
UPDATED ✅ Do you need to exchange data between your mobile and PC and you don’t know how to do it? ⭐ ENTER HERE ⭐ and discover how to do it step by step with this TUTORIAL ✅ EASY and FAST ✅
Mobile phones have become a fundamental tool, they can accumulate audiovisual content through its internal and external memory. Thanks to this, it is very interesting that they can be connected to the computer and thus be able to share all kinds of files, either to transfer information from the mobile to the computer or vice versa.
Currently, and thanks to technological advances, there are a wide variety of methods and applications that allow you to sync your devices with your computer. You can do this through Bluetooth, by WiFi, by USB cable and even by the cloud.
Most of these methods work with any type of Android Smartphone, while others are only specific to a certain phone model. If you are one of those people who have a Samsung Galaxy, this device has some specific tools to do this, the same is true for HTC Desire and LG phones. However, we are going to teach you how to transfer information from your mobile to your computer through these four methods in an easy and fast way.
Steps to connect a cell phone or smartphone to my computer and transfer photos, videos and data
Practically all mobile devices can be connected to your computer, this is something very simple to achieve. And there are many reasons to connect the Smartphone to the computer, either to free up memory by removing multimedia files, to transfer files or to pass a Rom to the SD to flash. There are many reasons why we will need to transfer files from these devices at some point.
Due to all this, it is essential to be able to know the different ways to do this, which we will explain to you through the following methods.
By USB to transfer data
The USB cable is one of the essential accessories that is usually included in every Smartphone at the time of purchase. In most cases it turns out to be the same cable that is used to connect the device to the charger. But really, any USB cable that has a micro USB connector should work for you, as long as it is compatible with the input port of the mobile device.
In order to carry out this process, it is important that you follow all these steps one by one:

- To transfer the files, you must connect the cell phone to the computer via USB cable. Once the PC has recognized the device, its drivers will begin to install automatically.
- Then you will see a notice in address bar of the mobile. You must click on it and a window will open with two options.
- Once inside this window you will have two options to connect the device:
- “Media device” This is the default method and which we must choose.
- While the other option that will appear will be “Camera” this is used to be able to transfer photos or for computers that do not accept MTP.
- If it happens that no type of warning appears, you can also access it from the USB connections option. To go to this option you must enter the “Settings”.
- Now you have to click on the three points that will appear on the screen to be able to access the menu and USB to PC connections.
- on the computer screen a notification will appear where you are told that the device has been detected.
- After this you must choose what to do, what is indicated is to open the memory of the mobile phone in a window of the File Browser.
- In the event that no window appears, you have to access the “My PC” and click on the Smartphone icon. Once access the device memory you can start to copy, paste or delete the information you want, and of course, transfer files from one device to another.
By Wi-Fi to exchange data
It is also possible to transfer files to the PC from the Smartphone without the need to use any type of cable. To do this you must follow these steps:
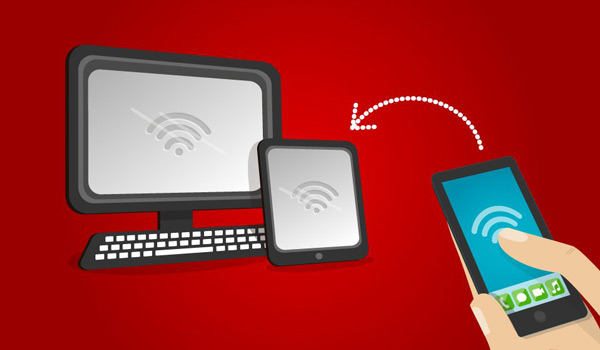
- To start both devices have to be connected to the same Wi-Fi network. However, a network can also be established either from the mobile or the computer.
- There are different ways to do this. The first one and the simplest is from the application “Wi-Fi File Transfer”. You can get this application through the playstore, you just have to download and install it.
- Once the application is installed you have to click on the option “Start”.
- When you start running this application, you open the internet explorer on the PC and enter the code that will appear in the app.
- Once this is done a web page will open where you will be able to download everything you want from your mobile phone. On the right side of your screen will appear the option to upload files to the device memory directory.
Inside it you will find an option to be able to enable encryption of data transit via SSH, this just in case you find yourself connected to a public network. In this way you will be able to increase security in the event that another person tracks the traffic within the WiFi network. Note that this method does not allow you to have full control of where you save or copy the files from the phone to the computerit should be noted that this service is still a bit limited.
Wi-Fi File Transfer It works through an HTTP protocol, but it is also possible that you can access the phone memory through the FTP file transit protocol. In this way, in order to download, upload and search files in any folder you will need a mobile file explorer that is capable of working with FTP, such as the program “ES File Explorer”.
While on the computer you must have an FTP client installed, such as FileZilla. To connect both devices follow these instructions:
- To connect the Smartphone with the computer, open the application “ES File Explorer”. In the app menu that appears on the left in the Network section, select “Remote”.
- To activate it you must click on “Light”.
- Once this is done, an address will appear that begins with ftp followed by the ip address and then the two points of the port to which we must connect.
- In the FTP client of the computer you are going to enter the IP address in the “Host”.
- The port where it connects you are going to place it in “Port”, everything else can be left empty.
- Once both fields have been filled in, click on “QuickConnect”.
- In the application boxes FileZilla The folders of the mobile phone will appear on the right side and all those of the computer will appear on the left side.
- It is important that both devices are connected to the same internet network for this to work properly.
via bluetooth
In order to connect your mobile device with your computer you will need to both computers have a Bluetooth connectioneither internal in the event that you work with a laptop or external through a receiver that is connected to the USB port. This type of connection has its advantages but also its disadvantages.
First the main advantage Using this method is that you will not need any type of cable to transfer the data. Nevertheless, the inconvenient One of this could be speed reduction and loss of security since the data is sent via Bluetooth and could be captured by others who have the necessary means.

But, if you want to transfer files through this method, here we show you the steps to achieve it:
- To start it is important to be able to link both devices, for this you have to access the Bluetooth options of the mobile. This is done through the option “Settings”.
- Once you are inside the Phone Settings menu you will select “Wireless connections and networks”followed by “Bluetooth”.
- Once this is done you will configure the device so that it is visible, in this way the computer will be able to recognize it.
- Then we will open the menu Bluetooth settings in the computer. To do this, we display the side menu and look for the option Bluetooth and double click on it.
- The system will start automatically search for all nearby devices where your available Smartphone will appear.
- Once it has appeared we double click on it so that both devices begin to sync. This process is automatic but we must be vigilant for security measures.
- Now on the PC we are going to click on “Yes” on mobile about “Link” and automatically start the connection between both. This may take a few seconds.
- One time both teams are paired We can now begin to enjoy the functions that this offers, such as sending and receiving files.
Transfer files from the cloud
cloud computing It is becoming more and more popular on Android phones, where it is surely the method chosen by many users to store their different files. In the event that you do not have a USB cable, this method is a good alternative to transfer information to your laptop or desktop computer.to carry out this the only thing you will need is a good Internet connection.
Some of the most popular cloud services are Dropbox, One Drive and Google Drive, each of them has its own application that allows you to manage that storage space in the cloud, all of them offer a service that is both free and paid.

To transfer files from the cloud to your computer using Google Drive as an example, follow these steps:
- To start from enter the cloud application that you have chosen and click on the symbol “+” or “Add” either “Go up” depending on each case.
- Next you have to find the file you want to transfer to your computer, drag it and wait for it to upload.
- Once this file is uploaded to the cloud you just have to access your PC.
- You can too view your files from the web and download it to your computer. In this way you can send your files from the mobile to the computer quickly and easily.
Why doesn’t my computer recognize my mobile device when I connect it? Solutions
It is very possible that for some reason your computer does not recognize your mobile phone despite being a totally simple procedure. And it is that on many occasions the system does not recognize these devices as a USB storage device, becoming somewhat frustrating on most occasions.
If you are experiencing these kinds of issues, or we notice that our Android device is constantly connecting and disconnecting, what to do is start checking connection cable, as well as other details that may be affecting said connection. That is why we bring you some of the most common procedures and simple to be able to solve this type of inconvenience.
Change the USB cable

If we are having this type of inconvenience The first thing to do is change the USB cable or in that case check it. But if the problem continues, the ideal is to change it for a new one, since in this way it can be ruled out that the problem has any relationship with the connection. Keep in mind that many cables work only for charging equipment and not for transferring data.
Uninstall and install Android drivers
If the problem continues, the next step we must do is proceed to uninstall and reinstall all android driversTo do this, you must do the following:
- The Android device must be connected to the computer, regardless of whether or not it is recognized by the device.
- On the PC we are going to access the “Control Panel”followed by “System” and there we click on the option “Device administrator”.
- Once we are inside the menu, we will search android device driver and on it you click uninstall.
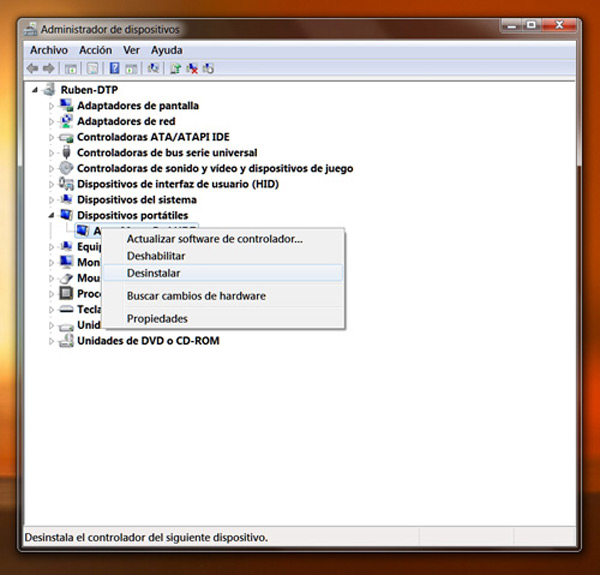
- Once these controllers have been uninstalled, Let’s disconnect the mobile.
- We must make sure that the computer is Conected to internet and that the option auto update is on.
- After approximately 2 minutes we reconnect the device and wait for it to Windows takes care of getting and installing the drivers.
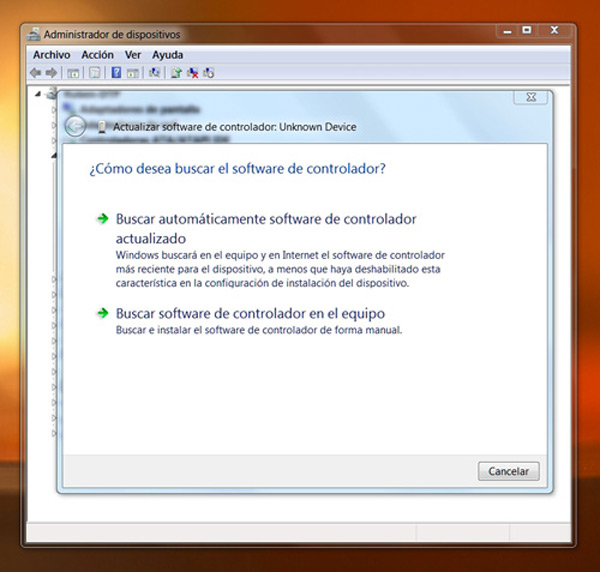
Connect as a mass storage device
We must bear in mind that this option is supported by any android devicewhere the Tablet or Smartphone together with its external SD card if it has one, are mounted to the computer as mass storage volumes.
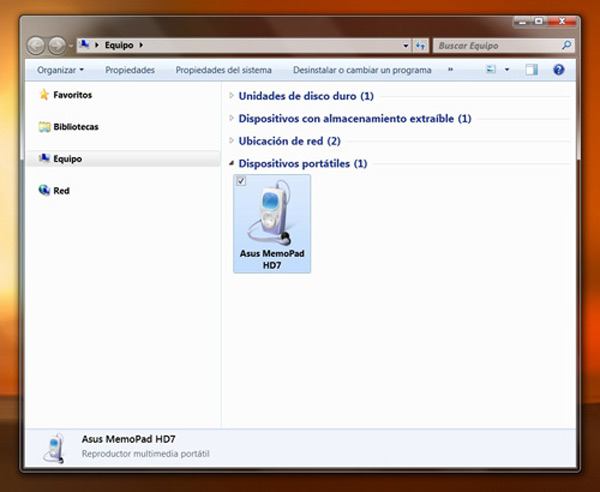
To do this we must follow the following steps:
- Within the menu of the Android Smarphone we are going to go to the option “Settings”, then we select “More Settings”.
- Next we are going to connect the device to the PC and then click on the option “Turn on USB storage”.
- After must be disconnected and reconnect the equipment.
- Performing this procedure will return to install the drivers
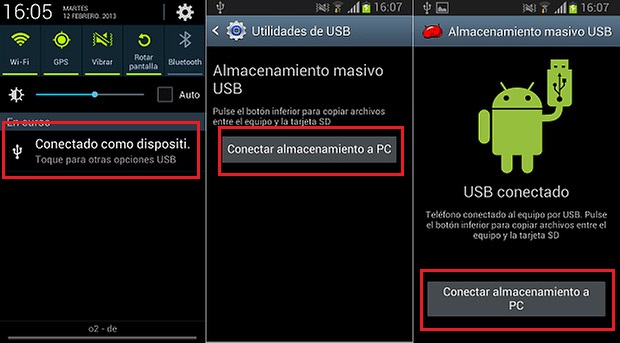
Enable USB debugging
Sometimes this type of problem can be caused by having installed some application that perform backups on mobile devices, therefore, these require a USB debugging.
In order to enable USB debugging we must perform the following steps:
- Enter the menu of “Setting” of the mobile phone.
- Once inside the menu, the option “Developer Options”.
- Then a window will appear where you must press “To accept”.
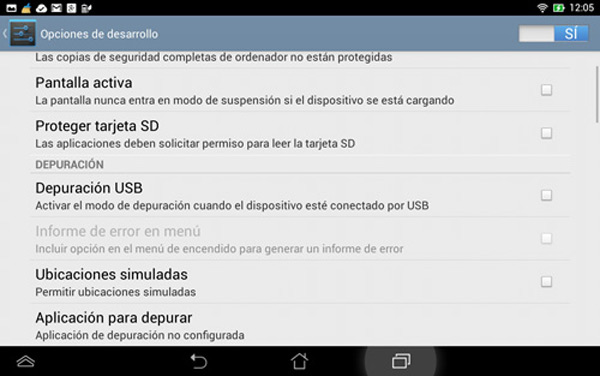
- Then you have to enable the item “Developer Options”.
- Once this is done, we are going to select the “USB debugging”.
- To finish, select the option “To accept” to confirm the process.
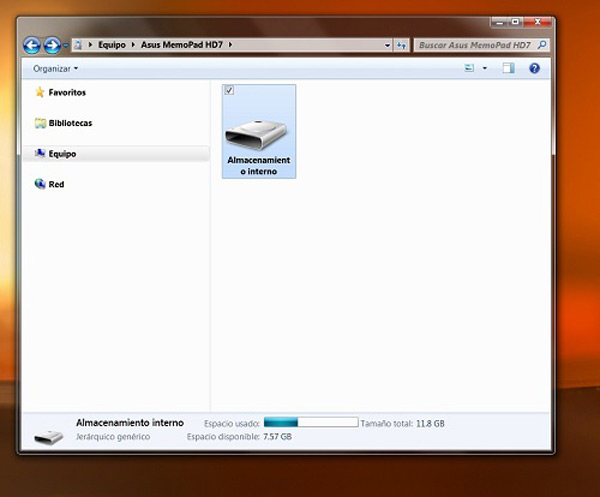
Restore factory settings
If all the previous solutions have not worked and as a last resort we can try one more method. In this case we can choose back up device content to PC wirelesslyto carry out this you must go to the store of google play and download one of the applications designed for this task. In the Google Play search engine you will place “Backup” and download the one of your choice.
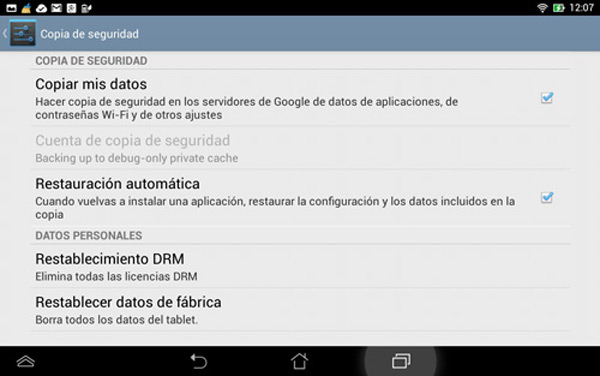
Once all the sensitive information on the Smartphone has been backed up, proceed to restore the computer to factory settingswith which it is very possible that this problem can be solved.
To do this you must follow these steps:
- To start you must enter the “Menu” Of the device.
- Once we are there we go to the option “Backup and reset device”.
- Within the Settings menu we will find the option “Backup and reset device”.
- Next we will select the option factory reset and to finish click on the option To accept.
- This process may take a few minutes while your phone is hard reset.
Operating systems