
Index:
UPDATED ✅ Want to transfer files from two computers via USB cable? ⭐ ENTER HERE ⭐ Learn Everything! FROM ZERO! ⭐
USB cables are used by different devicesboth for charging the battery and for transfer data from the computer to other computers or peripherals. In the case of data transfer, it is done through a “jumper” cable.
Therefore, if you have two computers with USB ports, you have the possibility of connect both computers by using a special USB cable or bridge cable. Which guarantees you the greatest speed when transferring files between said computers.
Therefore, in this post, We will explain how to connect two PCs by USB cable through Windows 10. As well as, what to do to be able to connect two macs using this method.
Benefits of USB LAN transfers between computers
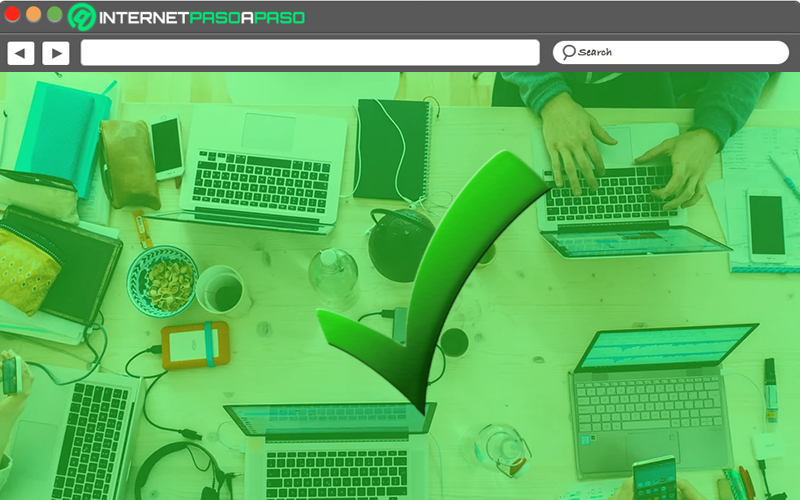
Basically, the main benefit of making use of LAN transfers with USB between computers is that Internet is not needed to be able to do it. In other words, it allows you to share files between computers directly and no cloud support. In addition to this, LAN transfers with USB are useful for sending a file, as well as a set of files or a folder, without the need to compress them to take up less space.
So, does not reveal limitations regarding the weight of the files to be transferred. However, despite these two advantages of great interest to users, the truth is that it is a rather archaic method nowadays. However, there are still many who choose to take advantage of USB LAN transfers when moving files from one computer to another.
Risks of USB LAN transfers between computers
In this case, the main risks or disadvantages of using USB LAN transfers between two computers are based on:
- In some situations, you can generate the overload of one of the connected equipment and as a result, causes irreversible or difficult to fix damage.
- As it is a wiring, it is more complicated to solve a mistake in case of showing up.
- Not all users have the right hardware to set this data transfer method; either at the level of space and aesthetics.
- If the connection cable is very tight after connecting the equipment, there is a high probability that it is broken.
However, fortunately, this type of transfer between computers does not reveal security risks. Well, since you should not use the cloud or any service where you have to log in with personal data, there is no danger of falling victim to information infiltration or malware by malicious intermediaries. So that, is considered a reliable method.
Learn how to connect two PC’s by USB cable in Windows 10
For connect two computers operating under W10you have to have a USB bridge cable. Which is also known as “USB network cable”, “USB link cable” or “USB cable to transfer data”. Since, it has an electronic circuit in the center and has male USB connectors on both ends.
In addition to this, it is also necessary install the software that came with the jumper cable. Therefore, if it does not contain it in the package, you have to access the website of its developer, look for the section of “Drivers” or “Programs” and download the one that allows you to connect two PCs.
With that, you can start connecting the two Windows computers via USB cable by following these steps:
Install the program on both PCs
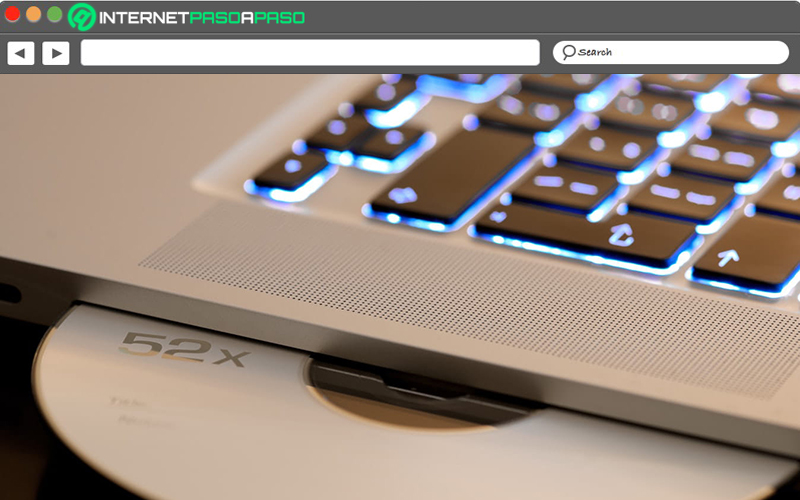
After getting the link USB cable, you have to install the corresponding driver before connecting the cable to the two computers. To carry it out, insert the disk and run the installer once it appears on the screen.
If it fails to start automatically, you should start “File Explorer” pressing the keyboard shortcut “Win + E” and there, look for the CD or DVD ROM drive on the left side. When you locate the file “installer” or “setup”, double click on it. Also, if you have the option to choose a mode, we recommend select “bridge mode” or “transfer mode”.
Plug each end of the USB cable into each computer
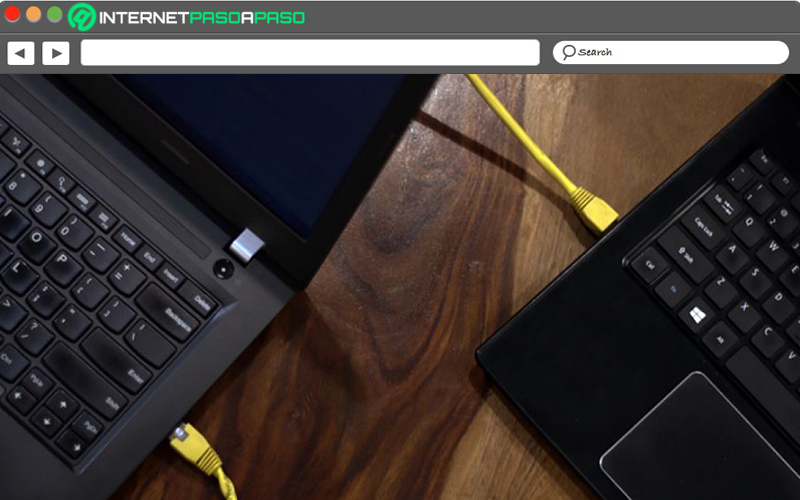
The second step to complete consists of connect each end of the jumper cable to a USB port on each PC. At the time of doing it, it is best to bring the equipment a little closer to prevent the cable from tightening more than necessary. Therefore, make sure that the cable don’t be too tight after executing the connection between the two computers. That way, there will be no risk of breaking said USB cable.
Start the transfer software on both PCs
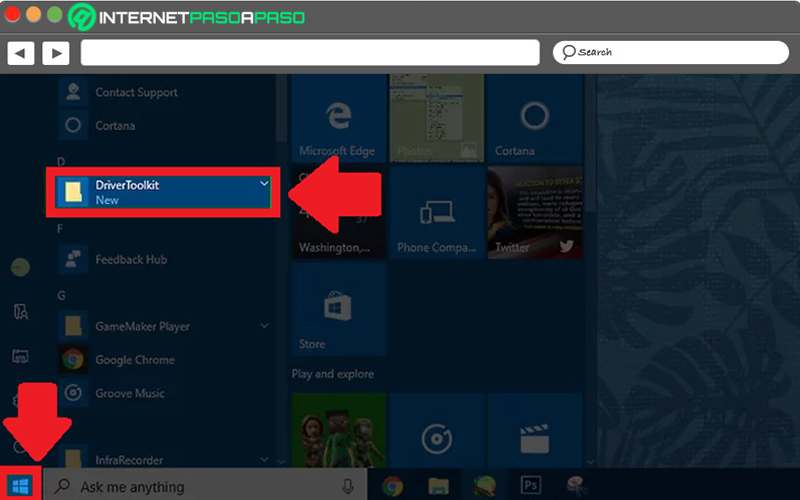
Later, when you have installed the program or driver on both computers, you have to start it. So, click on “Start” from the lower left corner, search for and select the name of the data transfer software. Since then, you will not need to switch between one PC and another to transport files, since you can manage everything from a single computer.
Browse files from one computer through the other
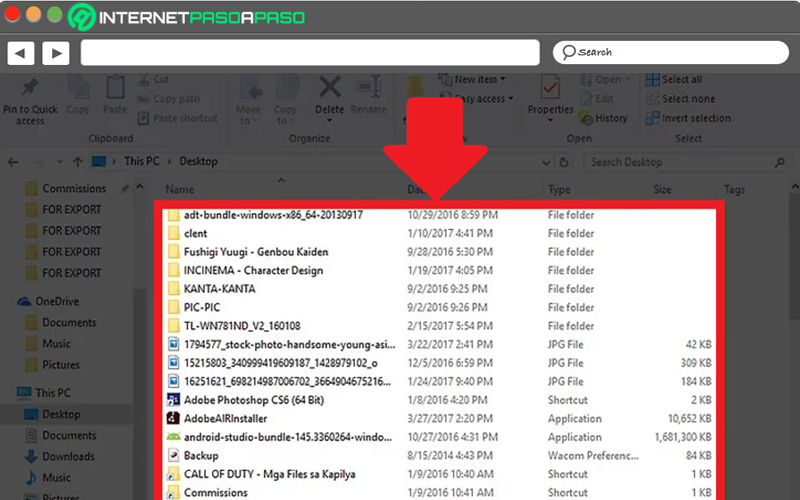
Next, you will notice that the USB cable program looks like a file manager with two windows called “local” and “remote” for each PC. In the first one, the files of the computer you are using are presented and in the Remote window, you will be able to view the files of the other PC.
Share the files you need
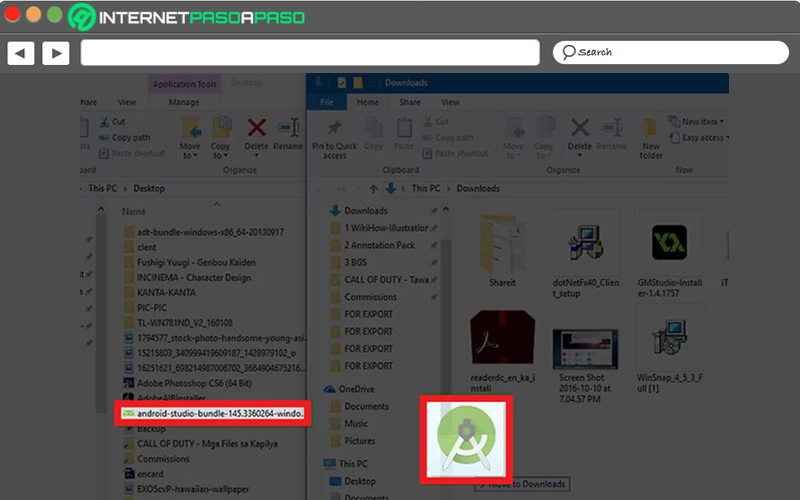
Finally, to copy any file or folder from the remote computer to the one you are using, you just have to drag said element. This specifically from the “Remote” window to the location you want in the “Local” window. Including, it is also possible to drag the files from the local machine to the remoteusing the same method proposed.
Learn how to connect two computers via USB in MacOS
Although, technically, there is no possibility to connect two Mac computers through a USB bridge cable, the truth is that this connection can be made in a similar way. Which, consists of connecting a cable in the USB port of a Mac to the Ethernet port of the other. Therefore, it is important gather the right accessories to make such a connection easily or else it will not be possible.
Next, we specify what they are:
- One USB to Ethernet connector. These are universal connectors that are suitable for any device (even for any Apple computer) and it is an adapter that has a male USB connector at one end and an RJ-45 female port for the Ethernet cable at the other.
- A 10BASE-T or 100BASE-T Ethernet cable. Which refers to a standard cable that has two RJ-45 connectors on each end.
Once you have these accessories and you have the two Macs to connect to each other, it is time to complete the following step by step to be able to transfer data between both computers:
Plug the USB adapter into the USB port on the Mac 1
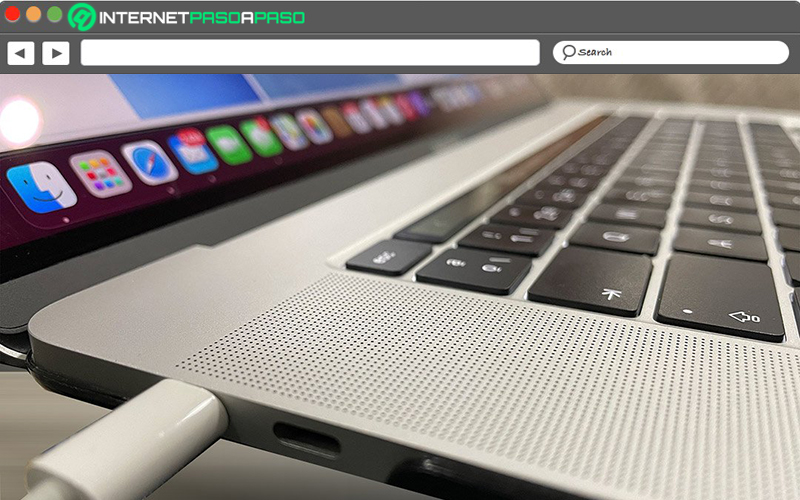
From the Mac 1, you have to connect usb to ethernet adapter directly into your USB port. Therefore, you must choose as computer 1 the equipment that has an Ethernet port; in case only one of them has said port. However, if both MacOS computers they have a ethernet port, you can connect it to the one you want (that is, it will not matter which one you choose as Mac 1).
Plug one end of the Ethernet cable into the RJ-45 port on the Mac 2
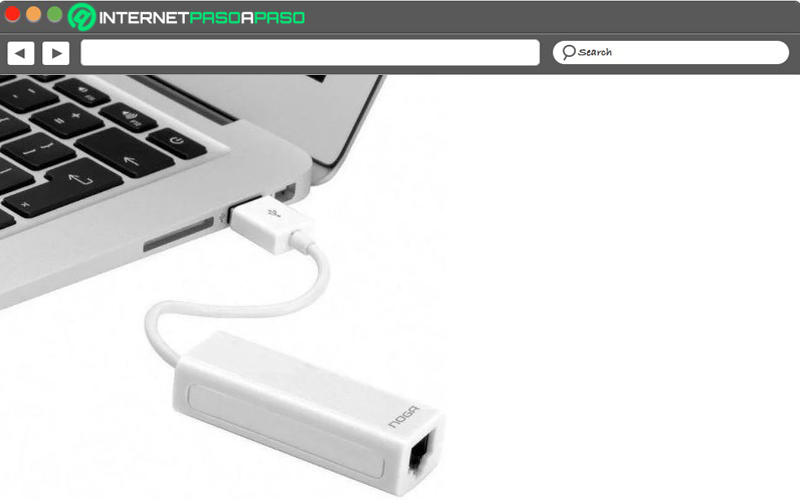
Then take one end of the Ethernet cable and proceed to plug it into the port of the second Mac. This is usually located on the back or side of the computer.
Plug the Ethernet cable connected to the Mac 2 into the USB connector
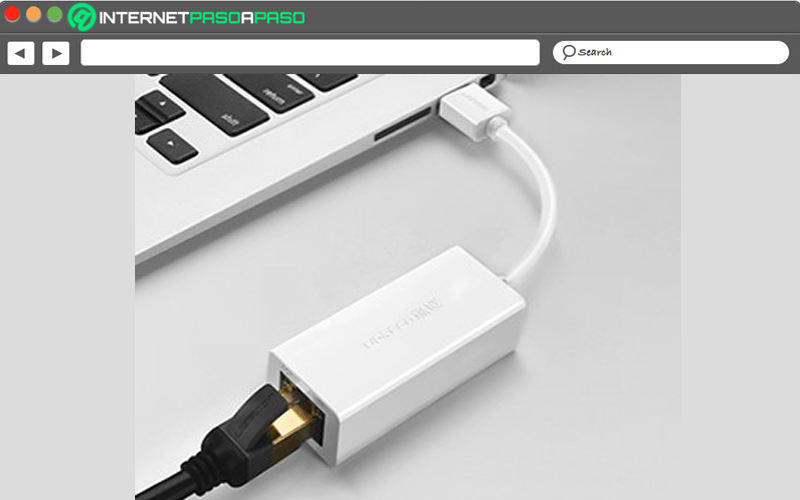
At this point, it is necessary connect the other end of the Ethernet cable (the one linked to computer 2), directly into the USB adapter. In such a way, wiring will be complete to be able to start the file transfer on your Mac’s.
Select the “Share” option on both computers
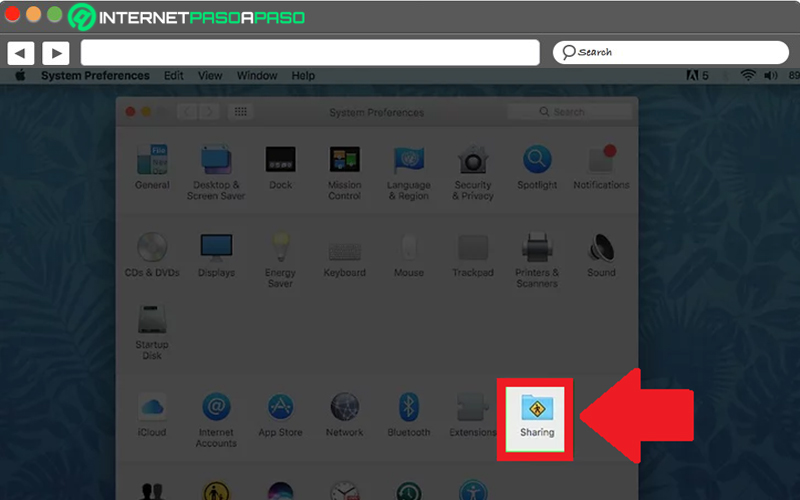
Now, through the two connected Macs, you have to open the Apple menu and Click on “System Preferences”. Within that menu, look for the option “Share” and press it. Once you get all the Share options on the screen, you will see there the specific name of the computer you are on.
Link one computer to the other using Finder
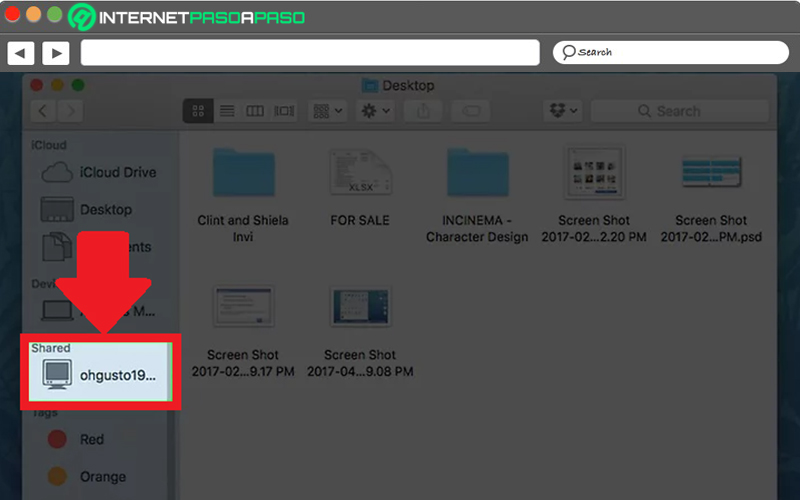
Once the above is done, choose any computer to start the process. In it, open Finder and click on the “Go” option then click on “Connect to server”. Subsequently, click on “Search” and through the list with the results, you must choose the second Mac by clicking on it. If you are prompted for a password, you must enter it in order to continue.
Copy and transfer the files between the two computers
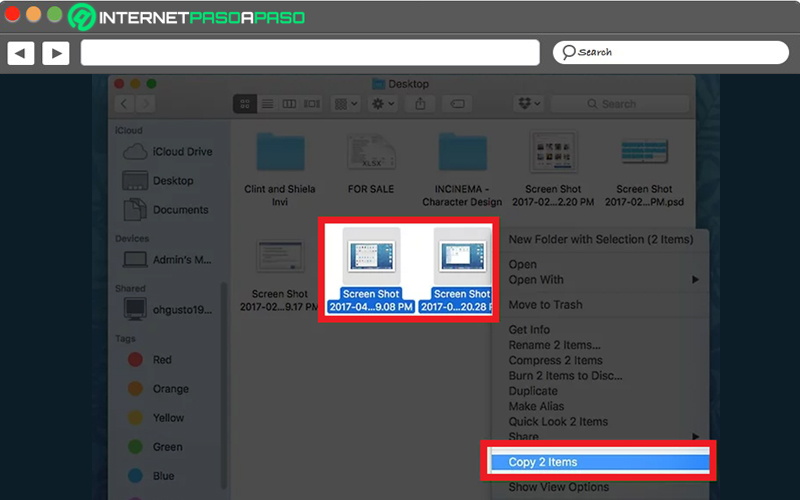
After doing the above, automatically, the system will present you with a list of files on Mac 2 that you can view from Mac 1. To transfer them, you just have to drag and drop the required files within the Finder windowbetween the two teams.
Alternatives to USB to transfer files between computers
Also there are other efficient solutions to pass files or file folders between one computer and another.
Next, we present the best of all so that you can choose the one you prefer:
by Wi-Fi
It is a practical and fast solution for share files between nearby computers. Being a function available in Windows that must be activated on both PCs in order to send and receive items via WiFi.
The procedure to follow to enable this function is as follows:
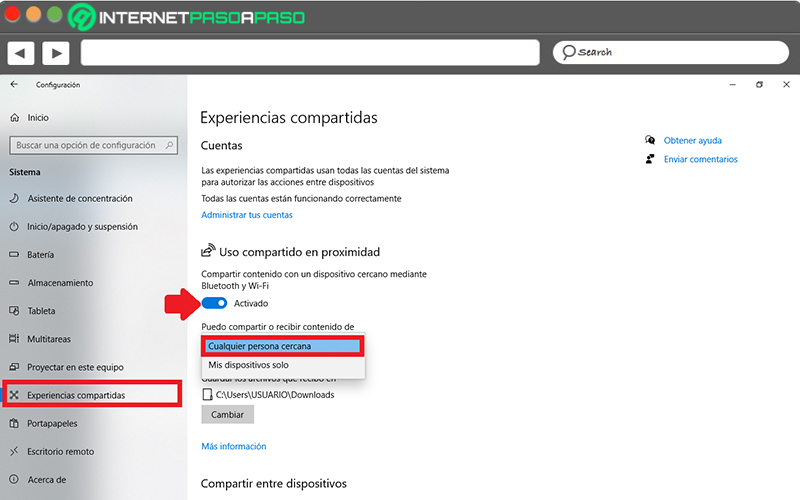
- Open Settings and click “System”.
- Choose the option “Shared experiences”.
- active the switch in the section “Shared use in proximity”.
- From the take off choose “Anyone nearby”.
- Find the fileright click and click on “Share” to choose the other PC.
- Finally, accept the receipt of the file on the second computer.
by Bluetooth
Another of the more legendary alternatives to transfer files from one computer to another, as well as on any device, is by Bluetooth. which, fortunately, does not require internet connection and it only demands that both teams be close to each other.
To transfer files via Bluetooth in Windows 10, do the following:
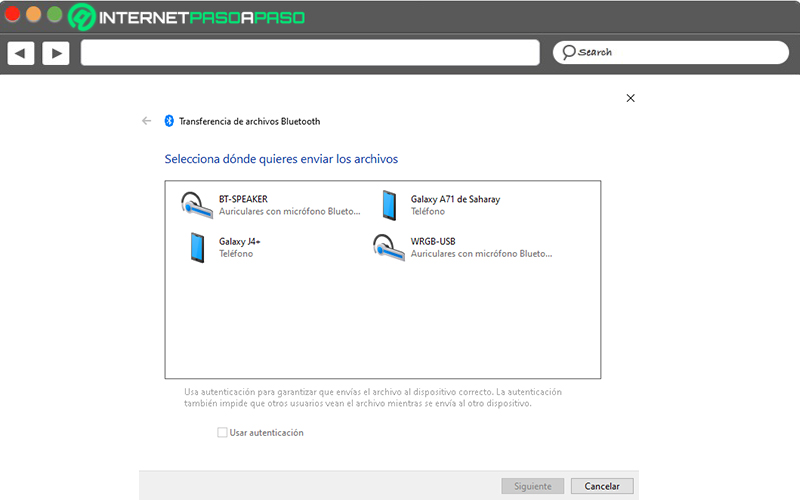
- On Start, find “Bluetooth and other devices”.
- Activate the “Bluetooth” option via the switch (on both PCs).
- From a PC, find and select the other device to match it.
- Find the file, right click on it, click on “Send to” and choose “Bluetooth device”.
- Choose the name of the other computer and click on “Next”. Automatically, the transfer will start and all you have to do is accept it on the second PC.
Other methods available…
There are many more options to transfer data between two computers and some of them are:
- through the cloud – Using services like Dropbox, Google Drive, iCloud, etc.
- Using an FTP server – Suitable for Windows and Mac, it only requires an Internet connection.
- With a storage device – For example, a pendrive or compatible external memory.
Computing