
Index:
UPDATED ✅ Do you need to create a dropdown list in a cell of your excel document? ⭐ ENTER HERE ⭐ and discover how to do it ✅ EASY and FAST ✅
Have we heard of the famous Excel drop-down lists? or do we need to make a dropdown list for our work in Excel and we don’t know how? Here in this guide we will explain all the steps to follow so you can create your list, without any complications.
With these steps you can create the ones you want, wherever you want and whenever you want, just by following them to the letter. If you have an old version of Microsoft Excel, rest assured that we will also explain how to do it.
And for those who want remove list from one or multiple cellswe explain in a few clicks how to remove it, allowing the writing of any value inside the cell.
What is a dropdown list and what is it for in Excel?
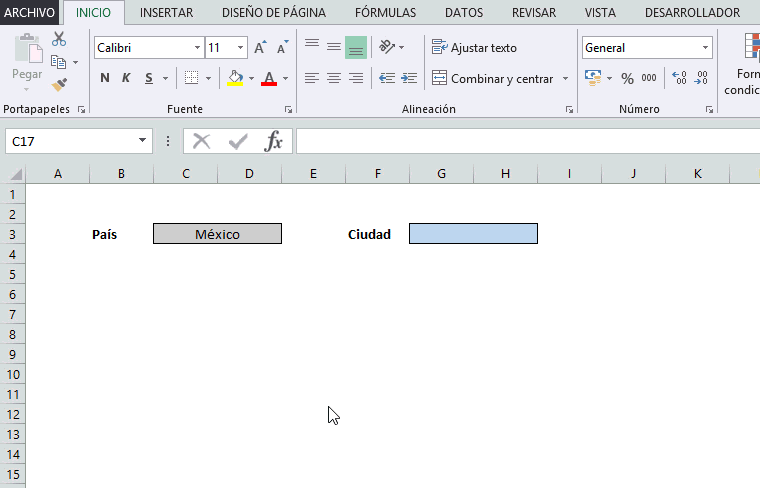
A drop down list It is a tool that Excel itself gives us. This is a user interface element that allows us to select some mutually exclusive options from a list, this is shown as a button that when the cell is selected shows a list.
There are many professionals who today use this excel functionsince it allows us to make a better organization of information that must be captured on a sheet.
Also being used for the creation of forms, where they should only be filled with specific words and with the drop-down list the person is limited to only writing or marking what is in it. It really has many more usesbut it all depends on what we are going to do.
Steps to create a dropdown list in a cell in Microsoft Excel
Drop-down lists are very useful for our professional development. Here we show you the steps to follow so you can make a dropdown list when and how you want:
- First we must open an excel sheet, then select the cell we want, so that it becomes a list. If there are several, we only copy the same style in the other cells so that it is repeated.
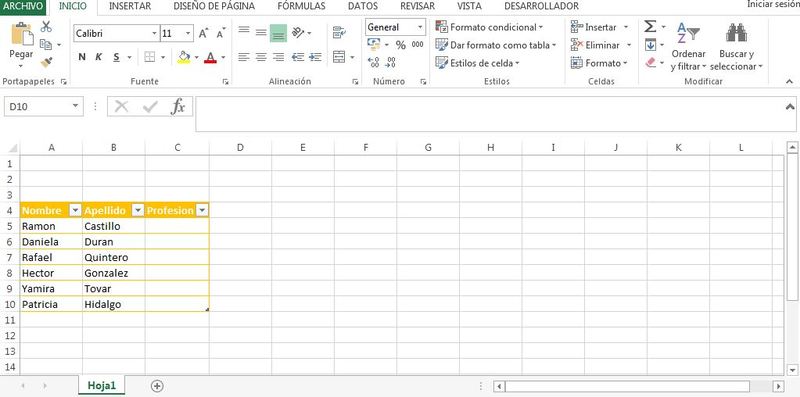
- Create one drop down list It is very simple. After having our Excel sheet open, with the box where we will insert our ready, we must define those words or options that we want to be in the list. We can write these next to the painting or in another book.
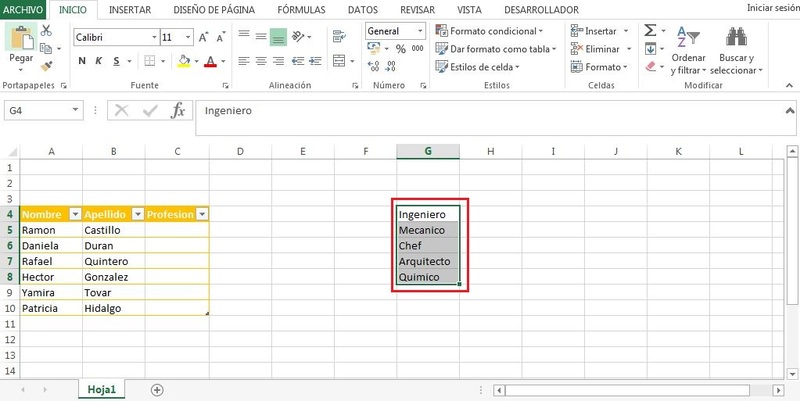
- at the top of the excel window we find different tabs, we locate the tab that says “Data” and then we go to the section of data tool” and click where it says “Data validation”.
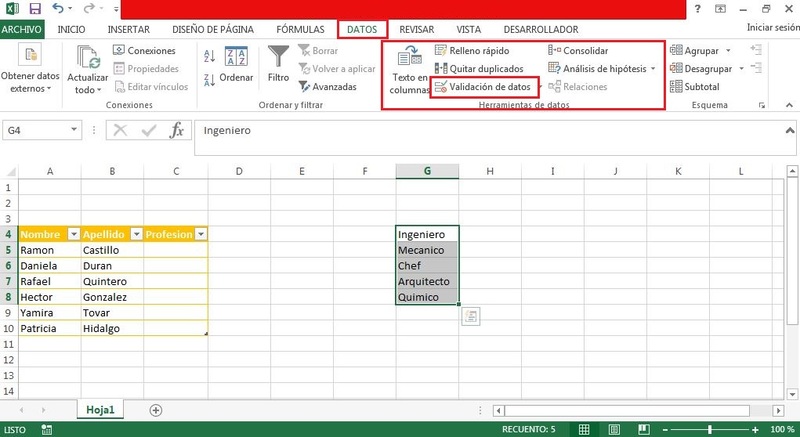
- After we click, we will see a small box that has the name “Data validation”. There, under “Allow” we display the list that it provides us and click on the option “Ready”.
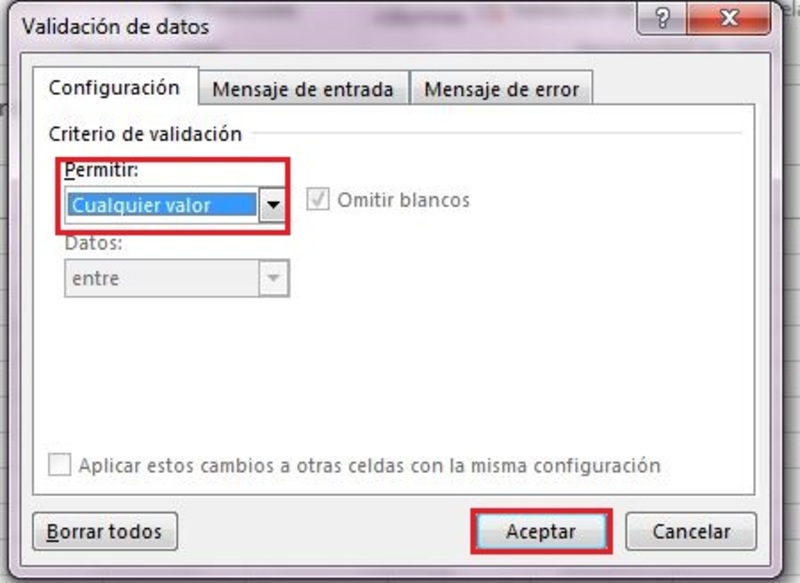
- When we select the option, we are shown other options, including a white field below “Source”. When we select this, we will need to determine the words we want to be in the drop down list. These words we already had to have determined previously. And finally we give “To accept”.

- With these steps we can make as many dropdown lists as we want. Although we have to remember that To make this list we must select that cell, where we want the list to be located. If this is not done, the list will be located within the same options, which is not what we are really looking for.
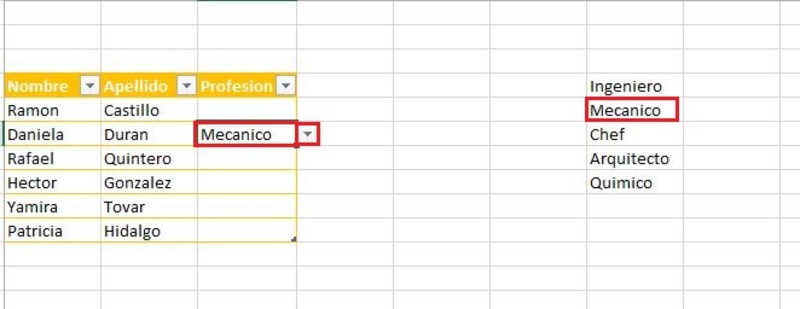
- We can identify that the list is located in the cell when a down arrow is marked, when we are selecting the cell. If this is not checked, we will have to perform all the steps again because the operation was not completed successfully.
Delete the dropdown list
To remove the dropdown list from a cell we must locate the sheet where we have previously created the list:
- Select the cells in which we want the information to no longer appear. dropdown list.
- After selecting the cell(s) we go to the tab of “Data”, then to the section “data tool” and click on “Data validation”.
- In the small box that is shown to us, we click on “any value”, and we finish by clicking on “To accept” and in this way it is eliminated the drop down list.
Excel 2010 version
Basically the steps that we previously showed here are all we need to know how create a dropdown list. In the version of Office 2010 suite (one of the oldest today) does not change anything, not even the positions of the options, which makes it even easier to elaborate our objective. Doing this is more than practice, because it is not difficult at all. But we must follow the steps to the letter, or else it will not be created.
Tips and Tricks
If what we want is to create a list, but not in cells of the same column or that are non-contiguous cellswe must select the cells by pressing the key on the keyboard “ctrl”, and when we finish selecting the cells we want it to have the option to drop down list we stop pressing the key.
Finally, remember that we are placing the “List” option and we removed the one that told us “Any value”, meaning that the cells that we mark for the list, will only allow the writing of the words of the list. Since when we try to write something else that does not appear inside it, we will get a warning that tells us that we cannot do it.
Computing