
Index:
UPDATED ✅ Do you know the best application to make video calls and chat with your contacts? ⭐ ENTER HERE ⭐ With this step-by-step guide
Skype is one of the greatest references of communication tools that we have at our disposal today. Created by Microsoft and merged with Outlook and Hotmail For several years, its ability to chat with other people, in addition to making voice and video calls, are the strengths that have made it the preferred choice of many users.
There are those who still do not know how this application works and do not even have access to it. For them, we will explain how to create a free skype account step by step through this guide that we bring fully updated.
With it, the user creation process will be fully detailed and, in addition, it will be explained how to use skype for business for the professional field, in addition to learning how to act to close an account.
How to register a new Skype account for PC and smartphone?
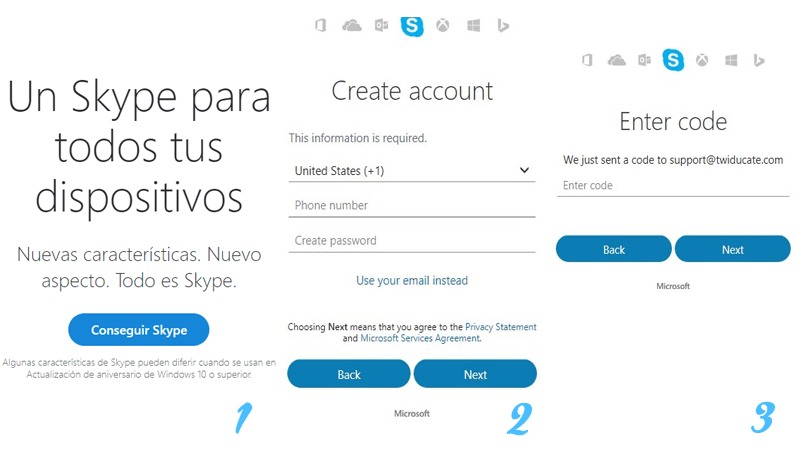
Have a computer, computer, cell phone or an Apple or Android smartphone, with this information that we bring you you will not have any complications to start using a software which already has millions of users under its belt. We are going to see the most important points to take into account when registering and starting to use Skype. Don’t lose detail, it’s worth it!
To be able to receive and do national and international voice callswithout a doubt the best application so far is called Skype, millions of users around the world use this software every day to exchange information, either through chat, sending photos and images, videos or its most famous and well-known utility, video calls from anywhere on the planet. If you are interested in using this service, do not hesitate, open a new free Skype account and start enjoying. Let’s see the steps to follow
1 – Download and install Skype
For computers and PCs
- If you want to start using Skype, you have to download it to be able to install it. If you are using a PC, either Mac or Windows, you have to access the Skype web by entering the URL www.skype.com in your browser.
- once inside her, click on “Get Skype”. windows store, Microsoft Storeit will open for you to continue downloading and installing the program.
- In this new window, you just have to click on “Get” to start the download and proceed with the installation automatically.
Download Skype Software for Windows
For Android and iOS phones
In case you are using a mobile phonewhat you should do is access the store (App Store on iOS and Google Play on Android), enter the name of “Skype” in the search bar and choose the first result that appears, once inside, we click on “Install” so that the app is automatically installed on our cell phone.
2 – Run the app to start
We have already downloaded the official program, so we continue with the following. Once installed on your computer or mobile device, start the skype application. When it is open, click on the option “Create Account” to start registering the user to use it with from now on. The steps to follow are very similar for both cell phones and for using it on a computer.
3 – Enter your phone or your e-mail
The first step of the registration process involves entering your mobile phone number. You can do it and click on “Following” to continue or else choose the option “Use your email address instead”.
If you choose the latter, you will be prompted for the introduction of an email account in addition to a password with which to connect whenever you want. If you do not have an e-mail, you can request it by clicking on “Get a new email address”just below.
4 – Add details
After having entered either of the two options suggested previously, you have to add a couple more details to finish specifying your identity. First, write your name and, second, your last name. Once this is done, click on the “Following”.
Now, you will be asked to enter both the country where do you live like you Date of Birth. Refill with the available options and click again “Following”.
5 – Validate your account
After the above steps, the Skype team will send an email to your email inboxin case you chose to continue with the registration using it, or a message with a code to your mobile phoneif you decided to use his number to register.
- In the first case, go to your email, open the one you just received and copy the code in it to enter it into the Skype window. Once this is done, click on “Next”. If you don’t see the email, look in the spam folder, sometimes this type of email arrives there.
- In the second case, take the code they sent you and enter it in the field enabled in Skype for it. Once written, click on “Following”
6 – Finishing the process
Now it will appear an image with a series of letters and numbers that you will have to write in the area provided for it. It is important to respect the Using case sensitive. Do it and click on “Following” to continue to the next step.
7 – Registered account!
You have now completed the Skype account creation process. Now, the application will ask you to choose the type of theme you prefer, set a profile image, test the sound settings to check that both your microphone and speakers are OK, and finally the camera for video calls. A basic yet essential setup to check that everything works correctly.
Carry out all these steps and, in addition to having your account already enabled, it will be fully prepared to start to add acquaintances, friends and contacts to be able to have chats with them through this powerful and comfortable messaging tool.
Skype Web version
addition to power use skype both by downloading its official program on our computer, as well as using the app for Android and iOS mobile devices or tablets, this gives us another option to enjoy all its features, from https://web.skype.com we can access Skype web version and chat or make calls right from your favorite internet browser without the need to download any software or apps. Remember that the access data on all devices will always be the same.
How to register a Skype business account?
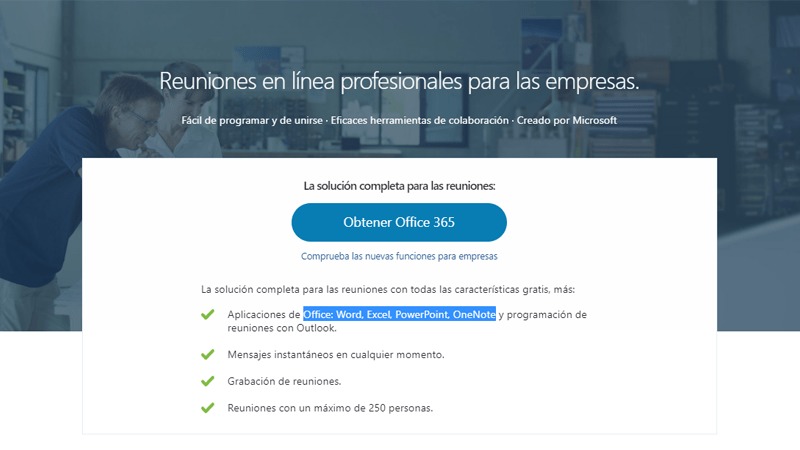
In addition to the home user, Skype has a professional-oriented facetdesigned for workers to use and take advantage of a series of special functions and prepared for a more demanding environment.
These include the possibility of recording company meetings of up to a maximum of 250 usersuse Office suite applications together such as Microsoft Word, Excel, PowerPoint, or OneNote. In addition, it is compatible with any device and everything is done in real time. Its name is Skype for Business, and to use it you must have Office 365.
The starting point is buy Office 365 in case you don’t have it. through the Microsoft website You can access this multi-solution product, in addition to many others that the company makes available to consumers.
- If you have already bought it, you have to Sign in to Office 365 through the web portal portal.office.com (we must have created a microsoft account) and, within it, access the “Setting” available at the top of the page. Now go to “Office 365 setup” “Software” “Skype for Business”.
- Once there, choose the language that suits you best, in this case Spanish and the edition compatible with your system (32 or 64 bits) and click on “Install”.
- The download of the installation software will start immediately and, once it is done, proceed to install Skype for Business by running this download on your computer.
- The installation process is fast and automatic. So once it’s complete, the user just has to run the application and, within it, enter both your user account and your Office 365 password, which has been linked. done this, You can now start using the “business” version of Skype.
FAQ: Frequently asked questions about how to create and set up a Skype account
We already know all the platforms on which we can use this fantastic application, but now we have to see how we can configure it to work correctly and without errors, as well as some points to highlight that are usually recurring for new users who give your first steps in skype.
How to make a video call?
To make a video call with any user you have added to your contacts, the first thing to do is enter Skype and choose the person you want to talk to by clicking on their name in your contact list.
Now, in the window that opens with the log of conversations for chatting, Click on the camera-shaped icon in the upper right ![]() . Skype will contact the other user to indicate that a video call is being attempted and, when they accept, the conversation will begin and you will be able to see each other live.
. Skype will contact the other user to indicate that a video call is being attempted and, when they accept, the conversation will begin and you will be able to see each other live.
If you don’t hear anything at first, make sure you have the app volume onor alternatively, the sound of your computer activated. To end the callclick the “end call” ![]()
How to recover the password in Skype?
- In case you have forgotten your Skype password, the first thing to do is enter the application and enter the user account with which you want to access. Write it in the indicated section and click on “Following”.
- Now, in the section where the key is requested, click on “I forgot my password”.
- Microsoft will ask you now why can’t you login. Choose the option that suits your situation and click on “Following”.
- You will be prompted to enter an alphanumeric string that appears in an image. Do it.
- Now, they will offer you the sending a security code to the email account that you had linked or to the assigned phone number. Choose what you prefer and, once accepted, Write the key that will have been sent to the chosen place.
- Reset the password by typing the new one you are going to use twice. Remember that you should not reveal it to anyone and that it is not recommended to forget it. With this, the process will be finished.
How to close my Skype account?
To close your Skype account you must close your Microsoft account. To achieve this, the first thing you have to do is enter it through a web browser, accessing the URL login.live.com. Once there, enter both your e-mail and your password to enter the main menu.
- The account closure option is somewhat hidden. First you must enter the “Security” section and then click “more security options”.
- In the long list that appears, you must go down as far as possible until you find the option “Close my account”. Click on it.
- Click once on “Following”. In the next window, check all the boxes to express your agreement and understanding and choose a reason from the drop-down menu that appears. Click on “Mark account for closure”.
- The date your account will be closed will appear. Until then, you have time to change your mind and re-register it by accessing and filling out a form.
Applications