
UPDATED ✅ Do you need to ADD your Websites to Favorites and you don’t know how to do it? ⭐ ENTER HERE ⭐ and discover how to do it step by step with this TUTORIAL ✅ EASY and FAST ✅
With the help of the Internet, what people are looking for today is solutions that make it easier for them to carry out the different actions in the online world through its different devices, whether they are computers, mobile phones or tablets. Well, one of these solutions refers to the famous shortcuts that simplify the entry to a certain website.
While true, what a shortcut does is add directly to the desktop of the computer, an icon of the web page so that users can easily access it. That is, as is and as if it were a program or application. Therefore, it is a great option for enter quickly to the news website that you visit every day, to your favorite social networks, to the website of your telephone operator, etc.
But even though it refers to a highly effective solution, many people don’t know how to do this. Indeed, then, we want to teach you from this post, how to create a shortcut to a website on any device. Thus, very simple processes to execute regardless of the case that arises.
Steps to add shortcuts to your favorite web pages on any device
To add shortcuts to your favorite or most used web pages, the procedure It depends on the method by which you choose to do it.. Luckily, there are solutions for practically all users and below, we indicate the most common:
In Google Chrome
A large number of users prefer to use this browser to find the information they need and, of course, to access the web pages they commonly visit. This is why we begin by referring to the procedures to follow to quickly create shortcuts with google chrome.
While true, this depends on the device you use. Therefore, we detail the step by step to follow in the case of those who they use their computer for it and, on the other hand, we will emphasize the process that must be carried out android users.
On computers of any operating system
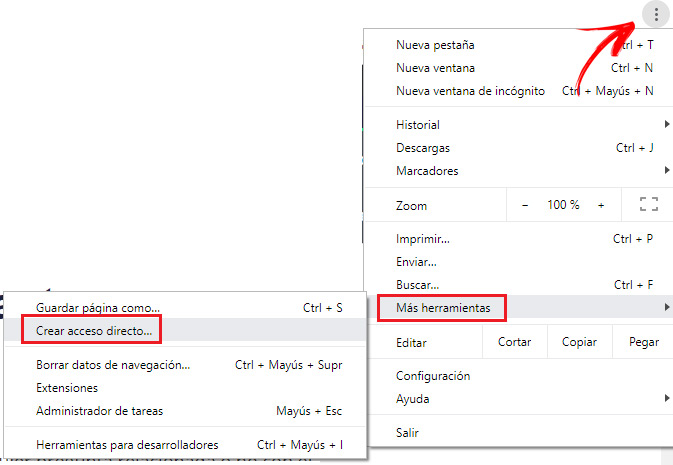
- From your usual PC, enter the Google Chrome browser and type the name of the website you want to add to your desktop, to open it.
- Subsequently, go to the chrome menu or failing that, in the configuration menu located in the upper right corner of the screen.
- Once you click on said configuration menu, look for the option “More tools” and select it.
- When pressing the indicated option, a small menu will be displayed and there, you must press on “Create Shortcut…”. In case you do not see this choice, it is possible that you are not using the latest version of Chrome and to fix this, just go to “Help”, click on “Google Chrome Information” and proceeds to install the available updates.
- Now a new window will open asks you if you want to create the shortcut or not. There, you can change the name for it in the corresponding box and you have to check the box “Open in a window”so that access can be opened in its own window.
- Once the above is done, you must click on the “Add” to end the process. After that, you can see a new icon on the desktop of your computerwhich belongs to the website.
- Lastly, double click on the created shortcut to open it. If you did all the steps correctly, the site will open in its own window without the common Chrome interface.
On Android mobiles
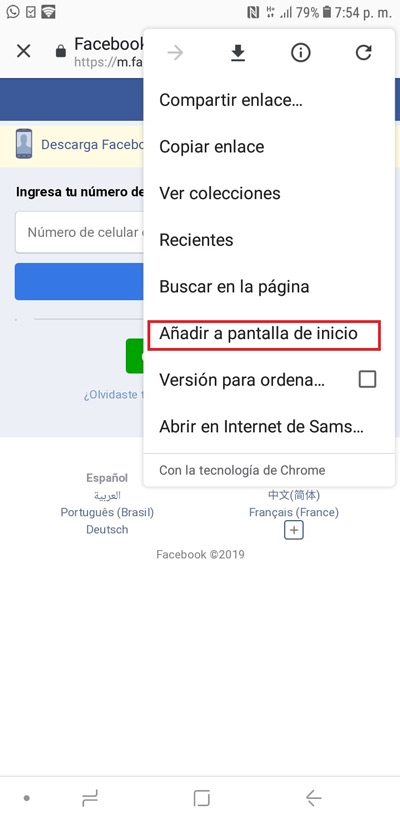
- Enter the Google Chrome application and proceed to open the website which you want to get direct access to on your Smartphone.
- After that, press the browser options menu located at the top right of the screen. This is identified with three points in a vertical position (on Android devices).
- Afterwards, press the option “Add to home screen”, so that in this way the shortcut is created automatically on the main screen of the mobile. That’s it.
It should be noted that, in the case of websites that are not compatible with web apps, their direct access is identified with their logo, but at this add the Chrome icon to the bottom right. On the contrary, the sites that support the web apps look the same as the other applications contained in the terminal.
In Mozilla Firefox
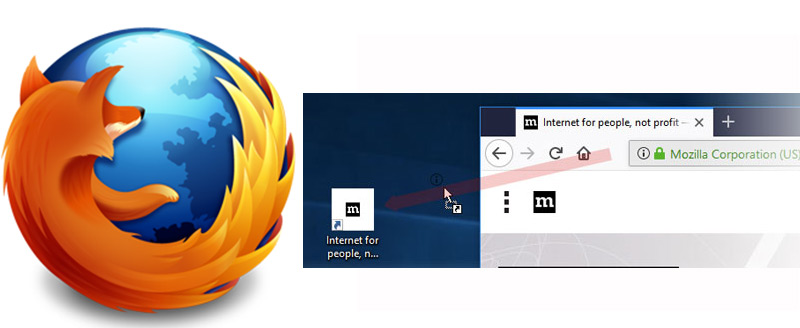
This is another of the most widely used web search engines worldwide and, therefore, we include it among the solutions in the post. So, if you want to create a shortcut through Mozilla Firefoxcomplete the following steps on your continuous-use device:
- Access the web browser and through it, find the page for which you want to create the shortcut on your computer (it can be of any type).
- When you are inside the website in question, proceed to resize mozilla firefox window. This, so that you can simultaneously see the computer’s desktop and the browser window on the same screen.
- After the above, click on the icon that is located right next to the address bar. That is, from the bar where the web url is displayed.
- Finally, press the left mouse button and proceed to drag the pointer in the direction of the desktop, then release the button. With this, you will see that the shortcut has been created.
For its part, the shortcuts created in this way will open with the default browser that your PC has.
In case this is not Mozilla Firefox and you prefer to use it, you have to set it as default in the following way:
- Enter the Firefox menu and click on “Options” to enter the general panel there and press “Set as default…”.
- Automatically, the computer configuration will open and in “Choose the default options”, look for the entry “Web navigator”.
- Now click on “firefox” to finally close the configuration window and save changes.
On the Windows 10 desktop
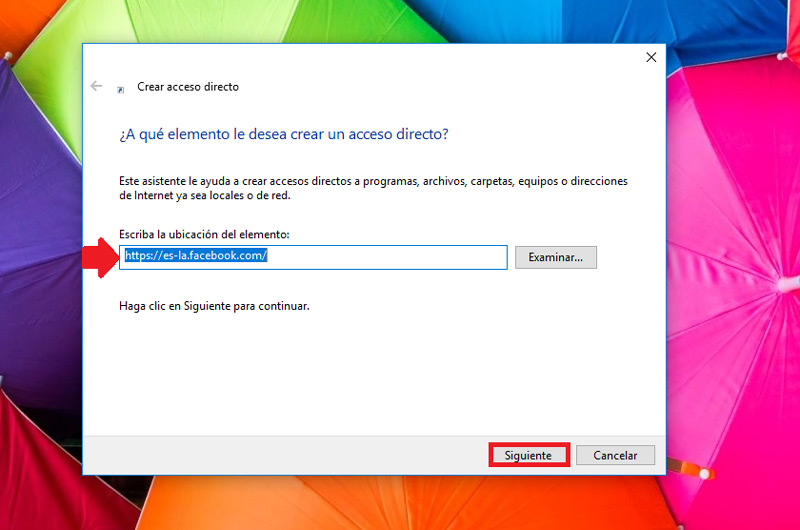
It is a solution that facilitates the same operating system and the best of all is that, it is not limited to carry it out with a specific web browser. Basically, this means that you can perform the following process through Google Chrome, Mozilla Firefox, Internet Explorer and Microsoft Edge (whichever you prefer).
So, run the steps detailed here:
- Open your preferred web browser and enter the website you want to save as a shortcut on your computer’s desktop.
- When you are on the indicated page, proceed to copy the url of it with the mouse or with the keyboard and after that, You can now close the web browser.
- Now, locate yourself on the desktop of your Windows 10 computer and there right click on any empty space from the main screen.
- In the small menu that opens, select the “New” option and in said drop-down menu click on “Create Shortcut”.
- Once the above is done, they will show you a window in which you must paste the url that you previously copied to the website and click “Following”.
- To finish, you can give that shortcut a name to identify it more easily and thus, press the button “To finalize”.
When you create the shortcut, you must proceed to move it to the start menu. To do this, do the following:
- In the Cortana search bar at the bottom of the home screen, type this command: “Run”.
- Then, they will show you a new window and there you have to enter: “shell: programs”.
- Later, the Windows 10 file explorer will appear and you have to copy the shortcut you just created to the desktop.
- Finally, go to the Start menu, click on “All the programs” and move the shortcut you created wherever you want.
On the Mac desktop
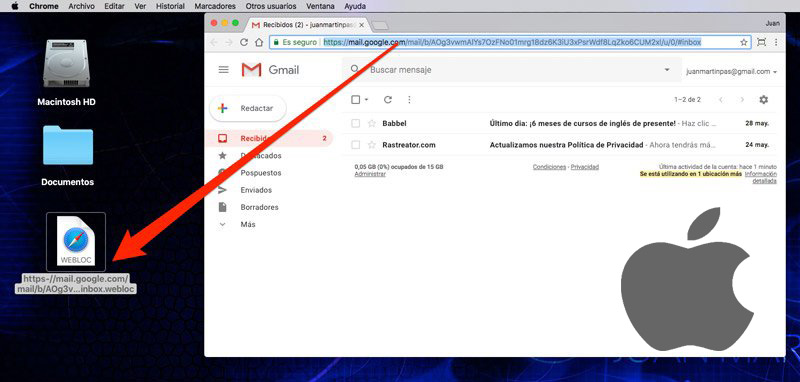
For all Mac users, there is also the possibility to create as many shortcuts as you like, by means of a fairly simple method. The process of this method is indicated below:
- To start, access any web browser (the one of your preference), that is, the procedure supports Google Chrome, Firefox and Safari.
- Subsequently, find the web page you want to create a shortcut to. Fortunately, they can be any type of website and even those that require you to log in.
- Located there, you have to click on the address bar so that, in such a way, the entire URL address and the icon of the website in question are highlighted.
- done the above, click on the indicated icon and proceed to drag it. When you do this, you can see that the icon and the address of the web page are drag with the same mouse cursor. It is important that you focus on dragging the icon and not the URL itself.
- Now, go to the desktop of your Mac computer and there, drop the icon. By completing this, automatically the shortcut will be created to the required web page and to easily identify it, it will have the same name as the title of the official site.
- Lastly, in order to open shortcutsimply double click on it and by default, it will open in the default browser.
On the Android home screen
In the section in which we indicate how you can create a direct access to a website with the help of Google Chrome, we specify the process to be carried out on an Android mobile. So you can make use of said method.
But ok, if you’re looking for another solution that has nothing to do with chromeyou can carry out different processes through other web browsers or by using the Samsung browser, if you have a Smartphone of this brand.
Add a shortcut to the Android home screen with Mozilla Firefox
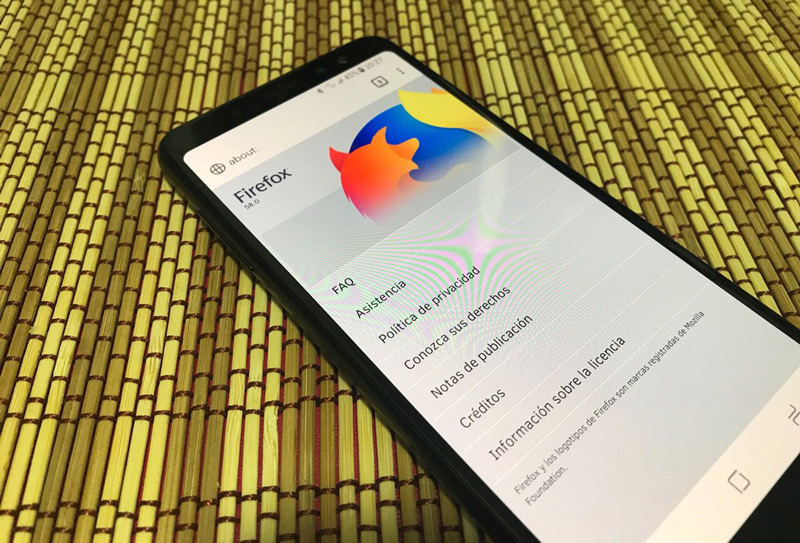
If you are one of the Android users who prefers to use Firefox, the step by step to carry out is this:
- Enter the Mozilla Firefox app for Android and in that browser, find the website you want to access directly from your home screen.
- Then go to the bottom edge of the screen or the top corner of the browser and click on “Menu”.
- Later, press the option with the name “Page” and there, select the section “Add shortcut to page”.
- Once all of the above is done, it will appear immediately the shortcut on your home screen with its icon.
With Brave Browser or Samsung Browser for Android
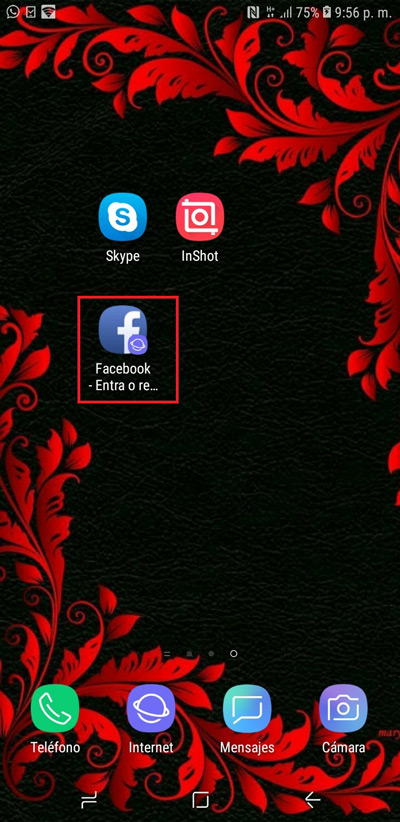
The step by step to carry out to do this via Brave or Samsung’s renowned browserit is basically the same as the one carried out with Google Chrome.
That is, you must do the following:
- Access either of these two browsers, search and load the website that you want to add on the mobile home page.
- Now, press the option “Menu”, which is identified with the three vertical dots and is located in the upper right corner.
- Finally, when the drop-down menu opens, select the option “Add to home screen” and that way, you already have direct access to the web.
On the iPhone home screen
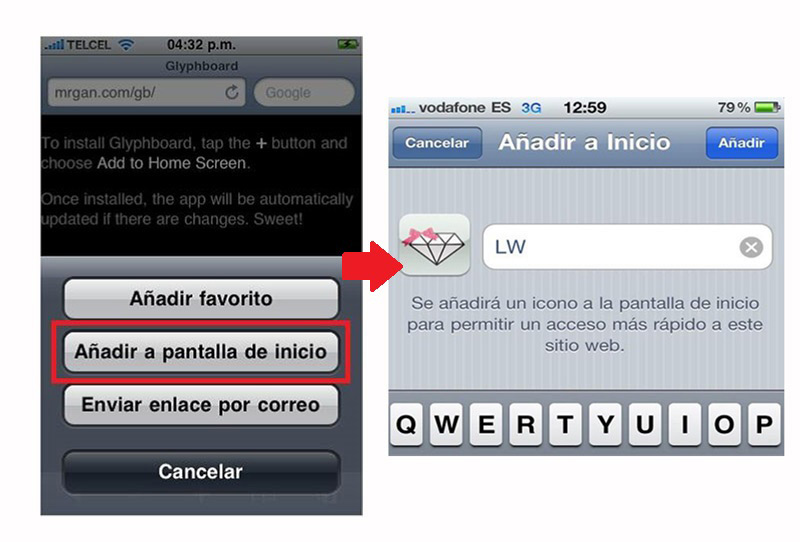
Finally, it is necessary to refer to the possibility that iPhone users have to achieve create a shortcut of any website on your home screen. Fortunately, it is also a quick and easy procedure, which is executed via Safari browser.
Here are the steps to carry out:
- you have to start with run Safari on your iPhone device and through him, access the website that you want to have at hand on your home screen.
- After entering the website in question, you must select the tiny icon with a curved arrow. This is located in the lower menu and just above the Home button on the mobile.
- Subsequently, a new drop-down menu will open from the lower area and there, you must Click the “Add to Home Screen” button.
- Once this is done, you will be sent to a new window where you have to place an identification name you prefer for direct access. Which will be accompanied by the web icon on the main screen. So, finally, push the button “Add” at the top of the screen and you’re done.
Internet