
Index:
UPDATED ✅ Want to create and schedule a massive virtual conference on Zoom? ⭐ ENTER HERE ⭐ and Learn Everything From Scratch ⭐
Zoom continues to be one of the most popular applications when it comes to video conferencing with other users anywhere in the world. This is how this tool stands out for allowing you to hold meetings even with 100 or more participants at once.
In addition, it not only stands out for the videoconferences but also for offering work rooms, live chat, phone calls and many other functions that you can carry out from there.
So if you want to be the host of a video conference Y schedule meetings online with hundreds of users and participants, then it will be necessary for you to follow in detail everything that we will teach you next in the post.
Benefits of massive video conferences for brands
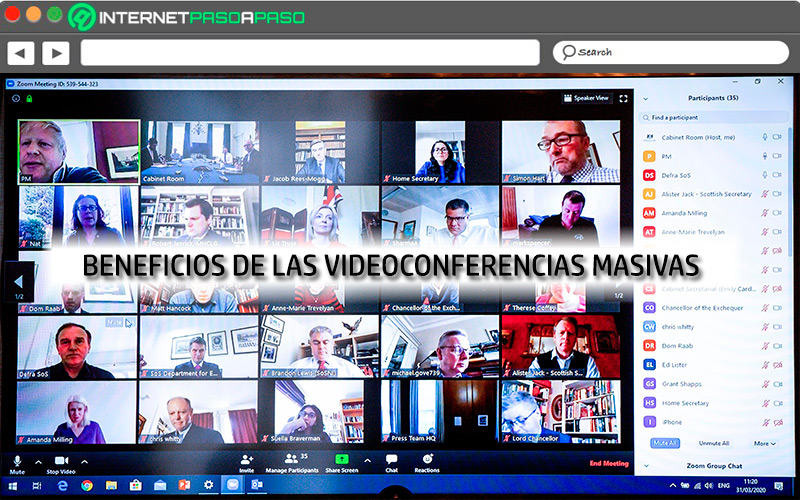
Currently the use of videoconferences has been growing significantly in recent years, thanks to the fact that they offer a series of benefits both for the use business What staff. That is why today they are widely used both to carry out Work meetings as well as for virtual classes.
Some of the most outstanding benefits are the following:
- It allows communication between several people in real time regardless of distance and location.
- It promotes companies or brands to be able to orient themselves more effectively towards their objective.
- Helps improve employee development.
- Improves job satisfaction.
- It allows for better communication between each of the participants in these online meetings.
- In the educational field, it allows distance study in an easy and fast way.
- Encourages learning and creativity.
- Promotes equality of participation.
- It allows brands from all over the world to be able to present their products online.
How many people can join a video conference on Zoom?
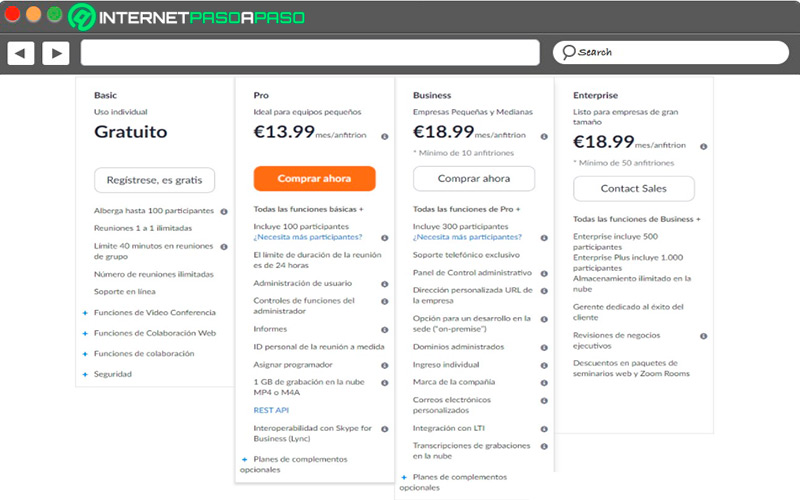
It must be borne in mind that zoom has a free and paid versionin its paid version offers three plans to its users, which vary from price and functions.
Therefore, here we explain how many people can join a Zoom video conference according to the plan you use:
free plan
On the free plan, users can create meetings of up to 100 participants at a time, but with a time limitation of up to 40 minutes maximum. In case they are single 2 participantsthen the time will be unlimited.
Pro plan
In this case, you can also create online meetings with up to 100 participants At the same time, the difference in this case is the time of the videoconferences, which can last up to 24 hours and they provide you 9 host licenses. So it is ideal for long business meetings.
Business plan
It allows you to make meetings with a total of 300 participants at the same time and they also give you 10 or more host licenses and unlimited time in each of your meetings.
Enterprise Plan
Includes meetings with a total of 500 participants simultaneously and your version plus will allow you to make videoconferences with up to 1,000 participants. It also gives you unlimited time in meetings, more than 100 or more host licenses and cloud storage.
Learn how to create and schedule massive video conferences on Zoom
If you want to start create and schedule video conferences from Zoom either for him labor spheredevelop virtual classes or for any other purpose, then here we will explain how to do it step by step from the computer either mobile device.
To do this, it will be necessary to carry out each of the steps that we will show you below:
On Android and iOS
It is important that you keep in mind that the procedure for create and schedule an online meeting from Zoom is the same both in Android What iOS. In order to be the host you need to be registered on the platform.
Therefore, just follow each of the steps that we will mention below.
- yes still you do not have the Zoom app downloaded on your smartphone, then the first thing you should do is download it and install it on your mobile. You can do this from the official store of the App Store or Google Play Store.
- Once installed in your terminal, the next thing will be to access it and once there you must press on the button “Check in”.
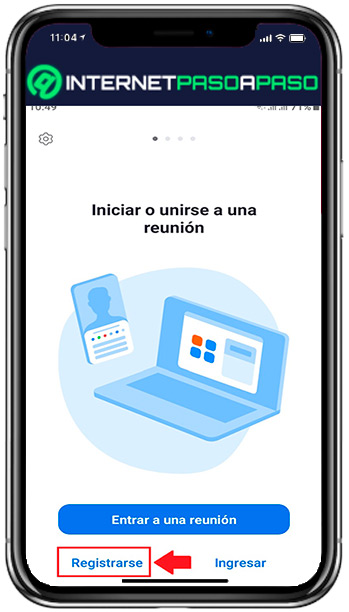
- Next you will have to enter your birth data, so enter the month day Year and click on “Set up”.
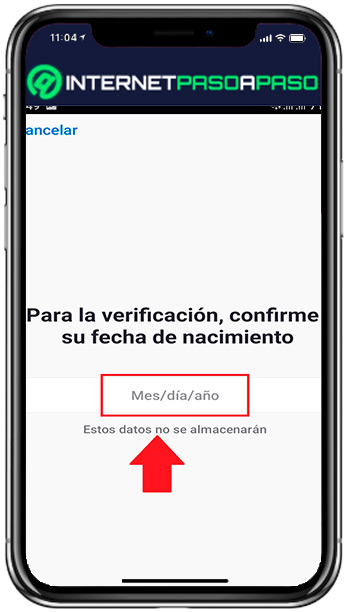
- Now you must enter an email, your first name and last name and then click on “Check in”.
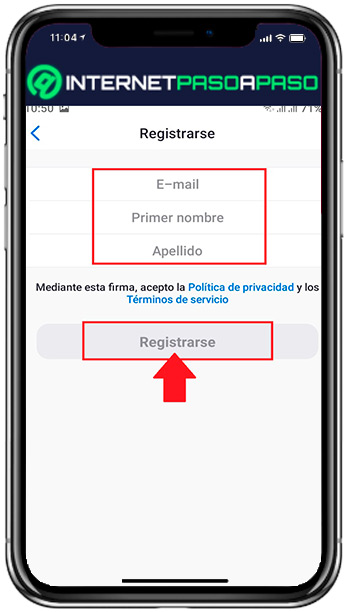
- When you have done this you will be entering the app zoom. In this case you will be sent to the main page of the platform and from there you can start creating your meetings. To do this, click on “new meeting”.
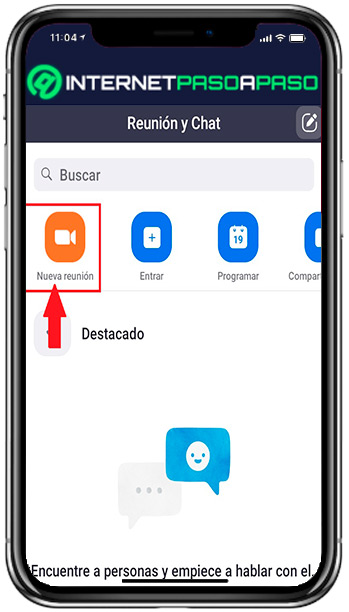
- In the new window that appears you can indicate if you want your video to be turned on and if you want to use a personal ID for the meeting. When you configure these parameters click on “start a meeting”.
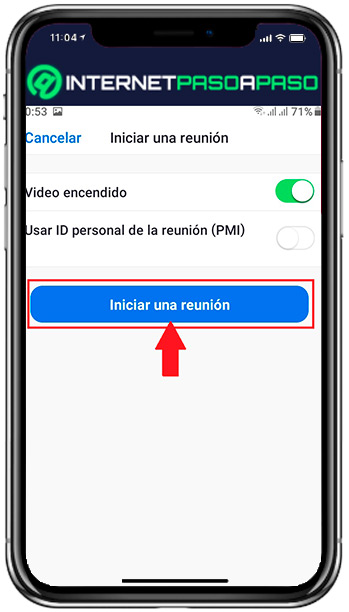
- Here you must wait a few seconds while the screen loads. video conference. Once you go on screen you will already be on it.
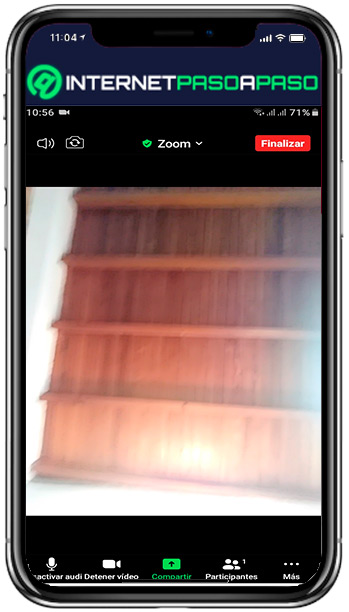
- Now the next thing will be to invite other participants to join, to do this click on the “Participants”.
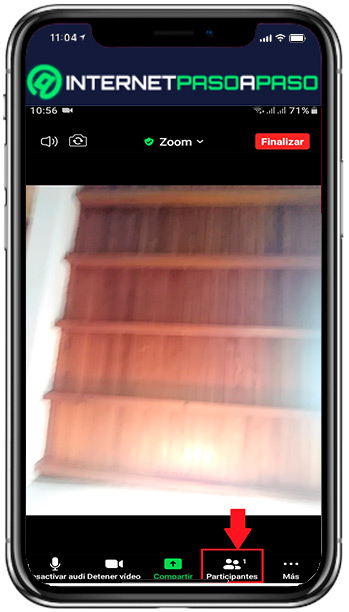
- There you will see the list of the people who are joined in the meeting, in this case only you will go out. To invite new people click on the “Invite” located at the bottom left of the screen.
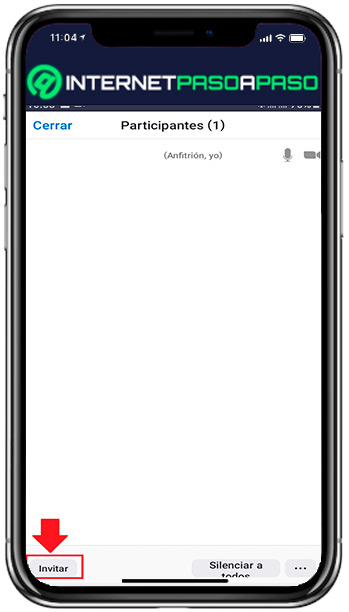
- From there you must choose the way you want to invite other people to join. Please note that you can copy the invite link and share it with the other people you want.
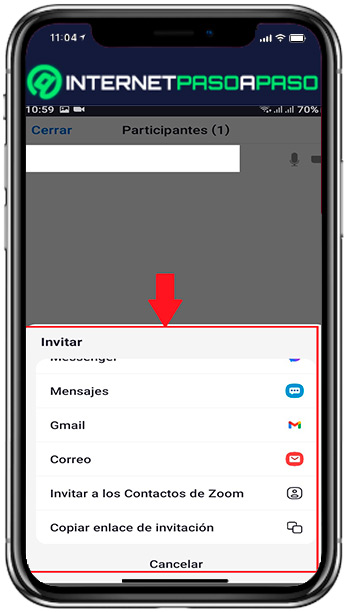
- To schedule a meeting you must return to the main page of the app once the current videoconference ends and click on the “Program”.
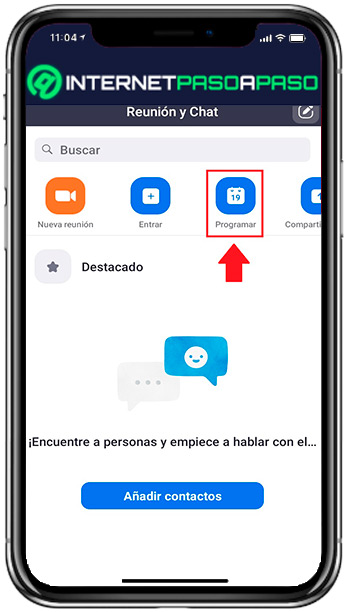
- In the new window that opens on the screen you will find all the corresponding options for schedule the meeting. Therefore, complete each of these parameters and once finished click on the button “Clever” this way you can leave a scheduled meeting for later.
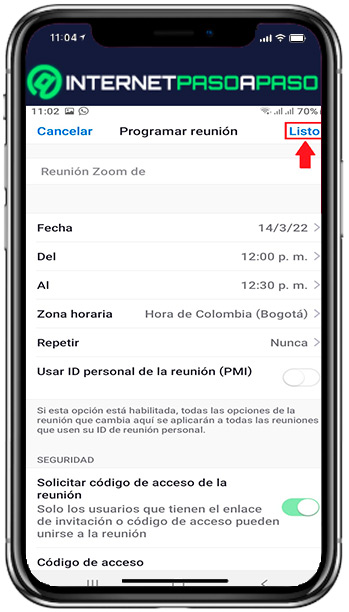
On Windows and macOS
Just like on mobile deviceson computers it is also the same procedure for both Windows What Mac.
Therefore, to create and schedule a Zoom meeting from your computer, you will need to complete each of these steps:
- The first thing you should do is enter the zoom official site from your computer, this you can do it from
Zoom.us. - Once there you must access the platform with your access data. In case you do not have an account in zoom, then you should do the registration process. To do this, click on “Free registration” located at the top right of your screen.
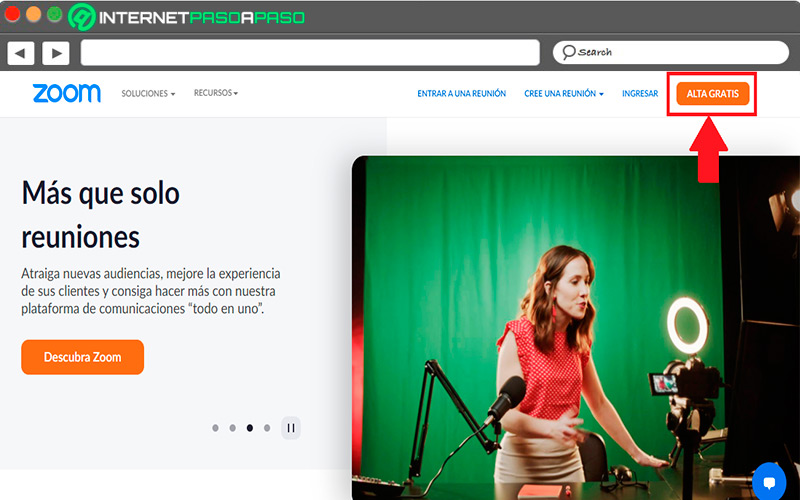
- The next thing will be to enter your date of birth and once completed click on “Continue”.
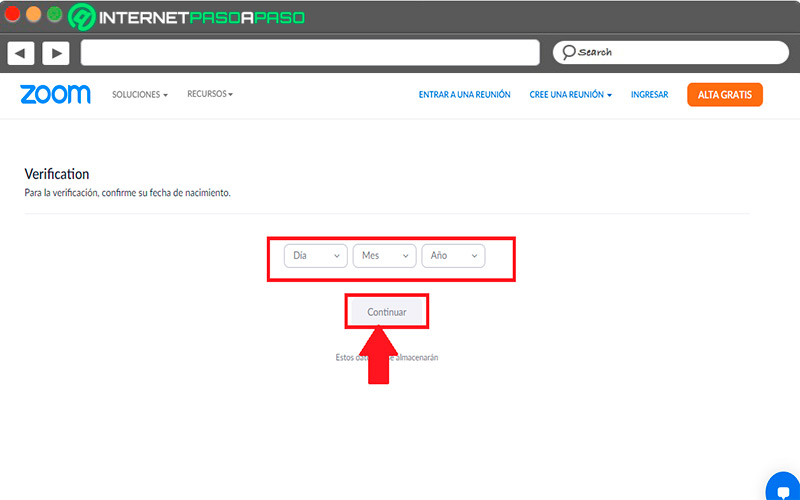
- Here you will have to enter your email for registration. Once added click on “Check in”.
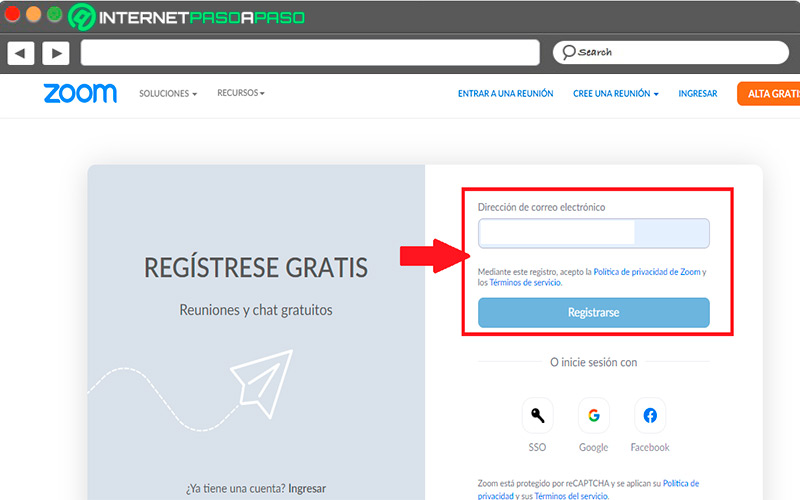
- Now it will appear on the screen that they have sent you a email verification to the entered email. Therefore, you need to go to the inbox and click on the said link.
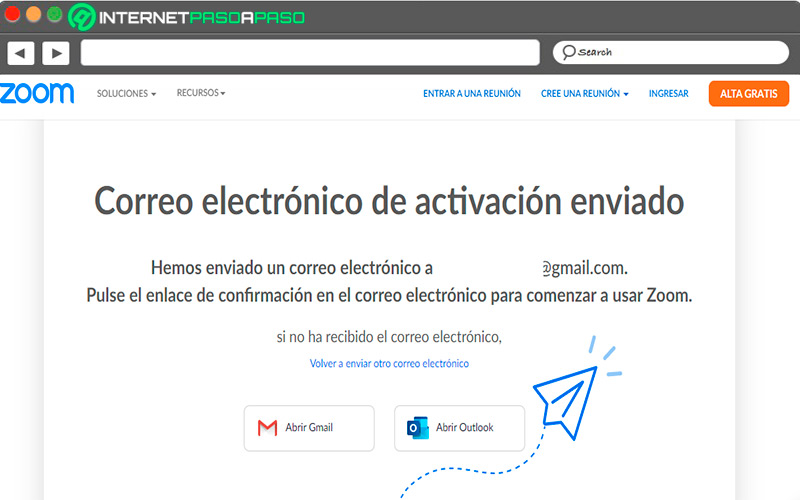
- After this you will have to fill a form with your personal data to complete the registration.
- Once the registration process is complete, the following will be log in with your data to access the platform. To do this, click on “Get into” and enter your email and access password.
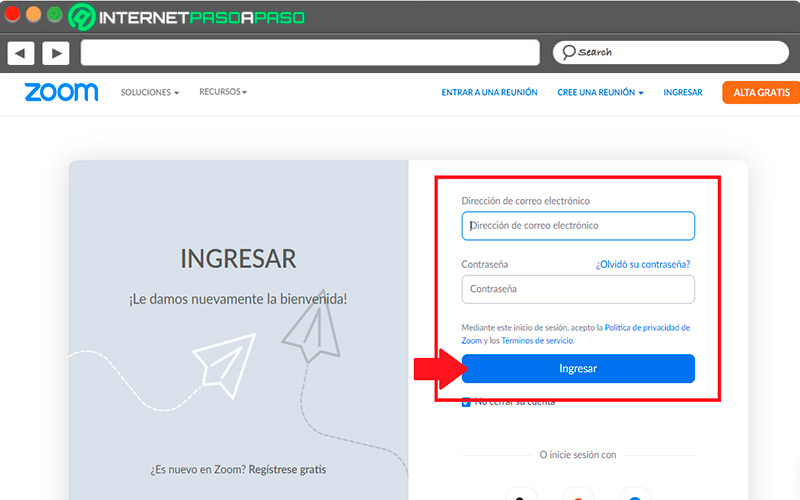
- When you are on the main page you must click on “Create a meeting” and in the drop-down menu select the option of your preference.
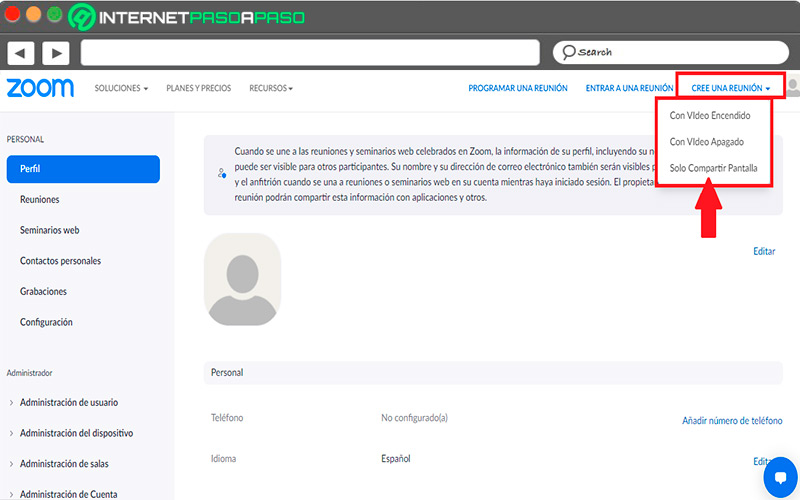
- In the next window click on “start meeting”.
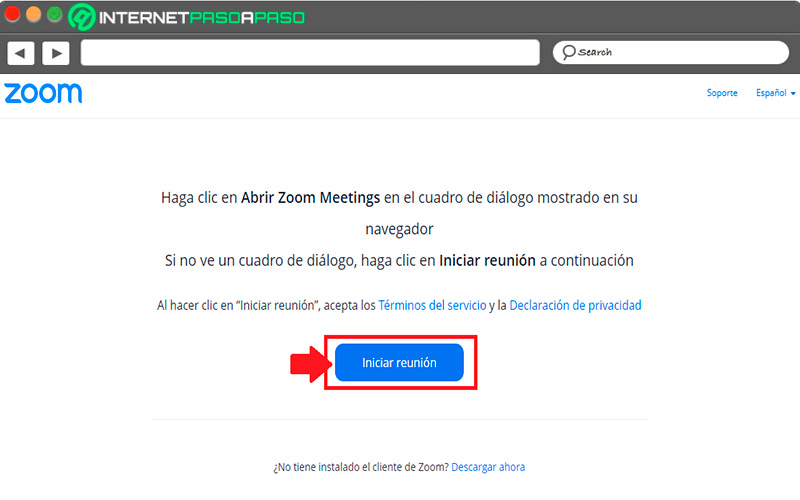
- When entering the video calls you will have to click on “Participants” so that she can invite other people to join her.
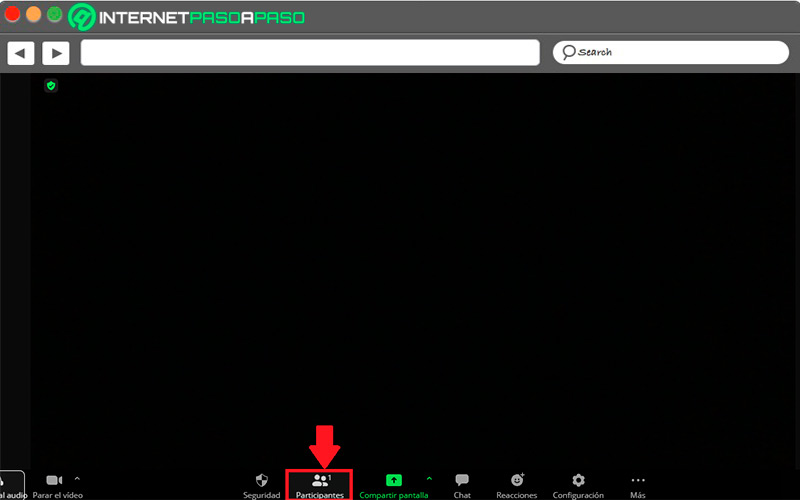
- Here a window will open on the right side of your screen and at the bottom click on “Invite”. Keep in mind that from there you can see the list of people who have joined your video call.
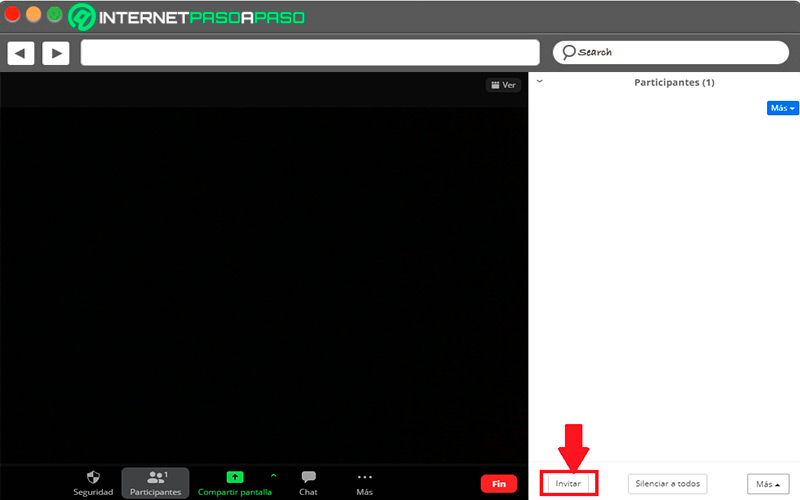
- There you will see several options to invite other users or to share the invitation link. In this case choose your favorite option to invite other people.
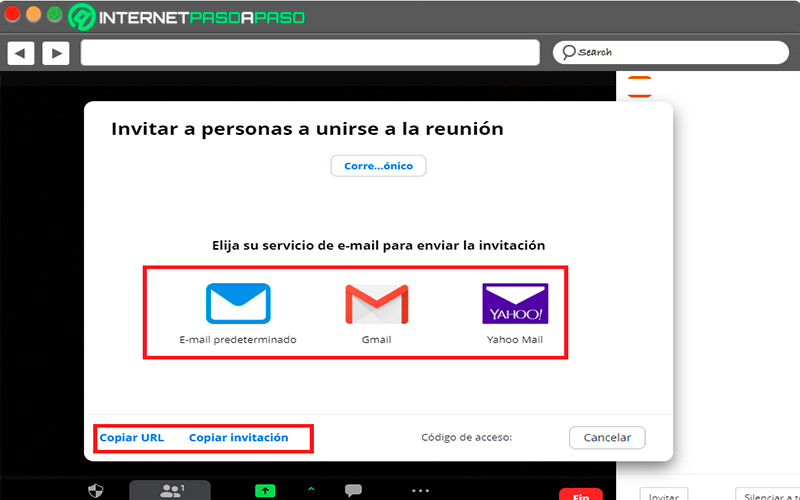
- To schedule a new meetingyou will have to end the current video conference and return to the initial menu.
- There you must click on the “schedule meeting”.
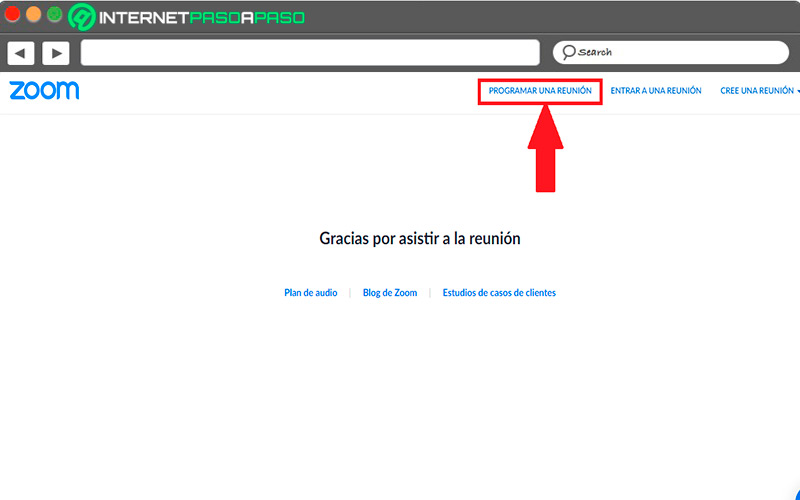
- Next, a new window will open where you can program the date of the Next meeting. Here you must complete the requested data and click on “Save”. This way you can schedule your next meetings where you are the host.
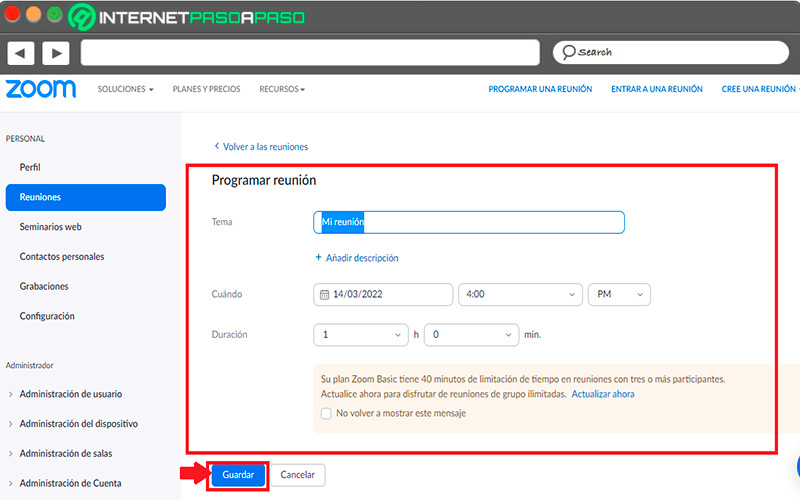
Tips for managing massive conferences on Zoom
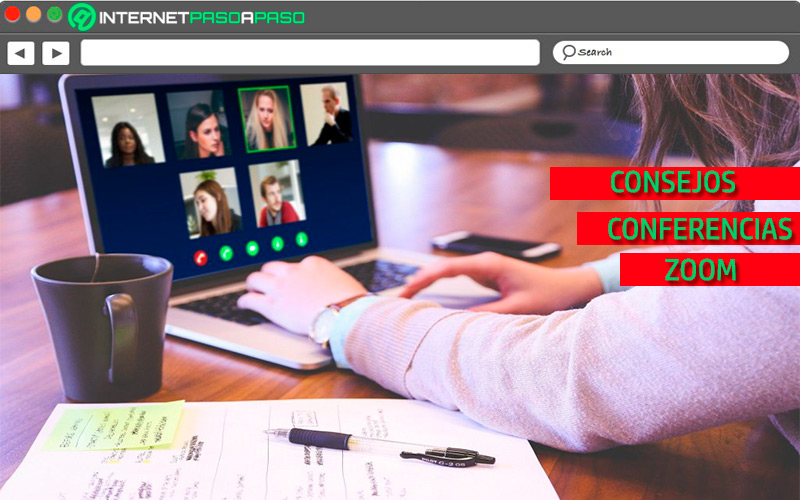
If you are new to the platform and do not have much experience managing massive conferencesSo here we are going to show you some tips so you can do it like a professional.
To do this, follow in detail everything that we will teach you below:
meeting time
If you are the host, then it is essential that your meetings have adequate time and do not exceed. A good meeting usually lasts less than 45 minutes although this will depend on the topics to be discussed. If it is usually longer, then offer breaks or breaks to the attendees every so often.
Constant participation in the meeting
It is important that the conversation be active and that each of the participants has the opportunity to speak. To do this, make sure to encourage everyone’s participation by calling them by their names.
Get the order of the day going
If the conversation ends up diverting to another topic, then apply a type of formal communication to return to the topic in question and thus avoid conversations outside the topic of interest.
Use of chat
Make sure none of the participants interrupt the right to speak of another user. In case someone wants to intervene, then let them do it through the chat.
Reduce the number of attendees to what is necessary
conversations with a high number of user they are not bad, but if you can reduce it as much as possible it would be better. This will allow you to have better control of the video conference as well as a greater order when conversing. Keep in mind that, on many occasions, calls with many users tend to leave very few contributions or do not reach an agreement.
Software