
Index:
UPDATED ✅ Do you want to know how to create a Zoom meeting from any device? ⭐ ENTER HERE ⭐ and Learn Everything! FROM ZERO! ⭐
Zoom is a platform that, since its launch, has been one of the most used in the worldsince it allows meetings, interviews, conferences, video calls and even concerts, All this in real timewhere you can join from wherever you are.
In this sense, and to the delight of many, this application can be used from any deviceeither from the computer or through the mobile phone, just by downloading it or entering its web page, all this in a way that is very easy to handle for anyone who need Zoom to communicate.
In the next article, you will know what are the benefits of using Zoom to hold meetings, You will learn to create a videoconference in this waythe limits of participants in free and paid meetingsas well as the alternatives to this platform that you should know about.
Benefits of using Zoom to hold meetings
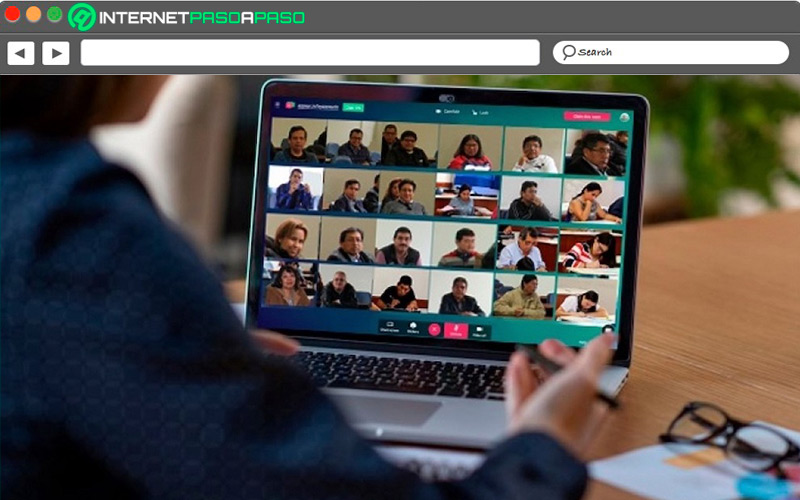
This platform offers many benefits to all its users, so that they can make high-quality video calls, offering them all the necessary tools to do so, in addition to allowing you to record the conferences and meetings to which you are invited. Now, each advantage that Zoom has is very useful, and therefore must be used to the maximum, since the same make the use of the platform maximize.
The benefits of using Zoom to hold meetings are as follows:
- It has a stable connectionwhose support allows meetings to be integrated by a large number of people, showing high quality videos and sounds.
- You can group up to 1,000 people in a conference, depending on the plan you use.
- Their interface is easy to use
- Allows you to share images and files with the people who participate in the conference.
- You may share the screenideal choice for exhibitions and conferences.
- It has a free version and premium versions, designed for companies and big brands.
- Offers specialized technical support in case you need it.
Learn how to create a video conference on Zoom
To create and start a video conference through Zoom, you must put into practice a fairly simple procedure, you just have to have the necessary equipment depending on your needs, and in this way you will be able to hold a meeting with the number of people you want and of great quality. The devices to hold the meeting do not need very advanced requirements for everything to work correctly, you just have to follow the steps that you will see below and that’s it.
To create a video conference in Zoom, you must do the following:
On Android and iOS
Mobile devices are used very frequently, therefore, it is an excellent alternative to make a videoconference through Zoom, and it is that you can get the most out of this app, using all its available tools. To enjoy the application you just have to download it, register and follow all the steps to start the meeting whatever you want, whether at work or with your loved ones.
To create a Zoom video conference on Android and iOS you must do the following:
- One time downloaded the applicationyou should sign up for Zoom and sign in.
- Next, the various options that Zoom presents will appear on the screen, where you must press “Create a new meeting”.
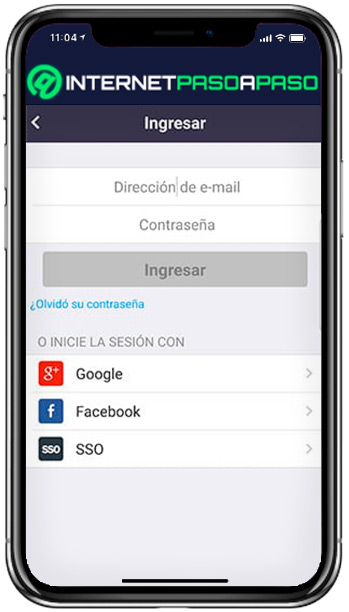
- Then, you must touch the orange icon of “new meeting” and click on “start a meeting”.
- You can invite other participants by clicking on the “Participants”.
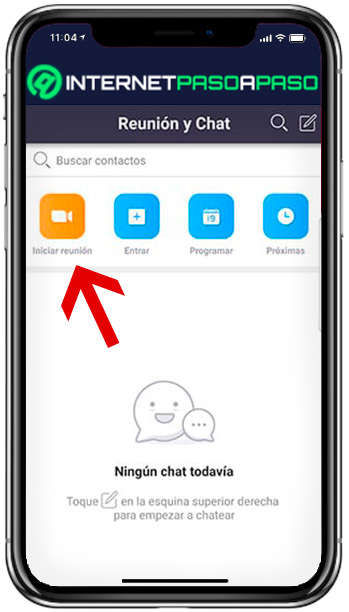
- To invite other people who are not in your contact list, you must tap on “Participants”, “Invite”, “Copy the website address”, and so you must share the invitation link.
- When you want to leave the meeting, just go to the phrase in red “To finalize” located at the top right.
On Windows and macOS
Connecting through the computer is the most traditional or recurring way that many people have to connect to a Zoom meeting, it is a simple procedure, in which you only have to Enter the platform website, and in this way begin to enjoy everything it offers. It is important that follow the steps properlysince otherwise you could cause problems at the beginning or during the development of any video call that you have to make.
To run the procedure on Windows or MacOS, do the following:
- Sign in to Zoom through their website, and click on the tab and click on “Get into”.
- Then press the orange button “New meeting”.
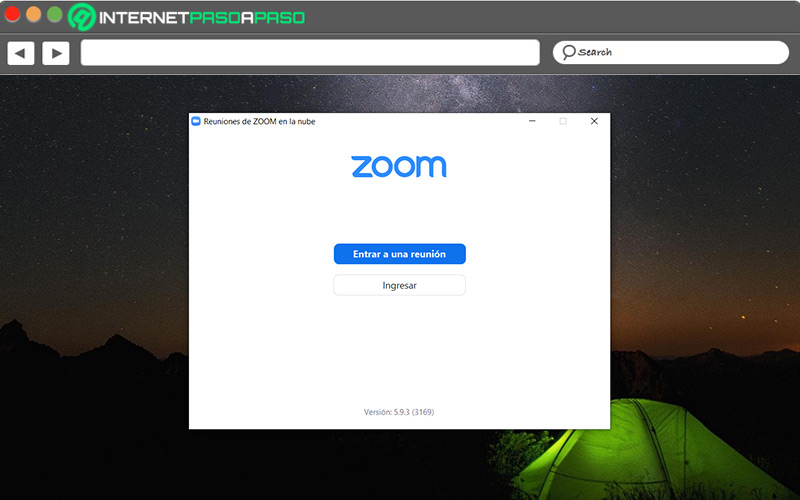
- Within the meeting you may be able to invite all the people you want by clicking on “Participants”.
- To invite other users who are not in your contact list, press “Invite”, “copy the url” and in this way share the link with all the people you want.
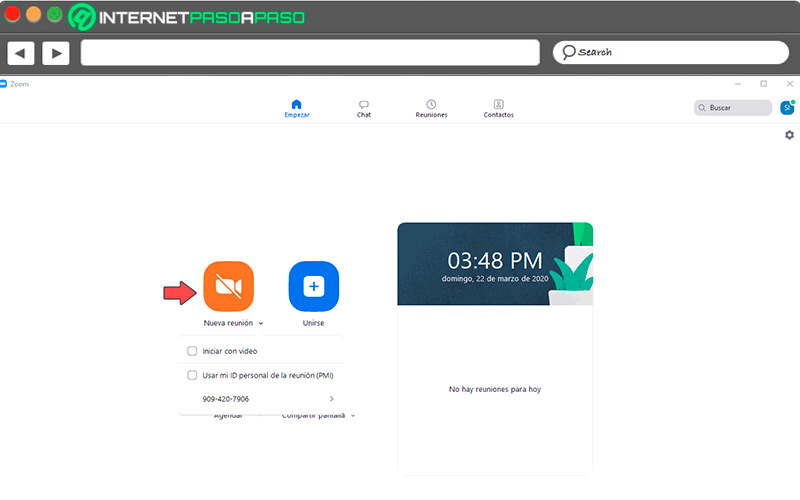
- To end the meeting look for the red button “To finalize” located at the bottom right.
What is the limit of free and paid Zoom meeting participants?
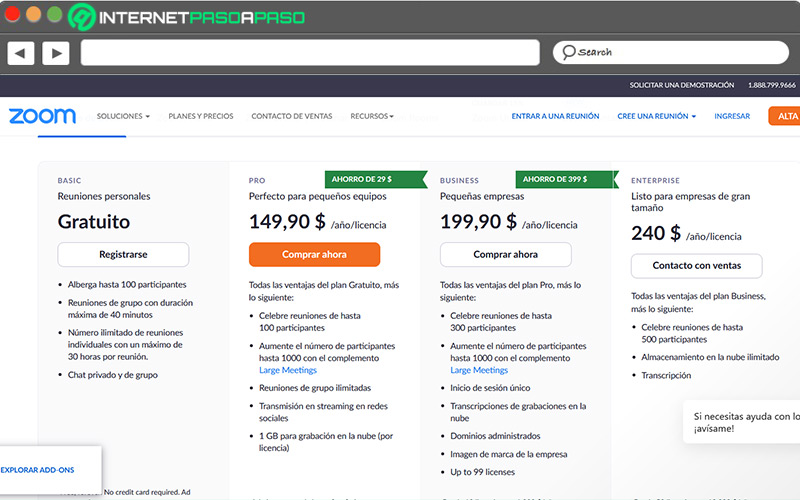
It is a question that many users of this type of application usually ask themselves, especially if they are new, and they need to know the capacity that Zoom offers to adapt it to their needs, for this reason, the limit of participants varies according to the plan to which you are subscribed. Each plan is designed to meet the needs of users, providing different person limits in Zoom meetingsthe more the number of users, the higher the price to pay.
The free and paid Zoom meeting participant limit is:
- Basic plan: 100 participants.
- Pro plan: 100 participants.
- Business plan: 300 participants.
- Enterprise plan: 500 participants in the standard version and 1,000 for the Plus version.
Usefulness of Zoom meetings
zoom It is a platform that offers a variety of elements that undoubtedly facilitate its use, and they make the operation of this application something really fantastic, all this due to the usefulness that it presents in various sections. And it is that for a meeting through video calls to be really important, Zoom brings several options that you can take full advantage of, and thus meet the objectives set during the conference.
The main utilities of Zoom meetings are the following:
schedule meetings
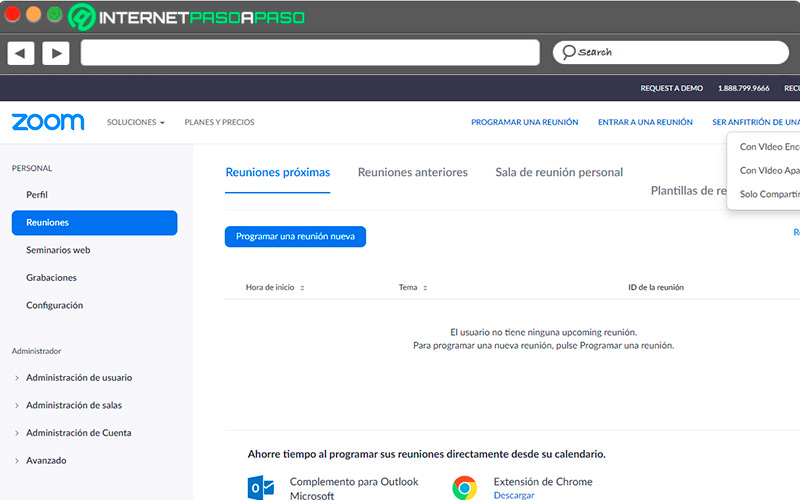
This function will allows you to create a meeting, with the day and estimated time, leaving it on hold until the time comes to celebrate it, in this sense, the system gives you the option to make a reminder and send it to the people to whom the entry link for said conference was issued. You can give it a title so that participants can identify the eventand thus certify attendance.
record the meeting
There are cases where many participants for any event cannot attend the scheduled meeting, also in circumstances such as conferences or business video calls where it is necessary to write down everything, therefore, It is essential to record the meeting and leave it stored either on the computer or in the cloud.
Zoom allows you to perform this action, so that you can view the meeting again in its entirety, or write down something that for any reason has been left pending, you can also send it to other people who want to have the video call in their possession.
Share screen
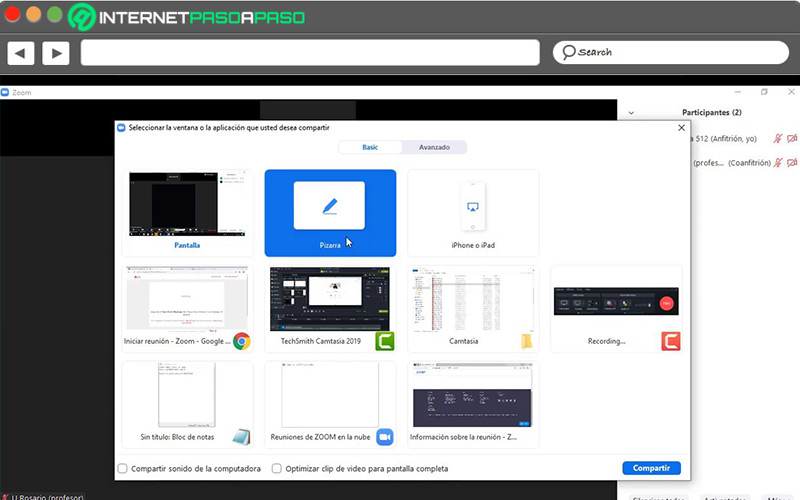
In this option you can show participants the content you have on your screen or that you are using digitally, you can also choose the program that you have open and show it, in the same way, the application offers the option of sharing the screen with everyone or with just one person. This method is used mostly at the time of making an exhibition or class, where it becomes necessary to show some kind of supportso that the participants can observe.
virtual whiteboard
It is a blank board where you can write key phrases or draw any type of elements that serve as support during the meeting or conference, and thus make the explanation easier. You can enable it if you think it is convenient, and its use is only possible if you share the screen in the videoconference.
chat
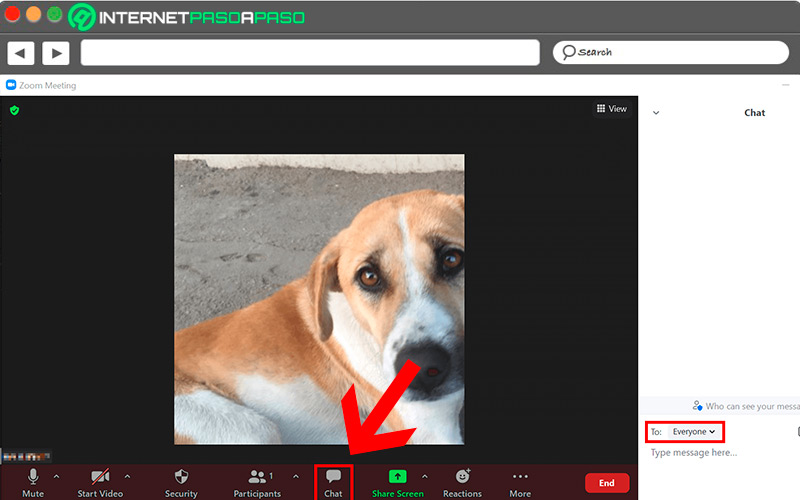
Chat is a very important communication tool, and it is used so that the users of the meeting can interact with each other and these in turn with the host, which is why Zoom has this element so that listeners and participants can intervene during the meeting. In this sense, you can choose if you want the participants to be able to chat publicly where all the members observe what is written on the panel, or privately but more directly.
Participant Management
Through this mode you can disable both audio and video of participants, as well as showing the video of a listener permanently in case it warrants it, or expelling him from the session. you also have the possibility of chatting with anyone in the public and maintaining direct communicationZoom participant management is very complete and one of the strengths of this application.
virtual background
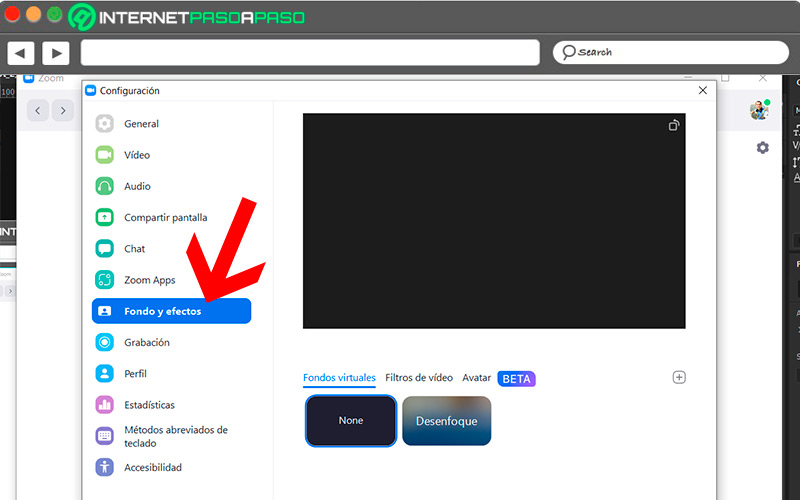
At the top and bottom you can place an image of either a landscape, your name or an emblem of the project you are promoting, is an original way to customize the presentation with a lot of creativity. This mode appears with the split screen, and is used when conducting interviews, programs for social networks, or artistic exhibitions.
Calendar Integration
It is the way in which Zoom can be linked with other calendar applications such as Outlook, Exchange, Google calendar, and the like, all this in order that you can have notifications instantly and thus have a better organization. The integration of the calendar will allow you to improve productivity, especially if the video conferences you hold are part of your job, bringing with them punctuality and a precise schedule of your meetings.
Alternatives to Zoom that you should know
The Real-time video calls have not only become one of the most used forms of communication todayare also a Work tool which has been gaining great importance at all levels of any organization. In this sense, there are many applications and platforms that have been designed for the same purpose, providing the same quality and functionality that Zoom can offer.
The alternatives to Zoom that you should know are:
Microsoft Teams
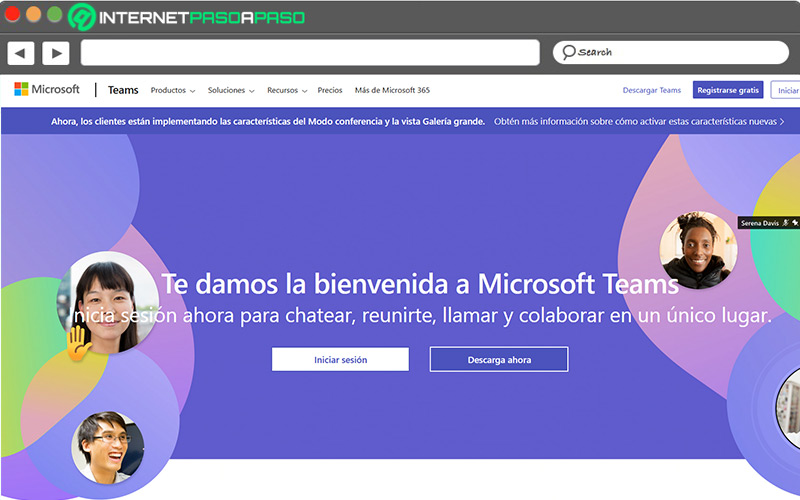
It is an application created and managed by Microsoft, from where you can make video calls and conferences, to be able to join You will need to be part of a Microsoft Teams work team, or be invited to a meeting and enter through the link provided. It has several functions that make this whole process very entertaining, It also contains innovative tools that other applications do not have.
GoTo.com
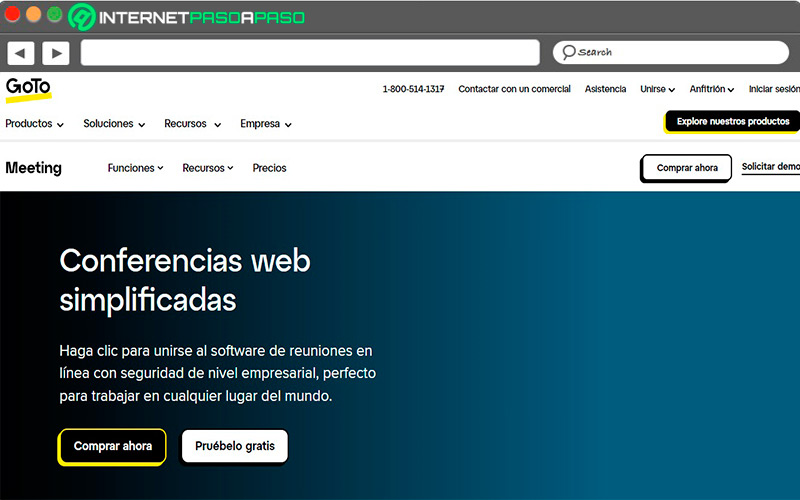
Aimed at professionals or for holding work conferences, is designed for the workplace, you can use it from any mobile device and on the computer, with various functions that will make your work easier. This application has been growing by leaps and bounds, with an easy-to-use and highly interactive interfaceto the point of sending notifications when the meeting is about to start.
Facebook Messenger Rooms
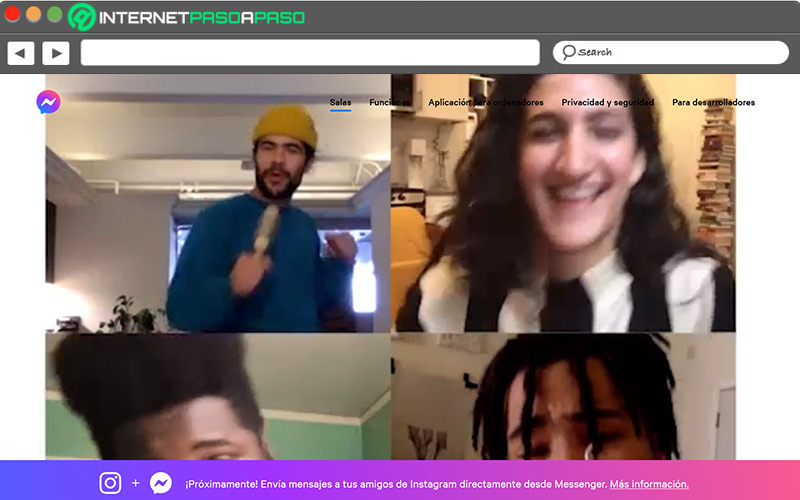
It is a platform that allows videoconferences and callsIn addition, it is integrated into WhatsApp, Facebook, and Messenger, making it possible to complement a video call from these applications. Its functions are similar to those of Zoom, allowing you to share the screen at the time of a conference or change the background of video calls.
Skype
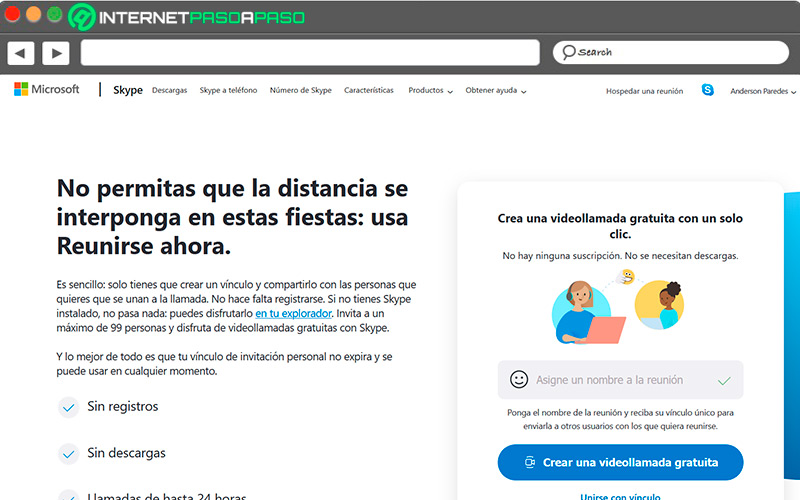
It is one of the most widely used platforms worldwide, you can make calls for freeit also has many functions that are very useful such as file sharing, call recording and screen sharing, among others. You can use it both on your computer and on your mobile device, since it is available on all operating systems.
google-meet
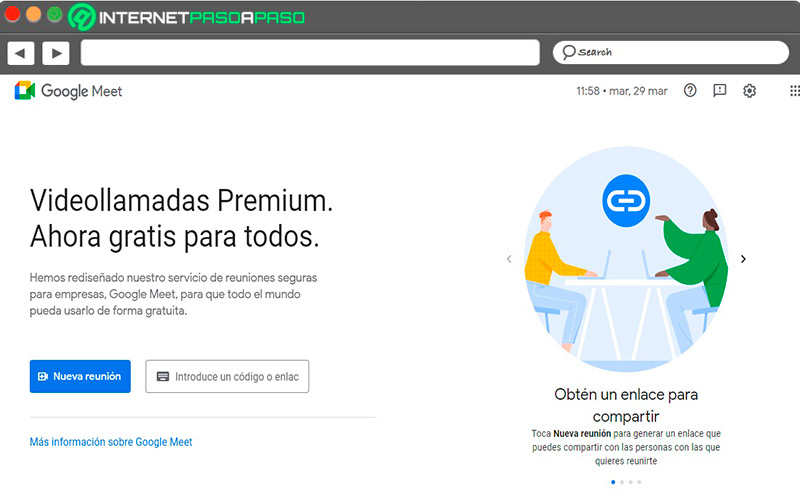
Belonging to Google and you can make video calls for free, showing great quality in its image and audio, which is why it is one of the most used platforms today. It is very safe with features that make it easy for both hosts and listeners to use if they need any interaction through this medium.
Applications