
UPDATED ✅ Would you like to store thousands of files, photos, videos and documents for free on Google Drive? ⭐ ENTER HERE ⭐ and I’ll explain how
In these times, having a backup service that allows us to keep the data that is of special interest to us is vital. We tend to use an infinite number of different devices, as well as to need a series of files or files that can only be accessible from so many devices if they are stored in the internet “cloud”.
To meet this growing demand, Google has shaped the Google Drive servicea perfect tool to upload both documents such as images, videos or sound to the cloud (internet) to later download them whenever we want. Its usefulness is almost as great as all the functions it offers, in addition to this storage of 15GB that it offers to all its users.
For this reason, and because many do not know how to proceed with it, we are going to explain how to create a google drive account step by step and, moreover, as upload and download files through software offered by the most famous web browser company, Google. Both methods are tremendously simple, easy and intuitive. Just by taking a look at this guide, you will quickly learn to use this system with total normality and discover how convenient it is to always have a copy of your most important and recurring documents always at hand wherever you are.
How to open a new account in Google drive?
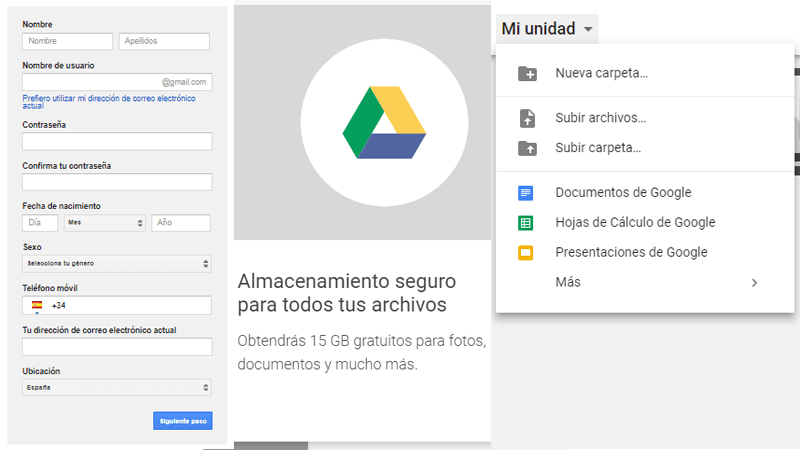
1 – Enter the registration website
The first thing you have to do is enter the enabled web to register a new account in Google Drive. A very simple exit step, since you only have to open the browser that you like to use, go to the address bar at the top of the window and enter the next url.
2 – Fill in the account creation form
Once inside the registration website, on the right side you will find a small form with a series of essential data to enter. First, fill in the fields name and surname and your username. Note that this will be linked to a gmail emailso if you use one that you previously had, you will not need to follow these steps since you will have all the Drive services at your disposal.
If not, the following is enter your password, confirm it (remember, personal and non-transferable), your date of birth, your gender, your phone number and your current email. These last two are extremely important, since they are used to finish validating the account and, in addition, also link your mobile to be able to use Google Driveas well perform a more secure login.
In summary, the information to be provided to open the account is:
- Name and surname
- Email address
- Password and its confirmation
- Date of Birth
- Sex
- Telephone contact
- a recovery email
- your current location
3 – Accept the Google conditions
After completing the previous step, a pop-up window will appear with information about Google’s privacy and conditions. Click on the button “I agree” to proceed or else you will not be able to create your google drive account.
4 – Finish the creation procedure
You have finished the process of creating an account in Google Drive. Once the conditions of use proposed by the company have been accepted, you just have to move forward to be able to start enjoying all the benefits that these services have in the cloud. Remember that you can do both from your PC or from your Android or iOS smartphone.
How can I set up my account on Google Drive?
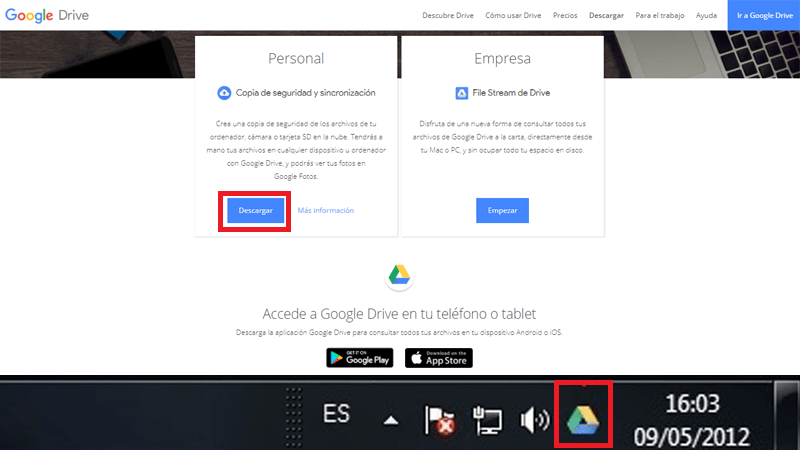
The great reason to choose google drive as a support tool it is due to its ability to store data in the cloud. It doesn’t matter if you have an iPhone, an Android mobile or cell phone or if you are using a PC or the computer. In any of these cases you can both upload files to the internet to store them how to download them to have them in the team you want.
Next, we explain how to configure Google Drive both to upload files and download them from the cloud. We also remember that it is possible to work with both documents and images, video or audio indifferently. Given that there is the possibility of working both with software that is installed and through the web, we are going to explain the steps to follow in each situation:
Steps to follow to upload files to the Google Drive cloud
We will start by explaining how to proceed using the application provided by Google to install on PC:
- Enter the website https://www.google.com/drive/download and choose the option that best suits what you need: “Staff” either “Business”. Click on the download button of the one that corresponds to you and the application will be downloaded to your computer so that you only have to install it by double clicking on it.
- After having carried out the previous installation, you will see that on your hard drive appears a folder named “Google Drive”, plus a small icon at the bottom right of the taskbar. Both are very useful for uploading files to the cloud, as we will explain now.
- The easiest part of the whole process arrives. Grab the file, files or even folders you want to store in the cloud and drag them with the mouse to google drive folder. You also have the option to right-click them and choose the “Copy” to then access the Drive folder, right-click again and click on “Paste”. These files will automatically be uploaded to your Drive account.
The icon at the bottom right with the tool’s logo will help you see how the upload process is going and how much time it has left to finish. In the meantime, you can use your equipment normally.
Now, we will explain how to upload files to Google Drive via web browser:
- open your browser, enter the URL: https://drive.google.com in the address bar and you will enter the Google Drive website. This is where you will have to interact with the interface that is available to you to store files on the internet without using software.
- On the right side you will see a menu with the option “My unit” highlighted, this indicates that you are in the part that google drive has allocated to your content. now doing right click you can choose the option “New folder…” to create a new one where you can store what you want, as well as choose an existing one. You can give it a descriptive name of the documents you are going to upload.
- The last step is the easiest of all. You only have to grab the files you want and drag them to the browser window with the Google Drive folder, to do this press the left button of your mouse, and without releasing it “surround” all the files you want to select, once they are selected, press the same button on top of them, and without releasing the mouse button again, drag the files where you want to store them.
Another way is to right-click on the window with drive open and click on the option “Upload files…” or “Upload folder…”. Whichever you choose, a window will open for you to choose what you want to store in the cloud.
How to download files from Google Drive?
Once the files have been uploaded, it’s time to learn how to download them from the internet. Again, two paths open depending on the use of software or web browser. Again, the procedure changes markedly depending on whether you have Google Drive software installed or not.
First of all, we will start by explaining the process with the application:
- First of all, access the folder “Google Drive” that was created at the time of installation. You will distinguish it from the rest because it has the green, blue and yellow icon that characterizes it and differentiates it from all the others.
- Once there, look for the file or files you want to download, select them, right-click and choose the “Copy” option. After that, go to your hard drive or memory where you want to save them, to the folder where you want to have them, right-click again and click “Paste”. You already have them.
The other option is through the web browser. It is still very simple and, above all, intuitive:
- Enter the URL https://drive.google.com to directly access your Google Drive account and your folders stored in the cloud.
- Once there, choose what you want to download (remember you can make a multiple selection by holding down the Ctrl or Shift key while clicking on the different files), right-click and select the option “Discharge”.
Another alternative is to keep the left mouse button pressed and drag them directly to the folder on your computer where you want to have them. Google Drive will take care of the download automatically.
Applications