
UPDATED ✅ Want to register your Yahoo! and you don’t know or can’t do it? ⭐ ENTER HERE ⭐ and I’ll explain how step by step
It is already essential to have an email. Anyone who moves a bit through the network of networks knows very well that having an e-mail is like having a digital identity card to access any portal that requires registration, as well as to send any type of information between users of quickly, directly and much more comfortably than by other means.
Currently there are many ways to create an email. Anyone can make one new account thanks to Microsoft or Google, which are the big names that anyone can think of when talking about technology and computer systems; nevertheless, you should not leave Yahoo aside. The more than reputable online search engine has also been offering a well-known and efficient mail service for years, yahoo mailand it is for many a main proposal instead of an alternative.
Y, How to create an account on Yahoo! Mail? This is probably the question you are asking yourself. Registering a profile on this portal is synonymous with getting an email also linked to its services (“@yahoo.es” or “@yahoo.com”) with which to do all those typical tasks of any email. Send emails, receive messages, manage accounts… All through a platform provided by Yahoo itself and that is available to anyone interested.
How to register an email account on Yahoo! Mail?
In this guide we will help you in the process of opening user account in Yahoo so you have access to Yahoo Mail and all the services it has. Step by step and paying attention to all the details, we make sure that, if you follow everything we say, you can launch your profile in a matter of minutes. Also, if you want configure said e-mail on your mobile phoneor even get rid of it, we also help you.
To register an email account with Yahoo you just need to have an internet connection and use a traditional browser to enter this company’s website. This is a typical registration procedure in which you have to enter various data and perform a few simple steps that, as you can see below, they are quite simple.
1 – Enter the Yahoo website
Via your web browser, you need to go to the Yahoo home page in order to open a new email account. Enter the following URL in the address bar: https://yahoo.com. Once this is done, go to the top right and click on the button “Mail”.

Being redirected to the page to do login in yahoo mailinstead of trying to fill in the field that appears, scroll down a bit and click “Sign up”. Thus, you will enter the form to register a new email.
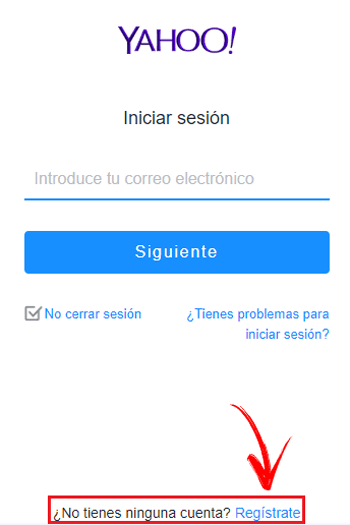
2 – Enter your user data
In order to create the account, Yahoo needs a series of personal data in order to give it an identity. You have to write your name and surnames in the spaces provided to do so. Then, do the same with the email address you want to have, keeping in mind that it must be unique in order to proceed.
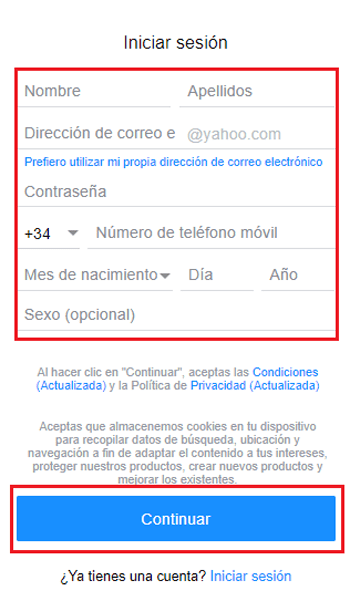
Behind this, enter an access password (it is recommended that you mix numbers and letters to be more secure), a mobile phone number to link to allow recovery of the mail in case of problems logging in, the date of birth and your gender (this last data is optional) .
3 – Check your phone
In this step, after completing the previous one, Yahoo Mail asks you to confirm that the entered phone number is real and belongs to you. You have to click on the button to send a code via SMS to your mobile.
When you receive it, open it and memorize the code that appears on it, since you have to enter it in the corresponding field within your PC and then press the button “Verify”.
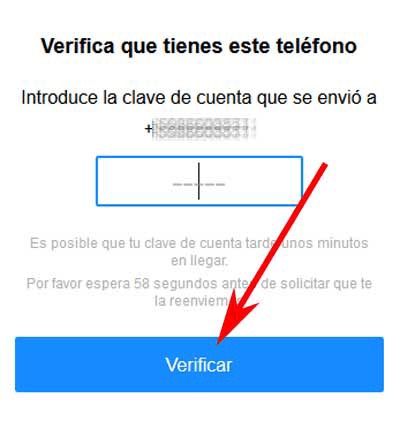
4 – Yahoo mail created!
At this stage, your yahoo mail is ready to work. Before concluding, you will be asked if you want to receive information about offers, promotions and others, something that you can activate or disable by checking or unchecking the box. Click on “Continue” and you will enter directly in the tray of your new email. Done!.
How to set up my new Yahoo mail account?
Although entering through the webmail service that Yahoo makes available to users on its online portal is a good option, the most recommended, if you use a mobile device, is set it to sync and you can manage your emails or even receive notifications without having to enter any website.
To learn how to set up your new Yahoo mail account on both Android and iOS, keep reading.
for android
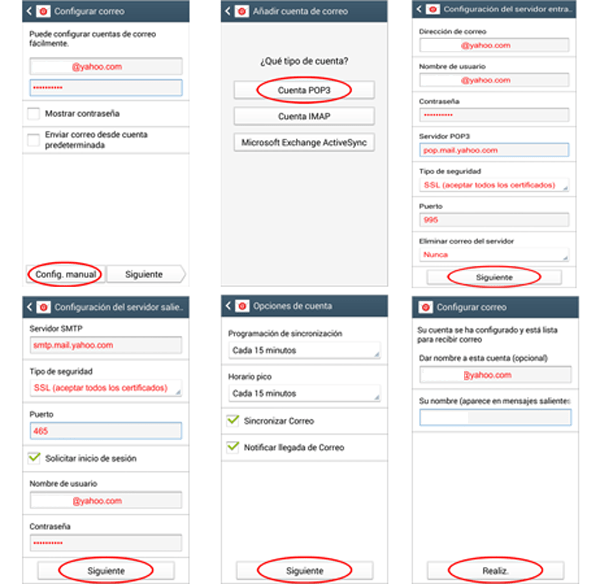
The native Android mail app can be configured to handle mail from many different systems. In the specific case of Yahoo email, this is what you have to do to set up the account:
- Look for the icon “Settings” and click on it to access the configuration panel of your Android mobile phone.
- Now go to the section “Accounts” and enter it.
- In the list that appears, scroll to the bottom and tap “Add Account”.
- Of all the options that now appear on the screen, you have to click on the second, “Mail”.
- Before typing anything, click on “manual configuration” to bring up a screen with two alternatives: “POP3” either “IMAP”. Choose either of the two and proceed as indicated with the corresponding fields, always entering the email and password of your Yahoo account in “Username” and “Password”:
POP3 Incoming server:
- Server: pop.mail.yahoo.com.
- Port: 995
- security type: SSL/TLS.
IMAP Incoming server:
- Server: imap.mail.yahoo.com.
- Port: 993
- security type: SSL/TLS.
SMTP Outgoing Server:
- Server: smtp.mail.yahoo.com.
- Port: 465/587
- security type: SSL/TLS.
- Authentication: Yes.
Filled in the relevant fields as we have explained your Yahoo email will be ready to work on Android.
for iOS
In terminals with iOS operating system it is much easier to configure Yahoo e-mailsince your mail application has the parameters stored so that you only have to tap on an option to activate them. Here are the steps to get your iPhone or iPad up and running with it:
- Go to the section “Settings” on your iOS phone or tablet by tapping on the icon with gears inside.
- Now go to the section called “Accounts and passwords” and, within it, look for the option “Add Account”.
- By doing so, a list with different email service providers will appear, you just have to click on “Yahoo!” to be able to proceed to login with your Yahoo mail.
- On the next screen, enter the corresponding email address and password you use to access and move on.
- Wait for the terminal to verify that everything is in order with the servers. In a few seconds you will have configured your Yahoo mail on iOS.
How to configure and customize the inbox of my Yahoo account?
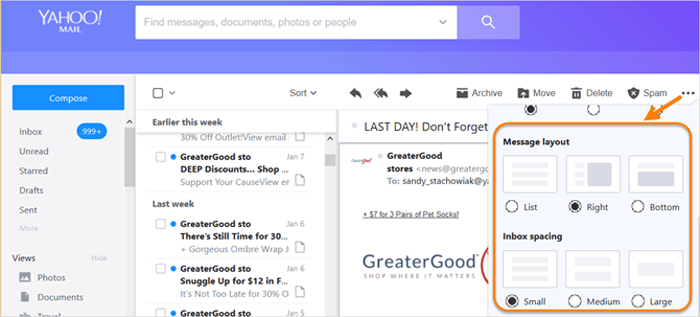
One of the advantages that this email service has is the ability to personalize and give a more “our” touch to our email inbox, there are different levels of difficulty to carry them out, follow the points that we show you below and give a personal touch to your email!
Basic level: Configure the inbox to your liking
The inbox is, so to speak, the home of your account. This is the face and essence of your account, the place you will visit the most and where each and every email message will reach you. Definitely, giving it a decoration of your taste from the first moment will make your work more enjoyable.
How can you do this? As soon as you register with Yahoo you will see that you are presented with the option to do this through a message of “Hi, First Name Last Name! Personalize your inbox with a background.”
Under this message various images, photos and wallpapers will appear for you to choose from. Take your time to look at all of them and choose your favorite (don’t get overwhelmed if you’re not inspired or satisfied with your choice now, you can reconfigure it later).
Once you have selected your favorite image, simply click on “conserve background“, and ready! your inbox is already full of color and your personal touch.
In case you do not want to choose a background for the inbox, or if you prefer to leave this task for later, click on the option that appears at the bottom right: “not now” and you can skip this step.
Medium level: Customize the text of your messages
The most you will do in Yahoo is write: respond to emails, send jobs, proposals, complaints, doubts… therefore, the font you use for it will be one of the most important elements.
To start it, at the top of the screen you will see a button that says “Write”, click on it and you will see that a blank document opens.
At the top of it where it says “For” you must insert the email address of the recipient, example: [email protected].
Below this, where it says “Affair” you should briefly summarize the purpose or message of what you will develop next. For example:
- For: [email protected]
- Affair: “Monday’s meeting is adjourned”
In the remaining blank space you must develop the message, in this case, you should explain the reasons why the meeting is suspended. This is where the choice of typography begins.
At the bottom of the screen you will see several text customization options represented with small figures such as: a clip, a T, a B in bold, an I in italics, a face or an emoticon… Now it’s your turn, write a test text and explore all the editing options you have.
Expert level: Add your signature
The signature is one of the most important signs of personal branding. To insert your own you will have to click on “Setting” and then on “accounts”. Once your account is selected you will see an option that says: “include a signature” and add yours. Now just save and you will have your signature on all subsequent messages.
How to delete my email account in Yahoo?
It is possible that, due to disuse or because you have found a better or more suitable system for your needs, you are wondering how to delete your email account in Yahoo. This mail system has an option designed to make it easier for anyone who wants to get rid of their mail profile to do so without too many complications, and In this section we are going to explain what you should do to say goodbye to Yahoo Mail:
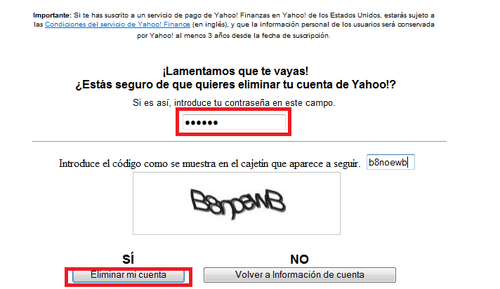
- First we will have to enter the account deletion URL from here. With it you enter directly into the delete menu of your Yahoo Mail.
- When you’re inside, scroll down to the end of the long text that appears on the screen and click “Continue to delete my account.”
- The next step is to enter the email address of the account you want to delete. Write it in the field on the screen and click on “Yes, close my account.”
- You’ll be taken back to the previous screen, so scroll back down and tap again. “Continue to delete my account.”
- Again, write again in the place where your email address is indicated in Yahoo and click on the button with the text “Yes, close my account.”
- From this moment, the account will be totally deactivated waiting to be completely deleted. Click on “That seems fine to me” and you will finish with the whole procedure. You will not be able to access this email again during the entire deletion process.
Because of all this, we recommend that, before you do anything, copy all the important information you may have in the mail for the future. What could be, will be completely erased.
Emails