
Index:
UPDATED ✅ Want to fully customize your Zoom profile? ⭐ ENTER HERE ⭐ and Learn Everything From Scratch ⭐
Today, Zoom is one of the best positioned video conferencing services globally. Well, being a cloud-based application that has many features to meet with other people by video, it provides numerous benefits to users.
One of the most important aspects of any zoom account, without a doubt, is the user profile. So that, the service recommends updating its information and personalizing it as much as possible in order to enjoy an optimal experience.
Consequently, through this post, we will teach you how to customize your Zoom account from scratch and step by step. Even, we will also let you know the advantages of doing it.
Benefits of customizing your Zoom account
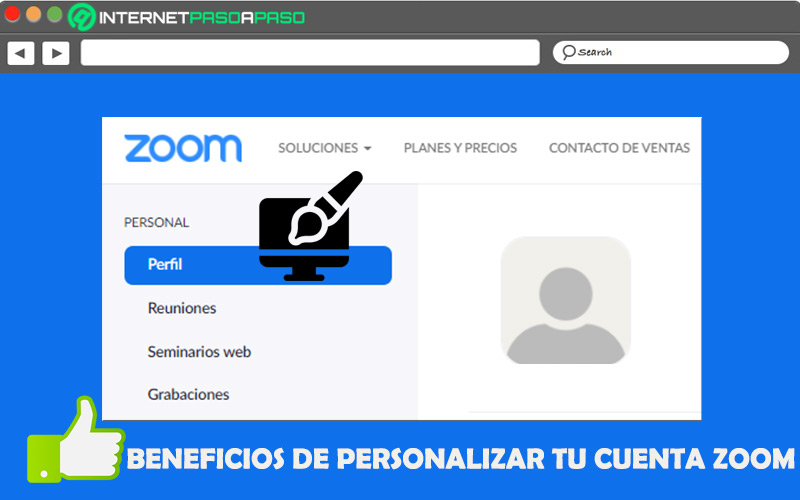
While it is true, a Zoom account allows each person to access the platform and communicate with a group of people, regardless of your location. said account, is based on a user profile consisting of a collection of settings and information associated with each individual. In this sense, the fact of personalizing a profile of zoom is one of the most important aspects to be able to stand out from the rest of the users registered in the famous service.
So, it is useful to create a presence on the platform before the users with whom you interact virtually. Thus, the main benefit of personalizing your account zoom is that the other people who interact with you through a video conference, they will be able to identify you more quickly. In addition to this, it is also convenient to customize the profile to get a better user experienceadjusting it to what you really prefer.
Therefore, personalizing your Zoom account is ideal for:
- To improve your appearance on the platform.
- Enjoy of a much more stylized user experience.
- To exhibit professionalism before other users.
- Leverage the various functions of the app just as you want.
- Raise the privacy of your user account.
Learn how to customize your Zoom account from scratch
Yes you’re signing up for Zoom or you already have an account on the app and you still haven’t optimized your profileit is best that you choose follow the recommendations below to customize your Zoom account from scratch and efficiently.
Go for it:
Change profile picture
It more basic to start improving the personalization of your accountof course, is change profile picture in zoom.
In this case, you have to complete the following procedure:
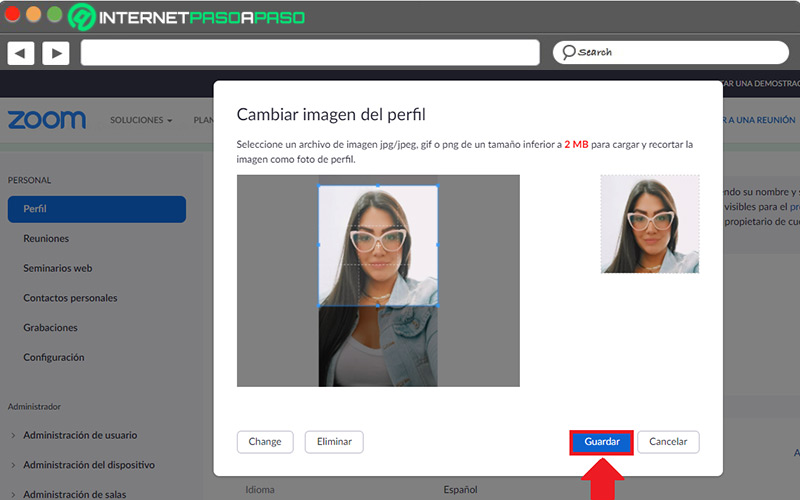
- open your account zoom and in the right sidebar, choose the “Profile” option in the Personnel section.
- Next, you have to click on the box that shows an image with the initial of your name and in the pop-up window that appears, click on “Change” on the bottom.
- Next, a file browser window will open and you have to navigate until you find the photo you want to add to select it. Ideally, it should be in the format JPG, JPEG, PNG, or GIF.
- After that, it will start loading the photo and then, you must drag the dotted lines until you select the area of the image you prefer.
- Done all the above, only remains click “Save” from the bottom.
Set a virtual background
The virtual background is a feature that allows you to display an image or video either as a background during a meeting of zoom, so that the participants they cannot observe the real background of where you are. This, without the need to use a physical green screen.
To activate the virtual background, you have to do what we explain below:
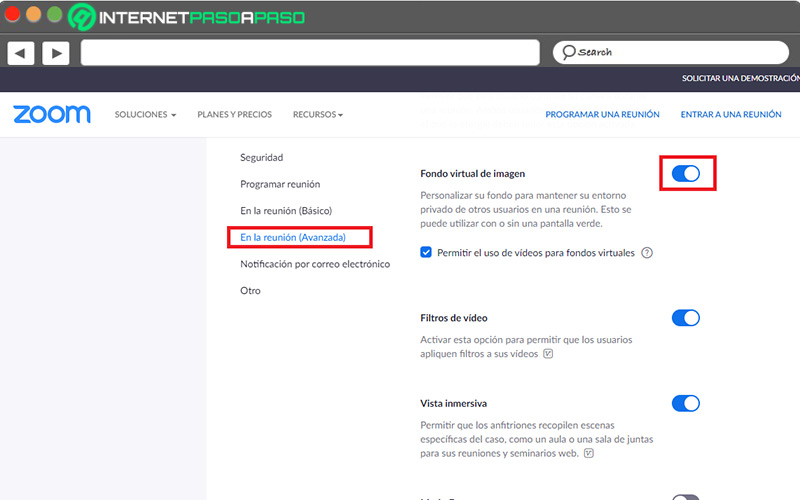
- Via the web version of Zoomsign in to your account and proceed to click “Setting” from the navigation menu on the left side.
- Then, at the top, it’s time to select the Meeting tab.
- Followed by this, among the available options, you must Click on “In the meeting (Advanced)” and search for Virtual Background.
- Finally, check that it is activated (with the switch in blue) and it is not, you just have to slide the switch to enable it.
On the other hand, to change the virtual background, you have to log in from Zoom Desktop Client and do the following step by step:
- When you enter, click on your profile picture and choose “Setting”.
- Now look for the option “Backgrounds and filters” to select it.
- Next, you have to check the option that indicates “I have a green screen”in case you have a green screen installed to make your video.
- Then, choose an image or a video so you can choose the desired virtual background.
- In case you choose to add your own image or video, you simply have to press the “+” button and load the element.
Modify Personal Meeting ID
For increase the personalization of your Zoom account and even to be able increase the security of your virtual meetings; it is recommended to change the personal ID of these.
Fortunately, it is very easy to do it and here we explain how:
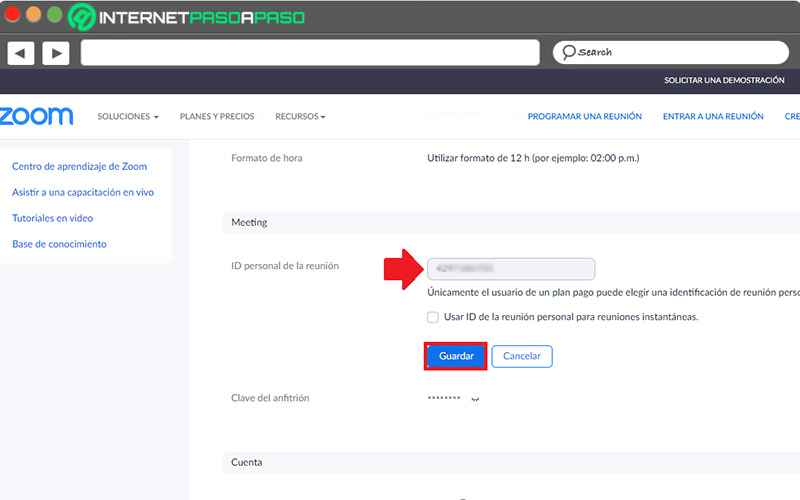
- Log into your Zoom account and click on the “Profile” option from the left sidebar.
- Next, go to the bottom until you find the section “meeting”.
- Now to the right of the Personal Meeting ID option, click on “Edit”.
- After this, the corresponding field will be activated to put the new ID (only if you use a payment plan).
- Once you have entered it, finally, you have to press the “Save” button.
Edit username
Although many they decide to leave their first name as their username on Zoom, the truth is that others prefer to place a different identification. Either to make yourself known in your professional environment or to create a commercial presence.
If you are one of those who prefers to edit the username in this app, you can do it as we show you here:
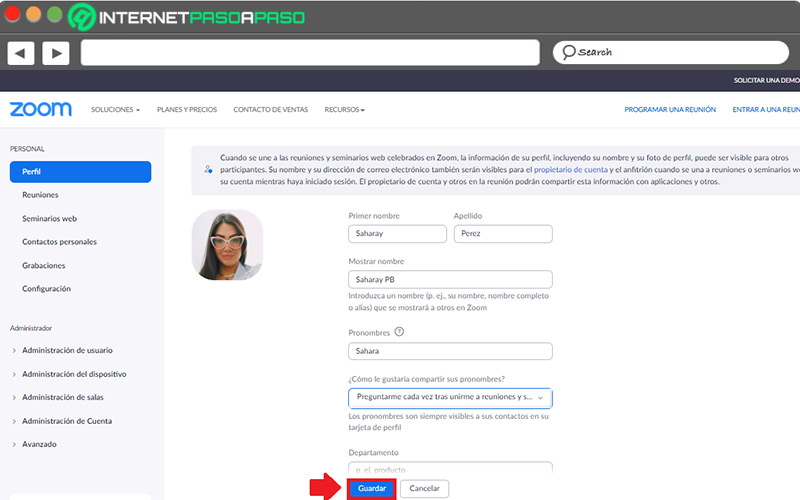
- First, you have to log in to your account and click on the “Profile” option on the left side.
- Now, right next to your profile pictureyou can see your username and on the right side, there is an option that says “Edit” and you must oppress her
- Once the above is done, it’s time to start modify first name and last name. Like, specify the qualifier you want to show others on Zoom, from the field “Show name”.
- Optionally, you can also add a pronoun In the indicated space, choose how you would like to share your pronouns and indicate department, administrator, position, company and/or location.
- Once you have made the modification as you wanted, just subtract press the “Save” button on the bottom.
Configure calendar and contacts service
Thanks to Zoom supports services like Google Calendar, Microsoft Exchange and Microsoft Office 365you can also improve the personalization of your profile, settings, calendar and contacts.
To make this adjustment, the procedure is:
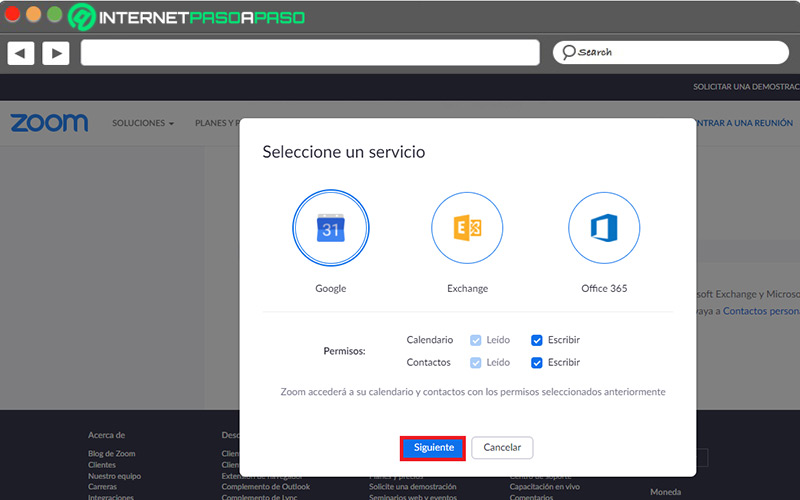
- Access your user account and through the left sidebar, click on “Profile”.
- After, look for the “Others” section at the bottom of this section.
- There, you have to select the option that says “Configure calendar and contacts service”.
- In the pop-up window, it’s time to choose a service so click on “Next”.
- Later, check the permissions that you have to give up (read or write) and after doing it, go back to click on “Next”.
- Now it’s time to Start log in to your chosen service account and thus, you can finish specifying this configuration to integrate said information by granting Zoom access to the calendar or contacts service.
Customize host key
Basically, the host key consists of a PIN consisting of 6 digits which is often used to claim that the host controls a meeting. This key, in general, is applied to the meetings that you schedule on your own.
To elevate the personalization of your profile, it is suggested that you edit your host key and in order to be able to do it correctly, we advise you to read the following step by step:
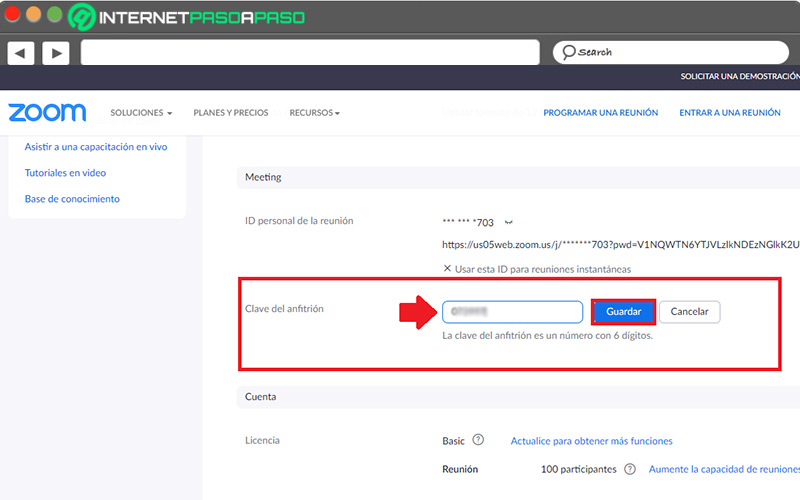
- First of all, you have to log into your account through the Zoom web portal.
- Through the navigation panel, choose the “Profile” option and there, scroll to the bottom until you find the “Meeting” section.
- In Meeting, you will see that there is an option called “host key” and to see it, you simply have to press the eye icon who is next to her.
- Now, to change and customize said key, click on “Edit” on the right side.
- To conclude, you just have to put the desired new host key (with a total of 6 digits) in the corresponding field and click on the button “Save”.
Add an additional phone number
Though you can edit and delete the phone number you initially entered when you opened your account in zoom, The service also gives you the option to add one more. Thus, both telephone numbers may be associated with your profile for more centralized management, especially if it is your personal and work mobile.
In case you are interested in the idea of adding a new phone number additionally, you need to complete the following step by step:
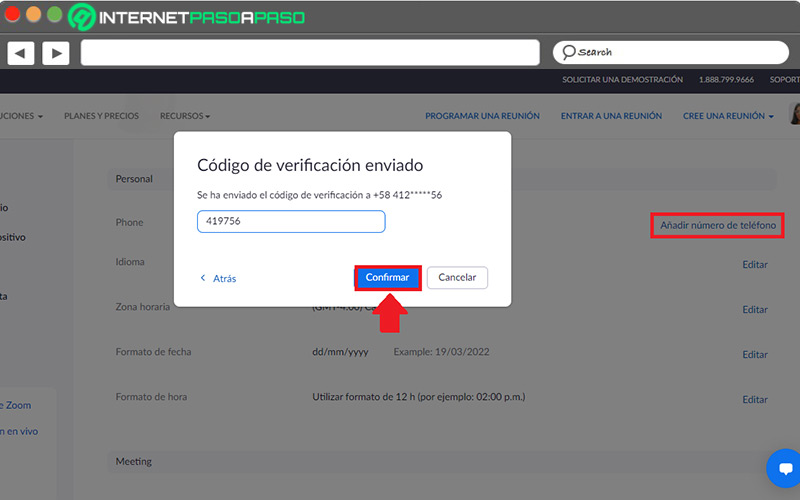
- Making use of Zoom Web Clientaccess your user account and click on “Profile” from the left side.
- After that, in the Personal sectionlook for the option phone and on the right side, proceed to Click on “Add phone number”.
- With the above, the system will present you with a pop-up window and in it, you must specify area code, phone number and a label (this is optional to differentiate it from the other). Then press the button “Continue”.
- Next, they tell you that you have to verify your new phone number and that it will be visible to other users. So, to confirm the action, go back to click on “Continue”.
- After, the system will send you the verification code via SMS and you must enter it in the corresponding field.
- After verifying that it is spelled correctly, click “Confirm” and finally, it will be registered in your profile.
Sign out on other devices
being an option for customize your Zoom profile from scratch and at the same time, increase the security of your account; it’s advisable sign out of all devices, both desktop and mobile. Which can be done automatically and without the need to do it in each of them.
Indeed, to log out in this way, you have to carry out what we explain here:
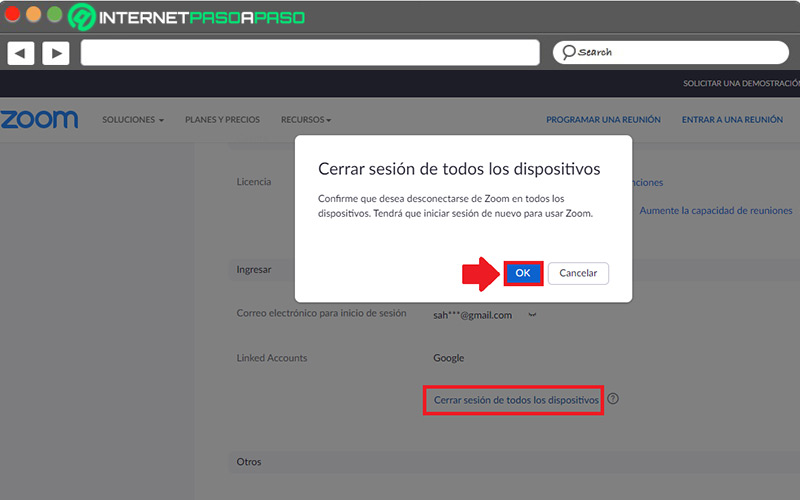
- Via WebZoomsign in to your account and go to the left sidebar to choose “Profile”.
- Second, you have to look for the section “Enter” on the bottom.
- Then it’s time to select the option “Sign out of all devices”.
- Subsequently, a pop-up window will appear from which you have to confirm that you want to disconnect from all devices so you have a new login. Given this, click the “OK” button and ready.
This is useful to prevent unauthorized third party access, in case you lose your smartphone, tablet or computer where you left the Zoom session started. Indeed, after this, you must change the password in older versions of the service.
Social networks