
UPDATED ✅ Want to customize your iMac’s Start screen or desktop? ⭐ ENTER HERE ⭐ and Learn Everything! FROM ZERO! ⭐
Although many users are still unaware of it, the truth is that the login screen on a Mac can be customized to work differently. So that, manage to adapt to the preferences of each person.
In this sense, macOS allows you to modify certain details such as the desktop background, the Dock, sleep buttons, user lists, personalized messages and more. which, too works perfectly with computers shared between multiple users.
Next, we teach you what are all the steps to follow customize the home screen of a Mac computer efficiently, easily and quickly. Like, what are the best websites to download wallpapers from macOS.
Learn how to configure the macOS home screen
is ideal customize the macOS home screen because it allows for a much more original user experience and this, at the same time, provides great comfort for those who use the computer.
Therefore, here we explain what must be done to configure the start screen of a Mac correctly:
Change desktop background
One of the main elements to be adjusted in MacOS when it comes to customizing the home screen, it is the desktop wallpaper.
To exchange it for another, you have to complete the following step by step:
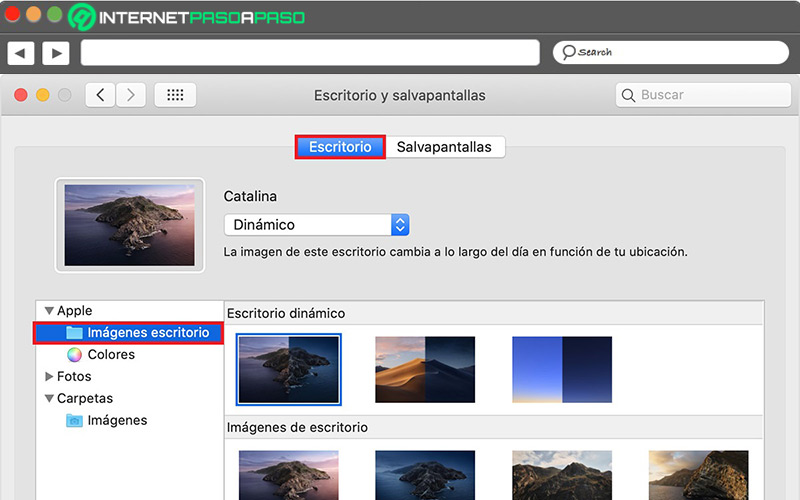
- First, head to the top and choose the Apple menu. There, click on “System preferences”.
- Then find and select the option “Desktop and Screensaver”.
- Now click on the tab “Desk” and in that panel, proceed to choose an image folder in the left sidebar.
- Finally, from the right side, click on the image you want to display on the desktop of your Mac.
Note that this change can also be made via Finder.
In such a case, the procedure consists of:
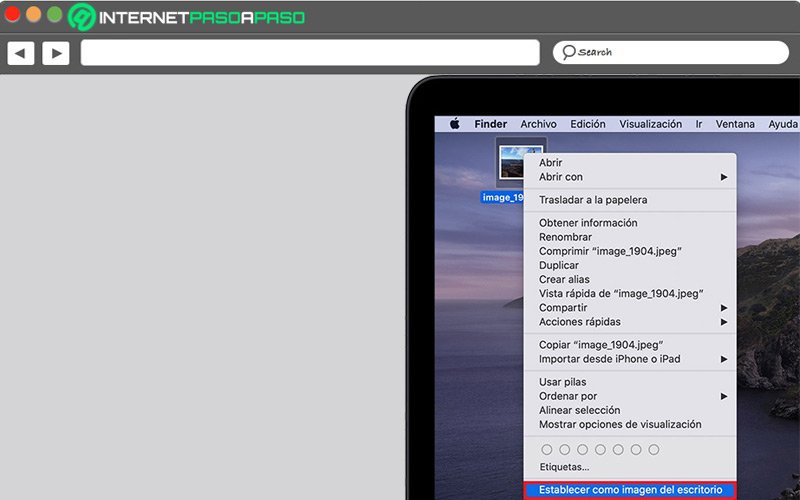
- Via the desktop or from a Finder window, start with find the image you want to place.
- Subsequently, right click on the file.
- When the following menu is displayed, click on “Set desktop image”. In case you use several screens, only the background of the main screen will be modified.
Customize Dock
By default, the macOS Dock is located at the bottom edge of the screenbut you can make use of an option to set it to something else so that it shows up in the left or right edge. As well as, adjust its size, change how elements appear there and even hide them.
Here’s a step-by-step guide on how to customize the Dock on your Mac for a more original experience:
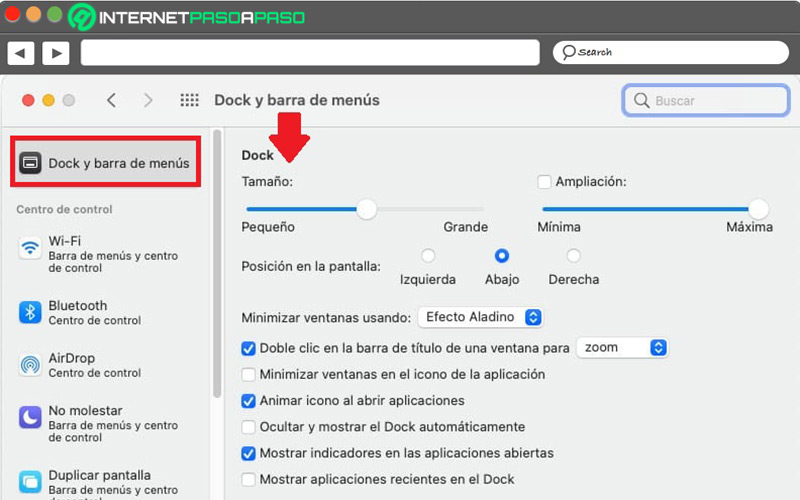
- To get started, open the Apple menu and click on “System Preferences”.
- Next, it’s time to choose the option “Dock and menu bar”.
- Afterwards, you have to locate yourself in the Dock section on the top right side to start customizing the options you want.
It should be noted that some of these options are:
- Size – Drag the slider to resize the Dock.
- Extension – With the slider you can enlarge the icons when you move the pointer over them.
- position on the screen – Lets you choose whether to position the Dock on the left, right, or bottom edge of the screen.
- Minimize windows using – Choose a visual effect.
- Hide and show the Dock automatically – Ideal for hiding the Dock while you are not using it.
- Show recently opened apps in the Dock – They can be found towards one end of the Dock.
User list, sleep buttons and password reminders
other of the most pertinent features to customize the login screen on Mac, It consists of choosing between show user list or notthe sleep buttons and the password reminders.
In order to access these options, the following must be completed:
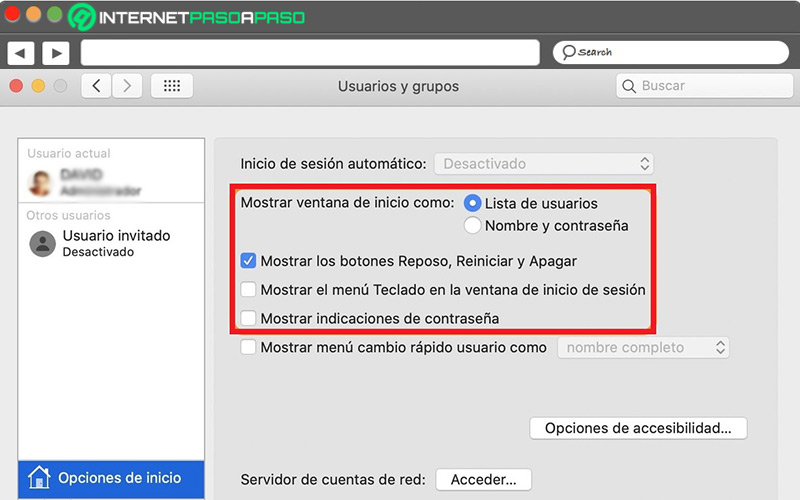
- From the Apple menu, select the option “System preferences”.
- Once the above is done, proceed to search and click on “Users and Groups”.
- Now head to the bottom and press the padlock that appears on the right side.
- When prompted by the system, enter your user password and press the Enter key.
- Next, Click on “Startup Options” and then you can start customizing this aspect of your Mac’s home screen.
Here, we specify what the available options consist of:
- Show start window as – If you check the “List of users” box, you will be able to view their photos and usernames. Whereas, if you select the “Name and password” option, each person will have to enter their name and password to log in (neither photo nor username appears).
- Show Sleep, Restart, and Shutdown buttons – If you activate this option, you have the possibility to show or hide the three mentioned buttons that appear at the bottom of the login screen.
- Show the Keyboard menu in the login window – If you check this box, you will see the menu that allows you to change the keyboard language and other options from the home screen.
- Show password hints – By enabling this box, you can activate or deactivate the display of your password “hint”, in case you enter it incorrectly several consecutive times.
Show a custom message
You can also display a message on your Mac’s login screen to increase your level of customization. This message is seen directly at the bottom of the panel, above the restart and shutdown buttons.
Here, we show you all the steps to follow to configure a personalized message on the home screen of an Apple computer:
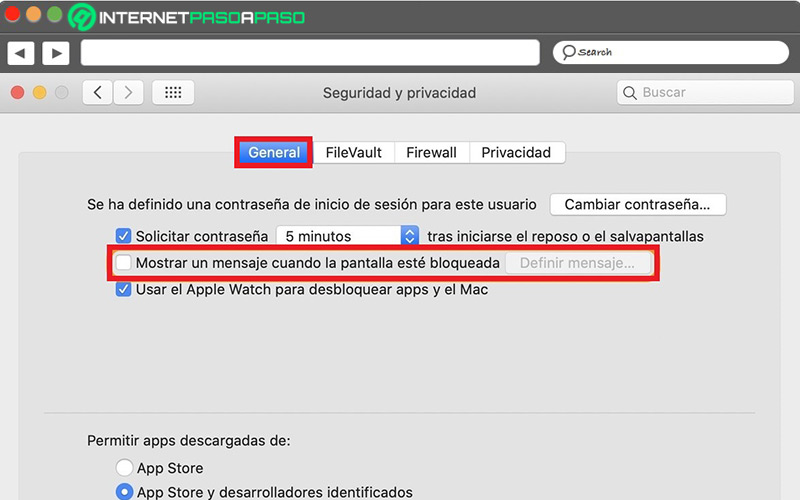
- First of all, open the Apple menu and in it, press the option “System preferences”.
- Followed by that, click on “Security and privacy”.
- Next, you need to select the tab “General” on top.
- There, it is time to activate the tab “Show a message when the screen is locked”.
- Then tap on the button that says “Define message…” and enter the message you want to show.
- In conclusion, click “OK”.
Best Websites to Download MacOS Wallpapers
Do you want to change the wallpaper of your Mac, but you don’t know what to put to make it really attractive? The best solution in these cases is based on download wallpapers for macOS on online platforms.
Therefore, here we present several ideal websites to do so:
pexels.com
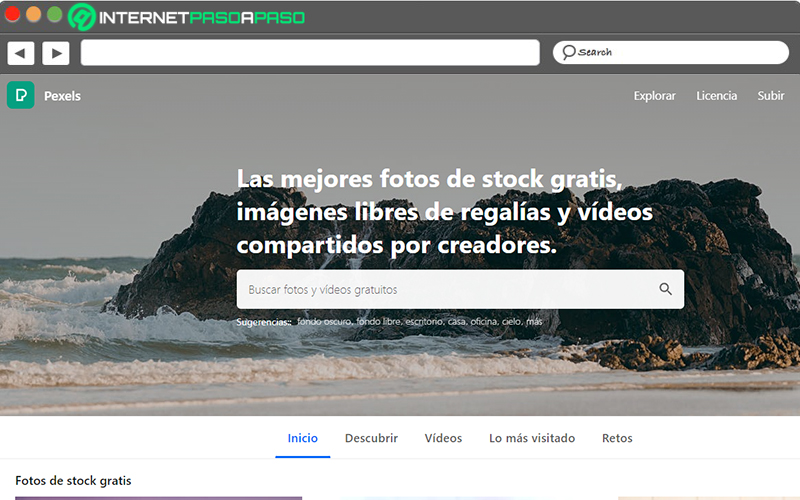
One of the best free image compilations that exist on the Internet. There, you can find the ideal snapshot to personalize your Mac computer among more than 3.2 million images They are segmented by themes. In addition, you can use the search engine with keywords to get what you really want.
unsplash.com
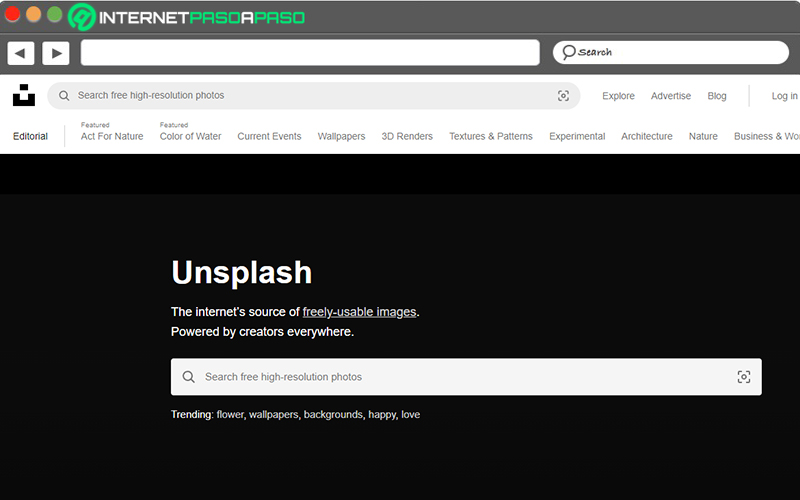
Undoubtedly identified as one of the most complete image banks that exist on the net. From this platform you will be able to search between different sections to more quickly find the image that you want to place as wallpaper. Whether based on health, technology, fashion, nature, animals, architecture, travel, people, food, etc.. It’s totally free.
DynamicWallpaper.Club
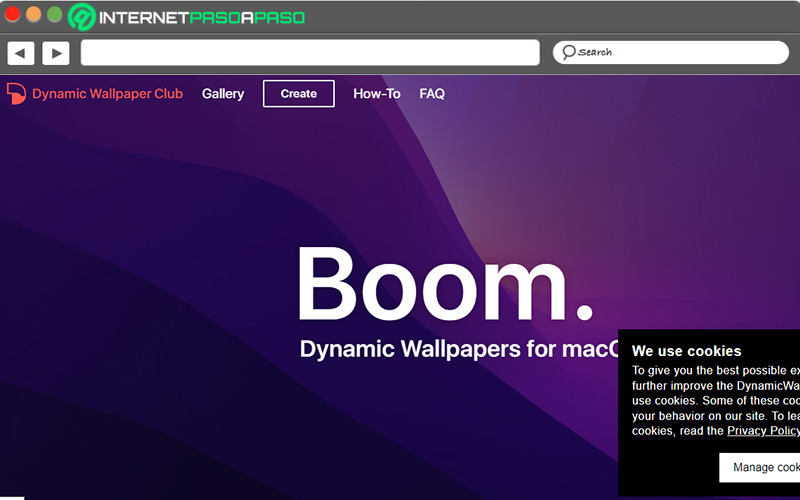
If you are one of the users who prefers make use of a dynamic background, do not hesitate to access this website. Since, there you will find numerous options to beautify your home screen and make it much more striking, thanks to the quality that this type of background exhibits. Also It’s free and presents an easy-to-use interface.
Google Photos
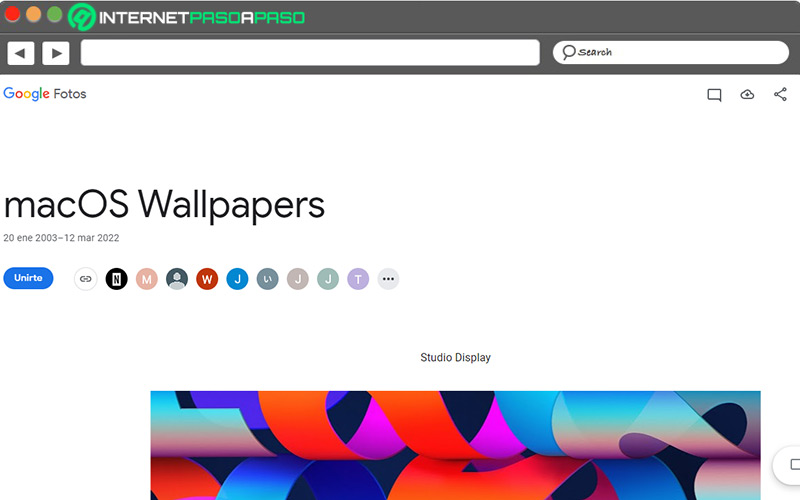
Google’s famous photo sharing platform has endless options to download and use as a wallpaper on your Mac, both on your desktop and on the lock screen. Specifically, by means of a Which, are totally free and have the best resolution to personalize your computer.
AllMacWallpaper.com
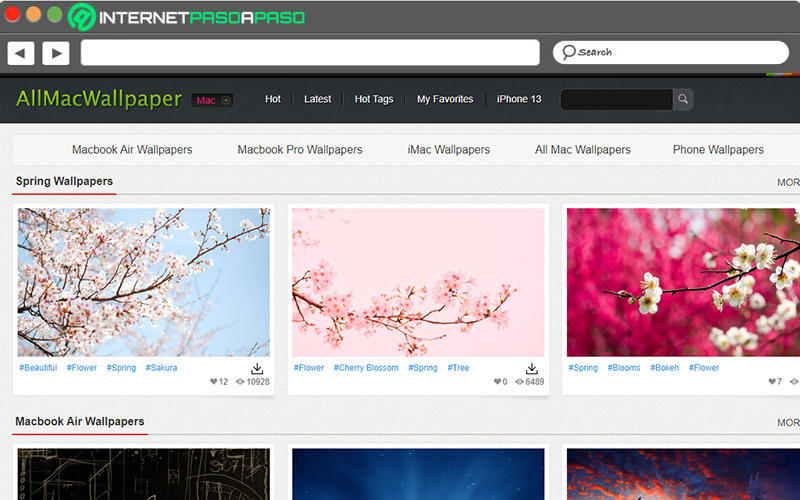
It is estimated as another of the most efficient alternatives for find and download wallpapers that can be used on Mac for free. Among its best advantages, we find that it allows you to select the desired desktop background depending on the user’s computer, be it an iMac, MacBook Air, MacBook Pro, etc. In this way, it allows you to be in trend.
Computing