
UPDATED ✅ Want to add your personal touch to your iMac’s lock screen? ⭐ ENTER HERE ⭐ and Learn Everything From Scratch ⭐
MacOS is a completely stable operating system that guarantees an optimal user experience. Via its excellent performance, sleek design and great security options.
In fact, there are many users who choose to switch to MacOS. However, when starting the experience, they do not find it so easy to make the different configurations that the operating system supports. Therefore, they seek help to learn how to customize your Mac’s lock screen.
If you want to know how to carry out this adjustment with absolute practicalityWe invite you to read this post. Since, we will explain the steps to follow to change the wallpaper, add a personalized message, modify the image of the user account and establish a password.
What is the lock screen on my Mac?
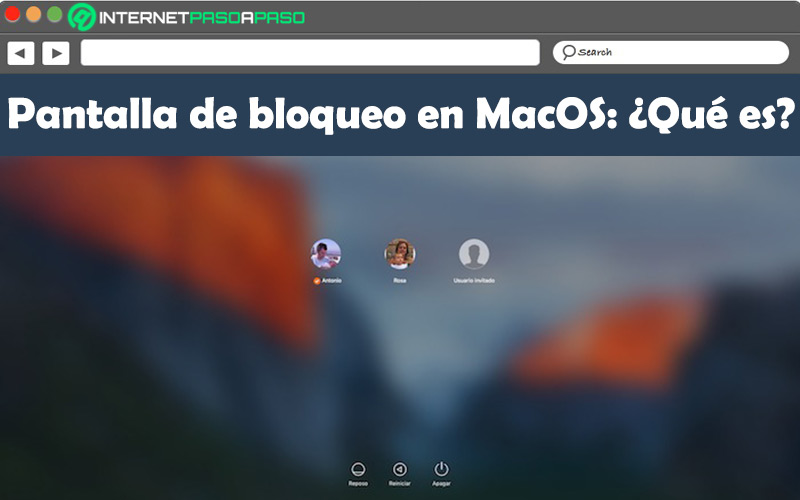
While it is true, a lock screen is a user interface element used in the operating system to control user access to the computing device. For this, the person must complete a certain actionwhether it’s entering a password, using a combination of buttons, or performing a gesture.
In macOS, specifically, the lock screen is defined as that screen that allows sign in with one user or another on a Mac computer. Which, serves to be able to block the access of third parties to the information contained in the equipment, through a username and password that are designated by the primary user.
As usual, the lock screen of a Mac shows a basic structure that varies very little between the different models available. One of its best features is that accepts a good level of customization to change the background, modify the photo of the user account, add a personalized message and increase privacy with a new password.
Learn how to set the lock screen on your iMac
Do you want to customize the lock screen of your iMac and still have no idea how to do it? If the answer is yes, don’t worry. Next, we will show you in detail what you have to do, step by step, to configure the lock screen of your computer.
According to your preferences:
Add custom message
For nature, MacBooks are convenient to take anywherebut also easy to forget in places such as coffee shops, airports, etc. That is why it is recommended leave a custom message on the lock screen that allows to identify who owns the laptop and even how they can communicate with its rightful owner. In addition, the personalized message on the lock screen is also useful to transmit any type of information to people who do not have access to the computer.
If you want to adjust your Mac in this way, the procedure you must complete is the following:
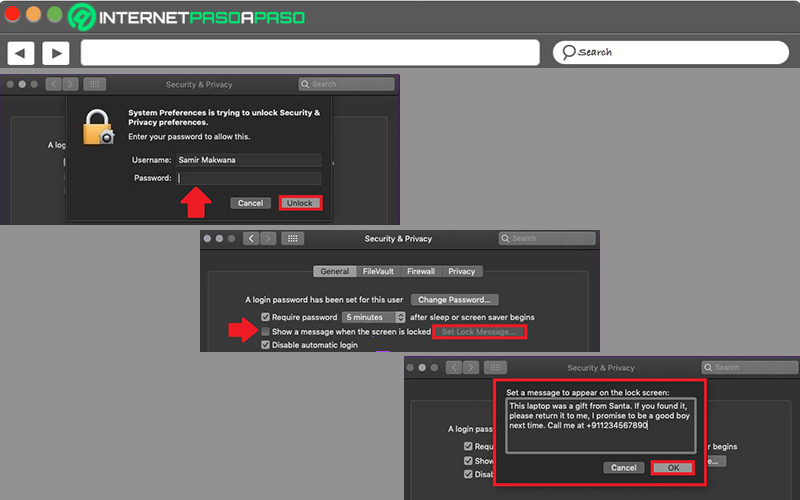
- First of all, you have to use the Apple menu to select the “System Preferences” option.
- In the System Preferences panel, look for the option “Security and Privacy” to click on it.
- Afterwards, you must press the padlock icon in the lower right corner of the window to unlock the settings by entering the administrator password and pressing the unlock button.
- Once you get access, proceed to check the box that says “Show a message when the screen is locked”.
- After activating this box, it is time to click on the “Set blocking message…” button.
- Now, through the pop-up window, enter the message you want to display when the Mac screen is locked.
- Finally, check that everything is spelled correctly, press the “OK” button and at the bottom, press the padlock icon to block it.
If want to see custom text on the lock screenyou just have to use the keyboard shortcut Control + Comando + Q to access the lock screen.
Change wallpaper
Default, the same operating system defines the background that is observed on the lock screen. which basically it’s the same wallpaper that the desktop has with a blur layer. Nevertheless, to further customize your Macyou can easily change the lock screen background to put the image you prefer, make it look sharper or look much more attractive.
To define the wallpaper you want, you have to do what we indicate here:
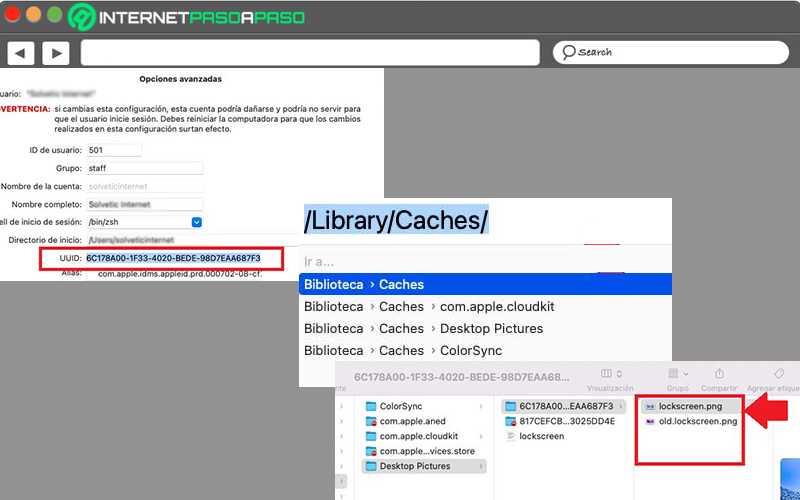
- Look for the option “System preferences” through the Apple menu, and then click “Users and Groups”.
- In the next window, you have to press the padlock icon and enter the administrator password to press the “unlock” button and thus, gain access to all the options.
- Now, on the left side, look for the indicated user and right click on him, and then choose “advanced options”.
- In the Advanced Options window, copy the UUID of the user at the bottom, to then exit the Users and Groups menu.
- Then go to the menu “Go – Go to the folder” and once the window is unfolded, enter “/Library/Caches/” to press Enter.
- When you enter Chaches, search and open the “Desktop Pictures” folder and then you will see the folder with the previously copied user’s UUID is available.
- Now, right click on the user’s UUID folder and then in the list, select the option “Get information”.
- From the left side, you will see different data and in the “Sharing permissions” section you have to set permissions for all available fields in “Read and write”.
- Next, open a new Finder window and choose the new background image that you want to use on your Mac’s lock screen.
- Then, move that image to the UUID folder to set it as the lock background with the name “lockscreen.png”and rename the original image with “old.lockscreen.png”.
- Finally, to apply and save the change made, you must reboot the operating system.
Change user account picture
You can also modify the user account picture on the Mac to further customize your lock screen. Either with the images provided by Apple (there are more than 40) or with a totally personalized photo. Before explaining how this change is made, we advise you to use a square image with a resolution of 700×700 pixels in the replacement of the image of the user account, in order to obtain a magnificent result.
Without further ado, here we explain the step by step to change the image of the account of Username:
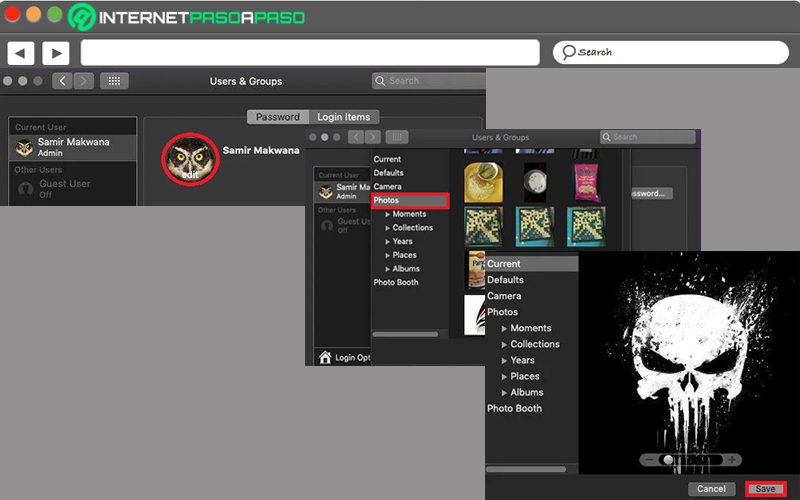
- As in all cases, start by clicking on the Apple menu to Click on “System Preferences”.
- Then, in the menu of said preferences, select the option “User and Groups”.
- Using the left side, find the current user account and Click on the image. Automatically, this action will display a photo selection menu.
- Next, do Click on the “Photos” option and among all the options, choose the one you like best. In case you want to place a picture of yourself, go to the “Camera” option to take a picture and set it there.
- Now it’s time to edit the image with the tools contained therein. Thus, you can use the zoom slider to align the image.
- When you are satisfied with the result, go to the bottom and click on “Save”.
For view the changes made and check that the new image has been correctly changed, use the keyboard shortcut Control + Comando + Q.
set password
By default, sleep mode or screen saver in macOS does not activate the lock screen. Therefore, anyone can take advantage of this feature to access the information contained in the equipment. However, this can be avoided by setting a password so that every time the computer goes to sleep, it is necessary to enter said authentication to be able to enter.
If you want to make use of this extra layer of security, the configuration is done as follows:
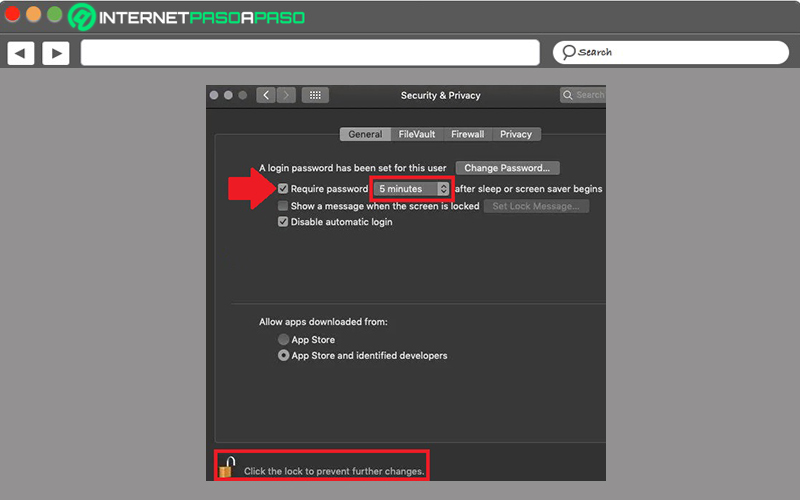
- Initially, open the Apple menu and through it, choose the option “System preferences”.
- Then it’s time to Click on “Security and Privacy”.
- In this menu, find and check the box that says “Require password”.
- Also, from the dropdown menu, you can choose the time frame after which the password request screen will be suspended.
- Finally, click on the padlock icon at the bottom and voila.
Best websites to get wallpapers for your lock screen
The wallpapers are images that have the characteristics required to cover the dimensions of a monitor screen. These are found in different colors, shapes, figures and designs that give a better look to any screen. If you prefer to use a wallpaper to personalize your lock screen and do without the options provided by Apple or what you host on your Mac, then we will let you know three quality websites to find and download wallpapers for your lock screen.
Let’s see below:
pexels.com
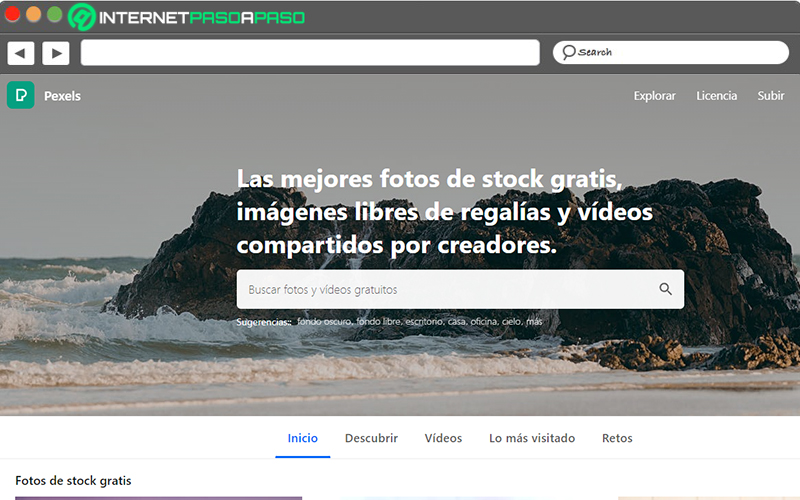
It is one of the most famous photo and stock footage providers on the internet. From the platform, you can access an extensive catalog with more than 3.2 million images which are organized by theme, to be able to carry out a faster and more practical search. Also, you can use the search engine to use keywords and find the ideal background for your Mac. Most options they are free.
unsplash.com
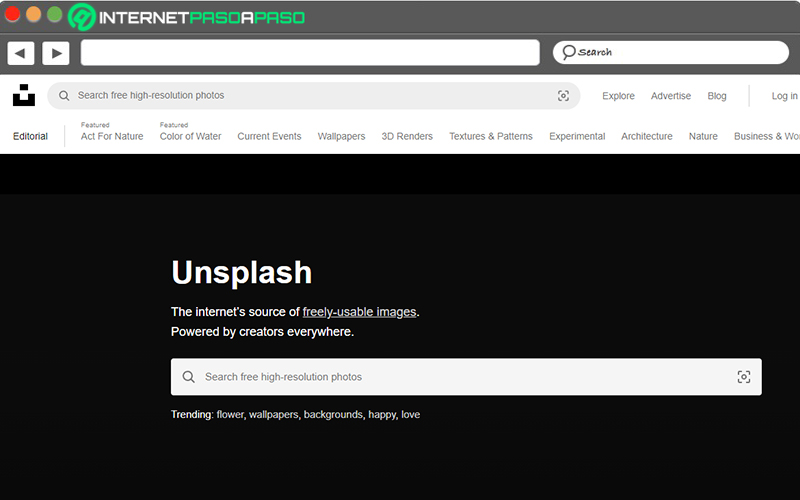
On this website operating as an online image bank, you can find numerous stock photographs with an Unsplash license and at no additional cost to use on your Mac computer. In addition to facilitating the exploration of images through its search engine, the platform contains several sections to find what you are looking for more quickly; either from technology, nature, travel, people, animals, food, health, fashion, architecture, etc..
Google Photos
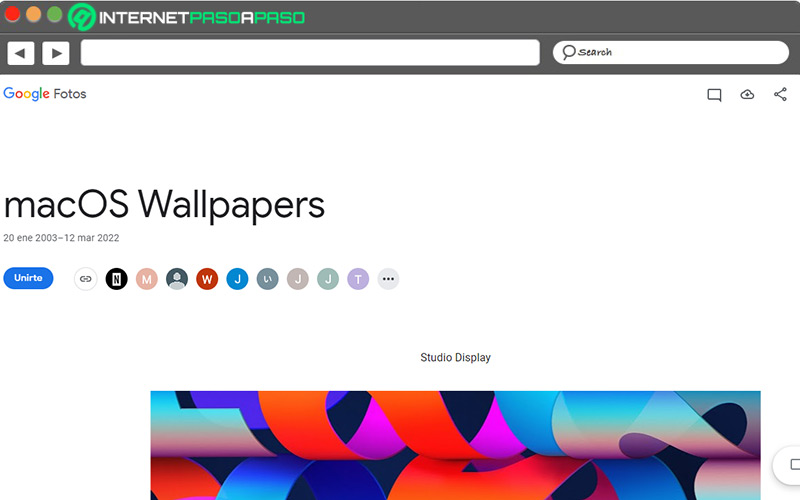
Owned by Google, is recognized photo and video sharing platform It has endless options to download and use as a wallpaper, both on your Mac’s lock screen and on your desktop. Specifically, through a Google gallery that contains all the backgrounds suitable for Mac, totally free and with the best resolution to personalize the computer.
Operating systems