
This is a process worth doing if you really want to enjoy a computer with good performance and good speed. This way you will be able to keep your optimized equipment in the best way but, it should be noted that today technology has been advancing therefore, new hard drives called SSD do not need to be fragmented like the previous ones mechanical hard drives since this is an action that the team will perform automatically.
But, when we talk about fragmentation, we mean a r sorting of all the data that are inside the hard disk and that this is a process that will be able to improve performance of the system . That is, it overrides the possibilities that the data that is saved is fragmented on the disk, this as the files are stored, rewritten or deleted , where each of these information packages can be stored in random places which will cause the system to take longer to find it and therefore the access process will be much slower .
Then, the fragmentation process tells us that all files are rejoined in one place , which will facilitate the search and therefore will be much faster for the system. Because of this, here we will show you how you will be able to carry out this process on your Windows computer.
What does hard disk fragmentation mean and what is it for? span>
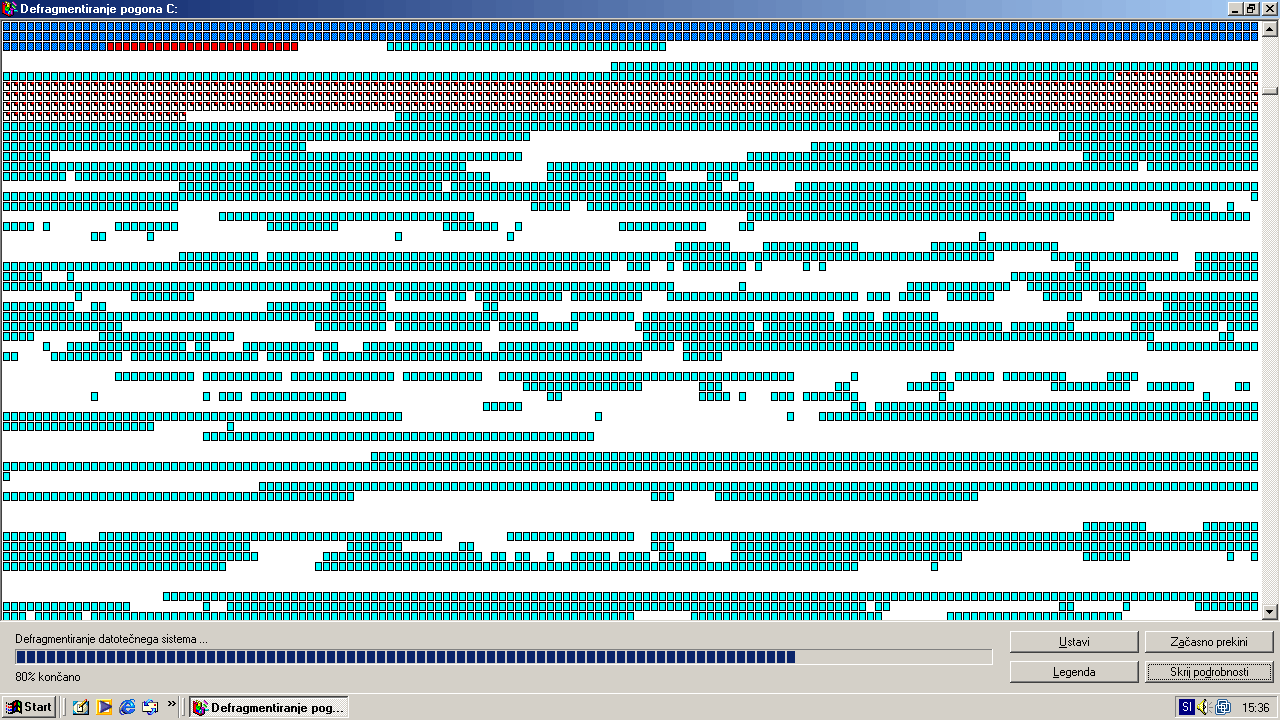
As we mentioned earlier, this process basically takes care of canceling all the possibilities that the different information files are stored in random places . These can be programs, data, files or any other information that is recorded inside the unit that ends up occupying a certain space.
This problem also usually occurs at the time of deleting any type of file, data or program , where ends up being free spaces and therefore every time it is requested to search a file the unit will start to skip all those empty spaces which will make the search much slower to display on screen that information that is being requested.
This means that if there is no order in the saved information, the equipment will usually work much slower and its performance will not be adequate. Performing a defragmentation process will help all files to be joined in one place, that is, all data will be compacted so that the Windows operating system will delete all those empty spaces between the stored files , which will help improve the performance and speed of the computer.
Steps to defragment the hard drive on your Windows 10/8/7 computer
It is important to mention that Microsoft has incorporated in each of its versions of Windows a tool that allows to regroup all files and data scattered within the hard disk , taking into account that these data are usually disaggregated and empty spaces are created between them making the system work much more slowly.
You should keep in mind that the process to perform this action is usually simple but, the same could last only minutes or hours, this will basically depend on how much information is stored on the disk hard . However, you will be able to use your device while disk defragmentation is taking place.
According to all this, we will show you what are the steps so that you can perform this process in the versions of Windows 7, 8 and 10 in a quick and easy way, for this you will only have to follow the steps that we will explain below:
Windows 7
If you are one of the users who still have the Windows 7 operating system and are thinking of defragmenting the hard disk here we will show you how to perform this procedure step to step:
- To do this, you need to click on before the start.
- In the search box you have to type “Disk Defragmenter” there will appear a list where you have to choose this option.

- Now in the “Current status” you have to select the unit you want to defrag.

- The following will be to click on “Scan disk” , after a few seconds Windows will start analyzing it and you can check the status of it in the column “Last run ”.

- And finally you click on “Defragment disk.

Windows 8
If you are a user who has the version of Windows 8 on your computer you will also be able to carry out this process in a similar way to the previous version.
This operating system has the Microsoft tool that will allow you to analyze and explore what percentage of fragmentation your unit has, if it has a percentage greater than or equal to 10 it is recommended to carry out the process so that your equipment can be optimized in the best way.
- To get started, you need to go to the tab StartInituary
- In the search bar you will type the following “Optimize and defragment “.
- Once in the ” Optimize and defragment “window you will click on ” Settings “ and it will appear there the option of “Defragment and optimize the units”.
- There you will see all the units of your team which you will be able to analyze, so you only have to choose the one that you are more interested.
- Now you just have to click on “Analyze”.
- Once you are clear that you are going to do the process to that unit only you have to click on “Optimize” it will automatically start the analysis and all the free spaces inside the unit will be corrected.
This Microsoft tool for Windows 8 presents several good things, since it will also allow you to optimize some programs on a weekly or monthly basis, as well as the units . Therefore, this will allow you to have good control over your equipment and thus ensure that its performance is as optimal as possible.
If you want to carry out this process on a weekly or monthly basis you will simply have to do the following:
- You have to click on “Optimize units”
- Then on “Change settings”. There will appear a drop-down menu where you will be able to set defrag time.
Windows 10
If you are a user with the Windows 10 operating system you should keep in mind that this system has the SSD so this process will take place automatically but, it is also possible to do it manually .
Therefore, if you want to do this process manually on your Windows computer you just have to follow these steps:
- To start you have to go to the option of “Start” and there to “Computer Explorer”.

- Once you are inside the folder of “Computer Explorer” in the menu on the left you will see a folder of “This team” you will do click on it.

- Now you are going to look for the “Device and units” zone there will appear all the units of your equipment, the external and internal ones.

- The following will be to select which of those units you will want to defrag, for this you will right click on the icon and select the option of “Properties” that appears right at the end of the menu drop down.

- A new window will appear on the screen “Local disk properties” in it different tabs will appear at the top, you have to select the tab with one click ” Tools. ”

- Once you are within the option of “Tools” you have to select consequentlyOptimize.

- Here you will see a new window “Optimize units” in it you will see a box with a list of the units that you can fragment and at the bottom you will find the option of “Analyze” there you will know in what state the unit is and if the process is necessary.

- Once the process is finished, you can make the decision if you want to improve the hard drive or not, if this is a yes you just have to click on “Optimize” right in that moment the fragmentation of the unit begins.

If you want to defragment your unit automatically you just have to “Change settings” for this you need to do the following:
- In the “Optimize units” window you will find the option of “Change settings”.

- Once you have entered there a new window will appear, in it you will get the option of “Scheduled execution” which will leave you marked by default. If you leave it like this the system will carry out the fragmentation process automatically.
- The following will be in the drop-down menu you have to select the frequency at which this action will be performed (Daily, weekly or monthly).

- Once you have chosen this you have to click on the option Choose Election.

- Finally, on the screen you will see a list of the units that your computer recognizes, you only have to mark those that you want to be optimized automatically and select the option of “automatically optimize new units ” and finally equallyAccept ”.

Why is it good to defragment a hard drive from time to time?
Performing this procedure on computers with mechanical hard drives is a very good alternative when you want the machine to work faster and its performance is as optimal as possible.
Keep in mind that this unit is responsible for storing the data supplied to the equipment and when it is new all the data that is added to it will do so in an orderly and consecutive way.
But this is something that will change over time, since when you start deleting data and files as well as rewriting information it can cause to create empty spaces in the unit what will become a problem over time.
Keep in mind that these empty spaces will make the files and data begin to be located randomly therefore the search process will be much slower and the Team system will start to run slower. Therefore, if you have an old Windows and your hard drive is mechanical it is recommended that you perform this action constantly as it will help your computer to perform better.
Keep in mind that if you have an SSD you will not need to perform this action constantly since the same will be performed automatically when necessary . Which will help you keep the equipment in an optimal state.
Is it really necessary to defragment the new SSD hard drives?
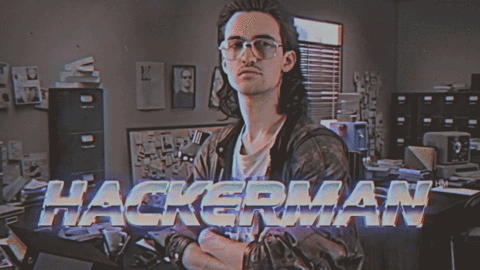
In recent years, a large number of computers with SSDs have been created, taking into account that these units perform the reordering process on their own . That is where the doubt has arisen that the need to fragment these discs ourselves may be so necessary.
At the beginning of the SSDs this action was not highly recommended, since it could bring consequence to the unit, since the process involved an intense reading and writing inside the disk , this could significantly reduce the life of the unit . However, today this perspective has changed .
This is because the technology with which SSDs have been manufactured has been improving over time oy today even though they perform defragmentation automatically also We can do it manually without much to fear. But, we must bear in mind that the benefit of doing it ourselves will be little, since these SSD disks perform this action by themselves and are much faster than conventional ones.
Therefore, it is best to configure the SSD so that it performs this reordering process automatically at least every 30 days , which will help you to be eliminating all these empty spaces constantly and thus ensure that the operation of your equipment is the best.