
Whenever we connect to the Internet through the Google Chrome browser, a Windows process called Google Update starts, which is installed by default so you can have your products updated. This is done automatically in the browser to the latest version that is available.
This is a useful feature because it somehow prevents us from having to download the updates manually and allows us to keep our Chrome browser always updated . But, in some cases they end up running background tasks that we might want not to run because they end up causing unnecessary consumption of resources in our system.
If we want to uninstall these automatic updates we must get rid of the latest Google application on our system and there is no option to be able to do this manually or to disable it. However, there are some methods that can be applied if we want to completely disable this process, which we will explain below.
Index:
Steps to disable and prevent Google Chrome from automatically updating
For all people who have a slow Internet connection, this automatic update function ends up becoming a nuisance many times, as it ends up interfering and making the network connection much slower. It also becomes a problem for those people who have to cancel a high data rate.
This browser does not include within its configuration an option that allows us to modify or disable this behavior , but we can configure it through several steps in an easy and fast way. This way you can only set the updates of your browser in a manual way.
Disable the auto update plugin
If you have a relatively new version of Google Chrome , you don’t need to do this nor will this plugin appear. But, if your case is the opposite, here we will explain how to do this step by step.
- To start we must open the browser, in the address bar, there we will write: chrome: // plugins / and press enter.
- Then it will appear A list of each of the Chrome plugins or extensions you currently have updated.
- You must select one called Google Update , just by clicking on the disable, in this way you will prevent the browser from automatically updating.
- To finish we just have to restart the browser so that the changes made are saved.

It is important to note that this method is only valid for this browser , so we must apply some of these solutions listed above to eliminate this update service completely.
It is also possible that this plugin is not installed in the browser , this will only depend on the version being used. If you have a new version you must necessarily apply the other measures.
Remove Google Updater
It is important to be clear that Google Update runs from time to time because it is among the options listed in Windows scheduled tasks. To be able to eliminate it from the tasks you only have to carry out the following steps.
- To start you must go to the «Start»
- bar. Then you must enter the option of “ Programs”
- Then you must go to « Accessories»
- Once here inside the accessories folder you must select «System tools»
- Finally you click on the “Scheduled tasks”, there we will select the Google Update tasks by right-clicking and selecting the option to delete.

Disable in Windows
In order to disable this service from the Windows registry you must follow these steps, but you must know that this will work only for Windows XP .
- To start we must go to the Start part
- Once we are in Start we will click on the option of Run , there we will write regedit to start the Windows registry editor. Note that if we are using Windows 7 or Windows Vista , we will Run regedit from the search field of the start menu.
- If you are using Windows 8 , you must click on
- Once we are inside regedit we will navigate until we find the following entries, these can vary depending on the operating system that is you are using, as well as the version of Google Update you have or in this case if we have installed the browser for one or more Windows users.

The entries that will appear within the regedit menu are the following:
- HKEY_LOCAL_MACHINESOFTWAREPoliciesGoogleUpdate
- HKEY_CURRENT_USERSOFTWAREPoliciesGoogleUpdate
There is also the possibility that the registry entries found are:
- HKEY_LOCAL_MACHINESOFTWAREGoogleUpdate
- HKEY_CURRENT_USERSOFTWAREGoogleUpdate
- HKEY_LOCAL_MACHINE SOFTWARE Wow6432Node Google Update
Once the entries have been found, the following should be done:
Access the Update registry entry of each of the above values, it is important that you carry out the following operation on each of the entries that will appear to you.
You must create the following DWORD values:
- Name : AutoUpdateCheckPeriodMinutes => Value: 0
- Name : DisableAutoUpdateChecksCheckboxValue => Value: 1
- Name : UpdateDefault => Value: 0
- Name: Update {8A69D345-D564-463C-AFF1-A69D9E530F96} => Value: 0
If we want to add an additional value to the registry we must click on the right part of the window and then on the New option: DWORD Value.
Once this is done we will give any name to the document, Example: Default and finally we will double click on the value and write the value corresponding (example, 1).
Stop updates on Mac
Chrome has a stipulated time interval for checking. That is, every time a defined time passes, the system will begin to check if there is any new update available for the browser. If the system detects the new update for the browser, will automatically download it and start installing it.
Many people consider this a great advantage and do not recommend disabling or stopping Mac updates considering that this can also be a great risk. If you decide to stop these updates or deactivate it, you should keep in mind that any person or any malicious program could access your system and steal your data or simply hack it.
But, if you are one of the people who are convinced and prefer to stop these updates and make them manually to each of the applications they deem necessary, here we will explain how to carry out this simple and fast process.
To start doing this you just have to follow the following steps:
Basically all you will need to do is open the system command terminal, there you will type the following command to carry out this function: defaults read com.google.Keystone.Agent CheckInterval >

Once you have registered the command, Google Chrome automatic Mac updates will be instantly deactivated . This command is directly responsible for changing the flag checkInerval to a value of 0. The moment Chrome recognizes this new flag it will automatically stop looking for updates.
Once all these steps have been done your browser’s automatic updates will stop working , keep in mind that these should be done manually from now on, if you don’t apply it your operating system will start to stay in the past in terms of the versions of each application, which in the long run can become a problem for your browser. It is important that it be updated from time to time so you can enjoy all the news that each of these updates offers.
On Android devices
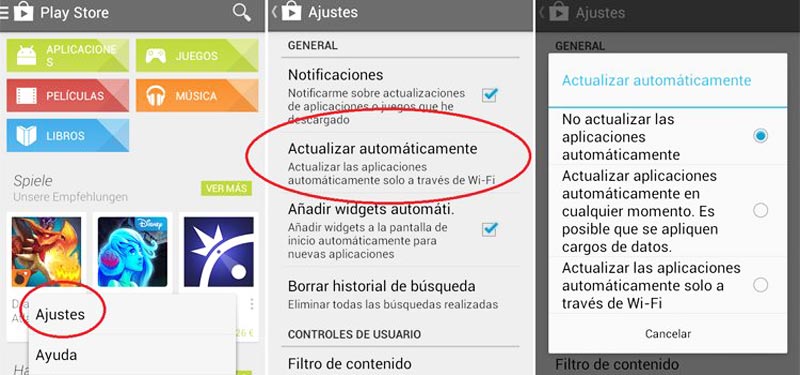
As we said before, automatic app updates are something that can be managed through the Google store . To do this, you just have to follow all the instructions that we are going to give you. Everything is processed through the Google digital store , which we all know as Play Store . So you have to do the following:
- Open Play Store
 . Find your icon and click on it to enter.
. Find your icon and click on it to enter. - Now, on the home screen, go to the bar where you enter the search terms and press on the three horizontal lines > on the left.
- In the drop-down menu that appears, scroll down to find “Settings” and press it.
- The screen that appears allows you to configure various aspects of the applications. Go directly to the “Update applications automatically” section.
- When you click on it, there are three options that you can use depending on how you want them to work updates:
- “Do not update applications automatically”
- “Update applications automatically at any time. Data charges may apply. ”
- “ Update applications automatically only over Wi-Fi ”
- Choose that that best suits what you want to do right now , if you decide to activate the updates, you can opt for the two options below, if you want to completely disable updates , select the first option.
On iOS / iPhone
On devices with iOS operating system , the only fully configurable plot for the automatic download and installation of new versions is that of applications . If you want to know how to enable or disable automatic updates on iOS, you just have to keep reading and, above all, follow the steps below:
- Go to the iPhone settings panel . To do this, you just have to look for the menu icon “ Settings ” and click on it. It’s on the home screen.
- After this, you have to review the list that appears on the screen and press “iTunes Store and App Store” . In doing so, you will go to its parameter configuration screen.
- The first thing that appears is what we are looking for, the “ Automatic downloads ” section, which is located under the zone with your Apple ID . Within it, go to the point of “ Updates ” and enable or disable depending on what you prefer to have.