
UPDATED ✅ Do you need to transfer all the photos in high quality from iPhone, iPad or iPod to a PC or Mac and you don’t know how? ⭐ ENTER HERE ⭐ and discover how it’s done ✅ EASY and FAST ✅
If you are a user of iPhone very surely you have already had some kind of problem when you want to take new photos or add photos to your device, since your storage memory is completely full.
In such a way, you are looking for the way to power free up some space by transferring your photos to your computer. However, there may also be the possibility that you do not want transfer photo from iPhone to PCbut on the contrary, you want to include new photos on your mobile phone.
This is how we will teach you here how to download and transfer all your photos to your Windows or Mac computer or vice versa, You can do all this through different methods that we will explain below.
Steps to transfer my photos from my iPhone phone to a computer
In case what you are looking for is free up space on your Smartphone or simply save your photos and videos on your computer for greater securityyou can do it through different methods, either using applications, external programs, cloud storages, among other.
Keep in mind that some methods are much easier than others. However, here we will explain each of them so that you can carry out this process quickly and safely. To do this, follow each the following methods.
Move to a Windows PC
in case you want transfer your photos from your iPhone to your computer with Windows you can do it through the installation of drivers or controllers. In this way, it will be necessary to use special programs to be able to connect the terminal with the operating system of your computer, in this case Windows.
In order to do this you must follow these steps:
- To start you must connect your iPhone phone to one of the ports USB from your computer using the USB Cable.
- In order for the computer to access your gallery, you must unlock the terminal either by entering the security code, using your Face ID or Touch ID.
- Once the computer has recognized the Smartphone, a warning will appear on your screen like the following: Do you want to trust this computer? In this case you must click on “Trust” this will allow your computer to access your media files.
- Now the operating system Windows should start to install the drivers corresponding to your mobile automatically.
- When the installation of the drivers completed, a new window will appear on your screen. your iPhonewhich you must “Allow” what for Windows I can use your gallery. Keep in mind that the import of the images can be carried out through Windows Live Photo Gallery or Windows Explorer.
- In this case we will use the option of the “Windows Explorer”, When using this method a new window will appear where we will select “Open device to view file”, here you can access the folder “DCIM”.
- Another way you can use to get to this folder is via “This team” and then selecting your device.
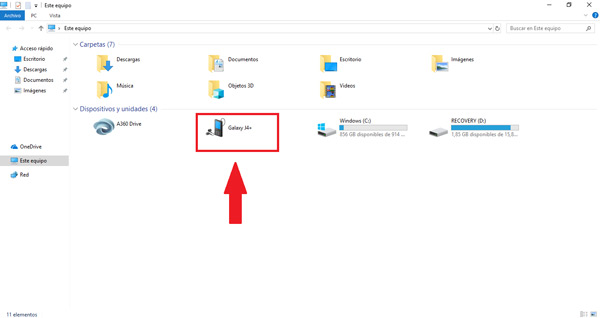
- When you have entered your device you must choose the folder “DCIM” to be able to access the different folders where your videos and photos.
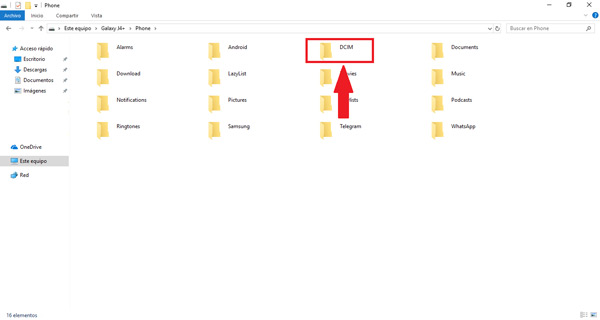
- The next thing will be to start selecting the files that you want to copy to your computer, for this you must select them and with the right click you select the option of “Copy” or simply using the key combination “Ctrl + C”.
- Finally, select the folder where you are going to copy these files or simply create a new one for them. Once you have chosen the place where you will save them, you just have to right click and select the option “Paste” or you can use the shortcut of “Ctrl + V”.
Using the tool from iTunes to Mac
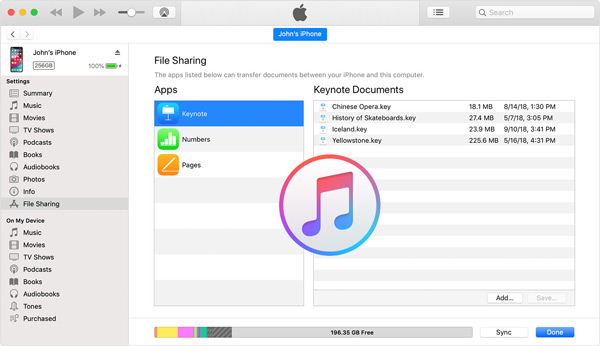
Another way to transfer your photos from the Smartphone to the computer is through iTunes, a player a little old but that is quite important to be able to carry out all this.
Therefore, if you have a Windows or MAC operating system you can use this method. In order to do this, you need to follow these instructions:
- To begin with, it is important to have latest version of iTunes installed in the computer.
- next thing will be connect the Smartphone to the MAC or Windows through the USB Cable.
- Now you must unlock the mobile and click on “Trust this computer.”
- In the case of the MAC, the photos app opens automatically.
- When the app of iTunes opens on screen offers the option of import all photos and videos that are inside the device. In the event that this option does not appear on the screen, you can click on the “To import”.
- In order to import a selection of photos you must click or select the photos or videos that you want to download. If you want to download them all, you must click on “Import all photos”.
Using iCloud or another cloud storage service
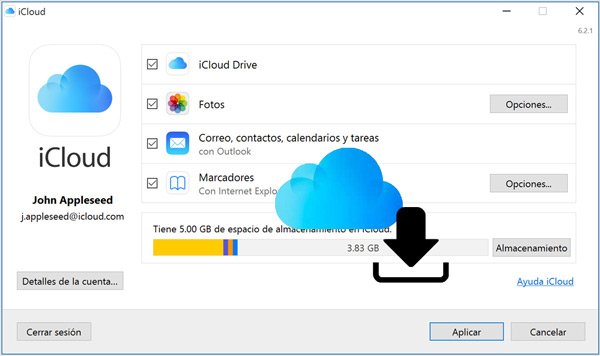
One of the ways you can use to try to protect your photos from your mobile phone is through the different cloud storage programs that exist today. It is important to note that having photos and videos on the Smartphone can be dangerous, since if the equipment suffers any damage or loss all this content of great importance would be lost.
However, saving them on a PC is still just as dangerous, since these computers are also vulnerable to any type of damage, which can cause a loss of all information stored on the computer. Thus, it is recommended to use a cloud storage service to be able to protect your information with a little more security.
Among the main advantages offered by this cloud service is that will allow you to access your gallery either from a Windows, MAC, Linux computer, among others. In addition, you can do it from any computer without the need for it to be yours, simply by entering your data. But, this type of service also has its disadvantages, one of them and perhaps the most important is that only works with an internet connection, what can become a problem when wanting to access them and not having a Wi-Fi or wired network.
Among the most common cloud programs we find iCloud, Dropbox or Google Photos etc. In case you use iCloud simply you must add your data and access the gallery, there you can download the photos on the computer you want.
Using the “Photos” app
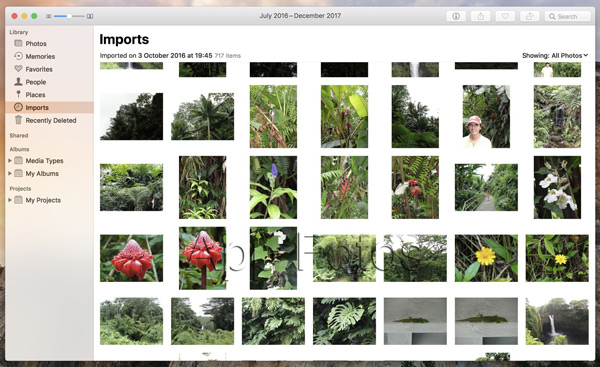
In case you have a MAC you can perform this procedure in a much easier and faster way, you simply have to use the Photos app.
In the event that you do not know how it works, here we explain it to you, to do so, follow these steps:
- Connect your mobile device to MAC through the Lightning cable.
- Now enter the apps Photos and go to your terminal.
- next thing will be select photos or videos that you want to send to MAC and press on it import button.
Once this is done, your files will go from your iPhone to your MAC in a very simple way.
Through external programs
If you did not like any of the previously published methods you can try to pass photos to your PC or MAC From a external program. In this case, there are different applications available in the market with which you can carry out this type of activity. Also, most of them are free.
In this way, here we show you some of them:
The first program we present to you is called “PhotoSwipe”, with it you can start transfer photos and videos what you want from your iPhone to your PC or Mac in a very fast and simple way. In addition, it also allows you to pass multimedia files between two iOS devices, either an iOS and Android device without any problem. Among its main characteristics we can find the following:
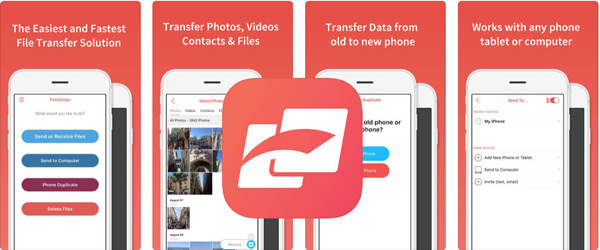
- It allows you to transfer files with any other mobile device.
- you can transfer files between iPhone devices quickly and easily.
- It allows you to transfer photos and videos from your iPhone to PC or Mac easily.
- You must not use USB cable.
Other programs that we can use to be able to carry out this type of activity is “Send Anywhere”, with this free app for both MAC What Windows, you can transfer your media files from iPhone to the computer. In addition, you can use it at any time and the photos will be sent instantly. Among the main features of this app we find:
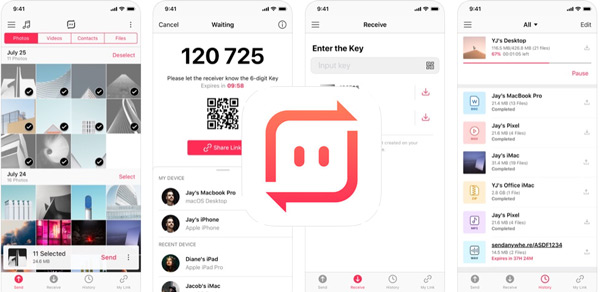
- Allows you to download photos from iPhone to Mac.
- It gives you the ability to download photos from your iPhone to PC.
- you can buy it totally free
- You do not need to register.
How to transfer photos from a computer to my iPhone, iPad or iPod device?
In the event that you do not want to pass a photo from your iPhone to computer, If not the opposite, add photos from your computer to your mobile phoneeither because you have obtained really interesting photos and you want to have them on your Smartphone, or simply to share them with your friends or to be able to access them in a much easier and faster way.
You can do all this in a very simple way, either from your Windows PC or MAC, just follow these steps:
from Windows
Being able to transfer photos or videos from the operating system of Windows to iPhone is something possible, and it is that this operating system in its versions 7,8 and 10 have started treating this iOS device as an external storage drive. In other words, like a pen drive plus.
Therefore, if you want to transfer photos from your computer to your Smartphone, you can do it in the following way:
- The first thing will be to connect the mobile phone through the Lightning cable to the computer.
- Then you must enter “This team” either “My PC” and search for the device.
- Once you enter the computer, you should look for a folder called “DCIM” there you will find all the folders of your gallery.
- Now just find the photos you want to add to your device and save it in the preferred folder. Once this is done you can start enjoying your new images on the Smartphone.
From Mac
Transfer photos from your MAC to your device iPhone, iPad or iPod touch, is something possible. In addition, you can do this through a few very simple and quick steps, which we explain below:
- The first will be use iCloud with Photos for MacOS, In this way the photos will remain stored and updated safely on the device.
- Another way to do this is syncing photos with iTunes manually. In this case, every time sync itunes with the deviceboth photos and videos will be updated to match the albums that are saved on the computer.
- Finally, we present AirDrop, with this program you can send Photos and videos from your MAC to iPhone wirelessly. It is important to mention that this function only works for MAC. In addition, it has a great shipping speed and it is easy to use.
Multimedia
