
UPDATED ✅ Need to download your favorite Netflix series and movies to watch when you don’t have an Internet connection? ⭐ ENTER HERE ⭐ And discover how to do it
Netflix’s database is one of the most extensive in any pay TV streaming service in the world, with a wide variety of audiovisuals of all types and genres. It is not surprising that its receptivity in Spain and other Spanish-speaking countries has been so good.since it is a unique source of entertainment that can be accessed by paying just over 9.99Eur per month.
The detail of Streaming Television is that you need to be connected to the internet to enjoy it, but how is it done if we can’t always be connected? In that case, it is best to download the content to later view it and enjoy it without problems when there is no possibility to connect to a WiFi or Ethernet network. Now, is that possible?
In this article we are going to show you all the possible methods to download any series or movie from the Netflix database. Thanks to this you will be able to see the content that you like so much without having to be connected to an internet network. In addition, we will also teach you how to do it automatically, so that you simply have to schedule the downloads and view them later.
Steps to download any movie or series from your Netflix account to watch offline
One of the reasons why this company has grown so much in such a short time is because they are always thinking about how to make their users’ lives much easier. For this reason, they currently have hundreds of thousands of them and their brand exceeds 100,000 million dollars of assets..
Thinking about the comfort of its consumers, Netflix released an app for Windows 10 in 2017 that allows you to download the content to view later without internet. At the moment it is only available on the Microsoft operating system and on Androidso if you have MacOS or Linux you will have to wait a little longer to enjoy this.
To be able to enjoy this service you do not have to pay anything extra, but it is important that you download the application since this function is not available in the web version. This obviously happens because to enter the web you will have to be connected, so there is no point in applying something like this in the browser.
Download Requirements
The first requirement that you must meet is obviously have the app corresponding to download, but from the outset we tell you that it is not possible to install it on any device.
In order to get them you must have:
- A computer or tablet with Windows 10, or an iPhone or iPad with iOS 9.0 or higher, or a smartphone or tablet with Android 4.4.2 or higher.
- An internet connection.
- A active Netflix account and with their invoices up to date.
- The latest version of the app for the device you want to download to.
Another thing you should know before proceeding is that not all content is available for download. This happens especially with movies or episodes of series fresh from the oven. But do not worry, the company enables the option a week after the streaming content comes outso if you can’t download right now, you can if you wait a short time.
Select the video quality
Before starting the download, it is important that you adjust the video quality, as by default everything is set to download in standard quality. This is done so that when you proceed to do it, it does not take so long since a video of 480p or 720p it will be much easier and faster to download than one of 1080 or higher.
It is also important that you know that the latter is the highest resolution you can get, since they are not yet available. downloads in 4K.
But How can you adjust the quality of the content you download? This is very easy to do, you just have to click on “Setting”, whose location changes depending on the device where you are, but it is easily identifiable with a cogwheel. After that, an options menu will be displayed that is divided into sections. You must position yourself in “Downloads” and click on “Standard” which is the default quality, and change it to “High” if that is your wish.
Set download audio and subtitles
This is one of the weak points of this system and it is that you can’t change the audio and subtitlessince these are established according to those that are available at the time of downloading the material, and according to the country in which you are.
Download the content
Once you determine the quality you want to download the content, it’s time to start downloading everything you want watch without internet connection. To do this, you simply have to enter and search for the series or movie you want to download. Once in it, you will see a down arrow icon that indicates that you can download it, in case it is not there, then you will have to wait.
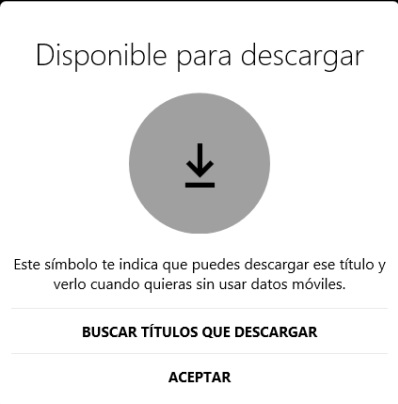
From Android or iOS the procedure is practically the same, with the obvious difference between one interface and another, but in general terms the same factor comes into play; you should locate the symbol to be able to download what you want.
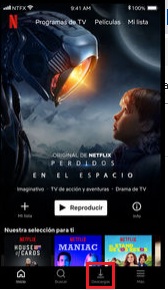
See all downloads
Now, you already know how to download but Where can you go to see them without internet? This is as easy as downloading the content. You just have to click on “Menu”, which is identified with three lines superimposed one on top of the other, and locate the section “My Downloads”. In this way you will be able to see each and every one of the series or movies that you download from the Netflix software or application.
Manage the devices where the content is stored
Another aspect that you can configure is the devices where your downloads are stored. This means that if you have the application on several computers but you only want it to be stored on your iOS and Windows, you can easily determine it. To do this you will have to remove the devices on which you do not want the downloads to be stored.
To do this you must enter the netflix web version and click on “Menu”. Then you locate the section “Bill” and then “Manage downloads on devices”, in it you can delete the devices in which you do not want more downloads to be stored. By following these steps you can also remove downloads from a device you don’t have access to, so it’s a process you should always be aware of.
Another thing to keep in mind is that according to your Streaming plan you can have downloads stored on 1, two or four devices like maximum, plus you can only download 100 titles at the moment.
On the other hand, you should know that downloads expire, so you can only watch them without internet for a certain period of time, which is usually 7 days, after that time, you will not be able to see them and you will have to download them again. Also, there is a limited number of times you can download a title.
How to automatically download all the chapters of a series on Netflix?
Another of the wonders that the Netflix application allows you to do is called “Self-downloads”, which is a function that allows you to automatically download the chapters of a series as you watch them. This has had an excellent reception around the world since it can be done on both desktop and mobile devices.
Something you have to be clear about is that this function will not download by itself or as they appear on the platform, but rather as you load and look at it. While it may sound great, you must take into account that this consumes extra data, so the playback speed may slow down. Once you understand this, below we explain how to do it from smartphones or desktop.
from Windows
To activate auto-downloads in this version, what you have to do is enter the application and click on “Menu” and later in “My Downloads”. You will then see an option bar at the top of the interface, where you will need to click “Self-Downloads” and then turn on the switch “Enable self-downloads.”
Thus every time you watch an episode of a series it will be downloaded automatically and then you can watch it again without internet connection.
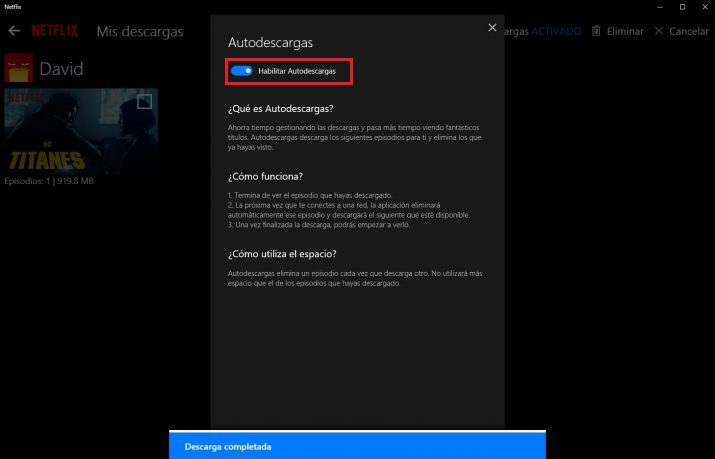
From the phone
On the mobile the process is practically identical, we simply have to be inside the app, go to “Menu”>”My Downloads”>”Auto Downloads” and activate the corresponding switch to activate the function. This is the same for devices with an iOS or Android system. The only thing you have to keep in mind is that for the downloads to start you must be connected to a WiFi network.
How to delete all downloaded content from Netflix?
As exciting as having all this content available for offline viewing may sound, it’s important to consider storage space. A chapter in standard definition can weigh up to 300MBwhile a movie can get up to 1GB or even more, not to mention if it is a content in high definition. So it is possible that after a few downloads, we have to free up space.
Fortunately, the audiovisuals are stored individually according to the device from which you downloaded them, so you can delete the content of one without affecting the others. For this, Netflix puts a function that will allow you to delete everything in a very simple way.
Here we explain how to do it from mobile or desktop:
Delete on Android or iPhone
The platform gives you two very useful options to perform this task:
The first What we will explain to you is how to delete a specific title from the device without having to delete all of them. To do this you must enter “My Downloads” and touch “Edit” in the corresponding title. After that you must make touch in the Red X displayed to remove the title from the device.
The second option you have is to delete all the titles of series and movies from your storage. To do this, what you must do is simply enter the application and go to “Menu” and then to “Application Settings”. Among the options that are shown you should look for the one that says “Delete all downloads” and then confirm the decision by touching “Remove”.
Delete on Windows or Mac
The desktop process is basically the same, with the obvious difference between both interfaces. Again you have two ways to perform this process:
The first is by removing a specific title. To do this you must go to the section of “My Downloads” and touch the pencil icon that says “Edit”, after that you can mark one or several titles and click on “Remove” for these to be deleted from the device.
the second way is delete all downloads. To do this you must click on the three ellipses that are in the upper corner of the interface and then on “Settings”. After this you must click on “Delete all downloads” and confirm the action on “Delete” so that all titles are removed from the computer.
What is and how to activate the Netflix Smart Downloads feature?
Another feature that you should definitely know about the Netflix app is smart downloads. What this does is delete a downloaded title after you finish watching it. For example; you download chapters 1 to 5 of x’s series and after seeing the first of themthe application automatically deletes it automatically so that it does not accumulate.
Here we show you how to activate it on mobile or desktop:
Turn on Smart Downloads on Android or iOS
What you should do is the following: Touch the icon “Downloads” and then on top of “My downloads”Choose “Smart Downloads”. This will open a window with the switch to enable or disable the feature “Smart Downloads”.
Turn on smart downloads in Windows
On Desktop the process is almost the same. What you have to do is enter the “Menu”, and then go to the section “My Downloads”, after that you must look in the options bar at the top for the option “Smart Downloads”. By clicking there, a window will open where you must activate the corresponding switch for the function to be enabled.
This is all for now. You are already an expert on how to download Netflix series to watch them without an internet connection. We hope to have helped you as always.
streaming
