
Index:
UPDATED ✅ Do you want to free up storage space on Android and empty the trash? ⭐ ENTER HERE ⭐ Learn Everything! FROM ZERO! ⭐
Over time, Android devices start to suffer from lack of free space and as a result, run more slowly. Reason why, users look for different solutions to recover the performance of your smartphone.
So they often ask where is the recycle binjust like with Windows and Mac. However, there is no single location on Android to collect all the garbage that accumulates.
Hence, the interest in knowing what is the Android trash, how does it work and where is it located in order to learn to empty it. All the details of this, you will be able to know them here; like, more recommendations to free up space on your Android.
What is Android Trash and what is it for?
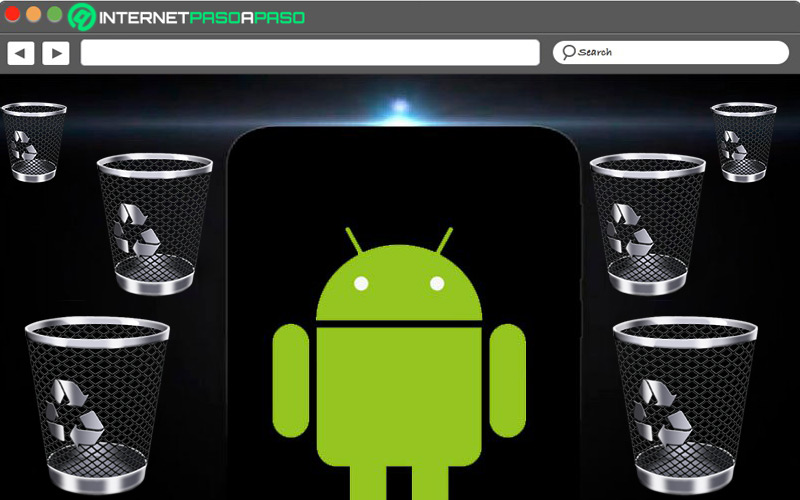
First of all, it should be noted that in android there is no specific recycle bin or trash folder, as in other operating systems. Well, on smartphones it is not feasible to keep an app dedicated to collecting garbage from everywhere, since they have a limited storage capacity.
For this reason, these devices do not currently have a universal recycle bin that makes it easy to view and restore deleted files. Rather, instead, there are several mobile apps that have a trash can; and indeed, there is not one, but many. A) Yes, on certain devices and installed applications, there is a possibility of finding something similar to a recycle bin and through it, it is easy to free up space.
Next, we specify which are the different recycle bins that Android contains and where they are located:
- In the gallery app: From the three vertical dots in the upper right corner, you will find an option with the name of “Paper bin”.
- On Google Photos: Opening the Library section, you can see the option to “Paper bin”.
- on google drive: Through the left side panel, you will find the option to “Paper bin”.
- in Gmail: From the options menu, there is the section of “Paper bin” to access it.
Learn how to empty Android Trash
Next, we explain step by step how to empty the Android trash through the gallery app on your device (in this case, directly from a Samsung):
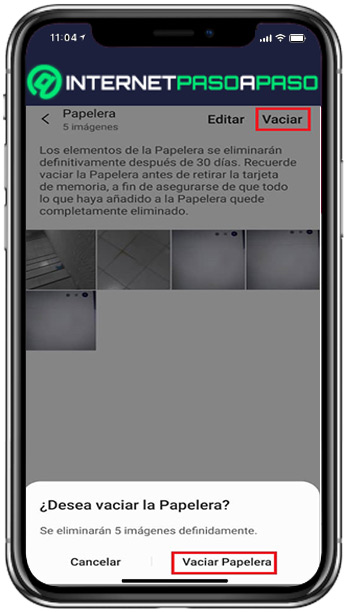
- Open the Gallery app on your smartphone or tablet.
- In the upper right corner, touch the three vertical dots.
- Subsequently, select the “Trash” option in the listing.
- From the Trash panel, click on “Empty” in the upper right corner.
- To finish, confirm the action Clicking on “Empty Trash” in the popup window.
In the case of Xiaomi devices, the procedure to follow is the same that applies to Samsung. While, in Huawei, you have to do the following: Access the gallery > Click on “Albums” > Touch on “Recently deleted”.
On the other hand, the steps to empty the trash through Google Photos are:
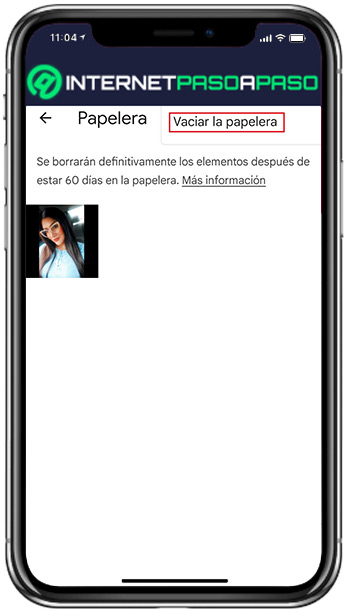
- Find the Google folder on your mobile and choose the “Photos” app.
- On the bottom, tap on the “Library” section.
- Head to the top and Click on “Trash”.
- Finally, press the three dots in the upper right corner and Click on “Empty Trash”to confirm the action by tapping on “Empty Trash” again.
If you want to empty the trash that exists in Google Drive, complete the following step by step:
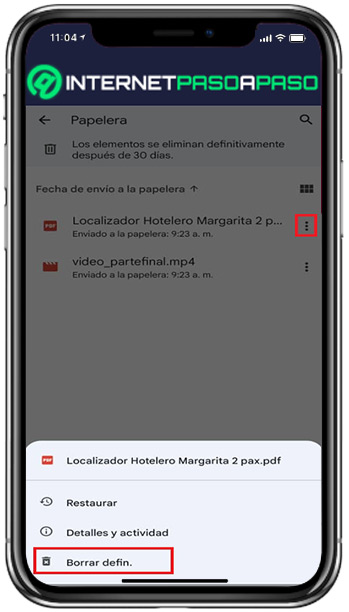
- Using the Google folder on your Android, select “Drive”.
- Starting from the top left corner, tap the menu and click on “Trash”.
- Find each file you want to delete and press on the three vertical dots which contains at the end.
- After, choose the option “Delete definition.” in the small menu and confirm the action by pressing again on “Delete definitive”.
On the other hand, to delete the files accumulated in the Gmail recycle bin, you have to do the following:
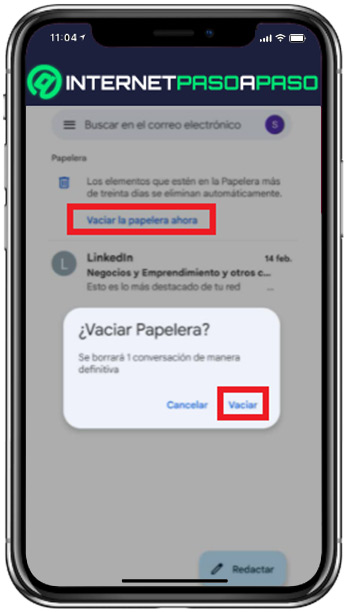
- Through the Google folder, tap on the “Gmail” app.
- Go to the top left corner and touch the three horizontal lines.
- On the menu, Click on the “Trash” option.
- Through the following section, Click on “Empty Trash Now” and finally, tap on “Empty”.
Other ways to free up space on Android
To free up space on Android, maximize its performance and optimize your experience of user, there are also other very useful alternatives, beyond emptying the recycle bins.
Next, we present 5 of the best solutions to recover storage space on your smartphone:
Delete unused apps
It is likely that you have accumulated certain mobile applications that you do not use and, in short, they are uselessly occupying space in your device’s memory.
Therefore, we recommend you uninstall the deprecated apps as follows:
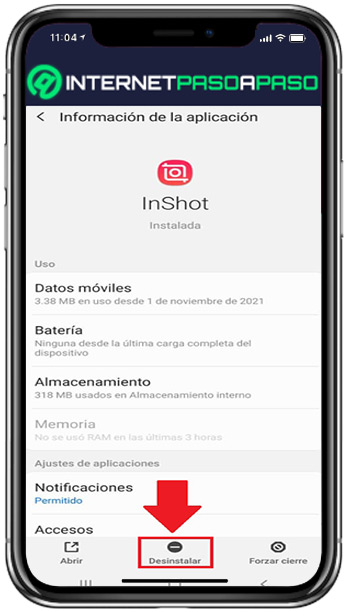
- Search the Settings app and access it.
- From the list of options, click on “Applications”.
- Next, locate the mobile app that you do not use and select it.
- Once you enter your technical file, tap on “Uninstall” on the bottom.
Delete old photos and videos
For free up space on androidit is also pertinent to delete those old photos and videos that you do not care about.
In this case, we recommend doing it through Google Photos and the steps to follow are:
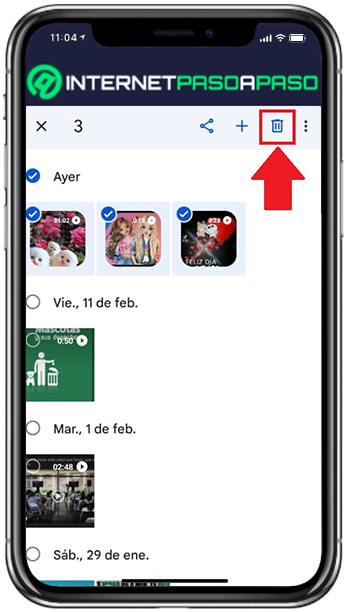
- First, open the Google Photos app from the Google folder.
- In the section of Library, proceeds to find all the items you want to deletethrough the folders that are there.
- Now, long press on the photo or video you want to move to the trash (you can select several to delete them simultaneously).
- In the upper right corner, tap the trash can icon and then press on “Move to Trash (X)”.
- Go to the Trash section and in the upper right corner, Select the “Empty Trash” option.
Prevent WhatsApp from downloading files automatically
In order to items downloaded via WhatsApp do not take up a lot of spaceit is advisable to prevent said app from downloading the files automatically and thus, you will be able to choose which ones to save on your Android and which ones not.
Here, we explain how:
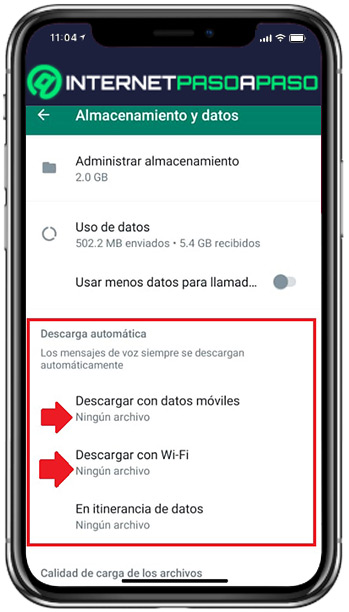
- Login to your WhatsApp accounttap the three vertical dots in the upper right corner and select “Settings”.
- Then press the option “Storage and data”.
- Go to the Automatic Download section and there, both in “Download with mobile data” as in “Download with WiFi”you must uncheck all the boxes to click on “ok”.
- Finally, in both sections, the message “No file” will be displayed and thus, you will have deactivated the automatic download in WhatsApp.
Move apps to memory card
Another best method to earn a few extra megabytes on your Android phone, consists of move apps from internal memory to microSD card inserted into it.
Here we show you how to do it effectively:
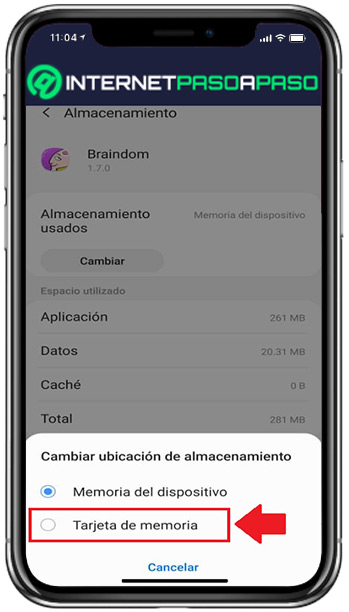
- Open the Device Settings menu and choose the “Applications” option.
- In the list, find the applications you want to move and access each of them.
- From the information section, tap on “Storage”.
- Now, from the Used Storage section, you have to press the “Change” button.
- From the Change storage location popup, check the option “Memory card”.
- Lastly, you must press the “Move” button in the new window and from the bottom right corner.
Clear cache of installed apps
The cache is another element that tends to fill up the internal memory of your smartphone and the fact of eliminating it in each one of the installed applications, allows wipe all stored data from its first useto optimize and speed up its operation.
Here’s how to do it:
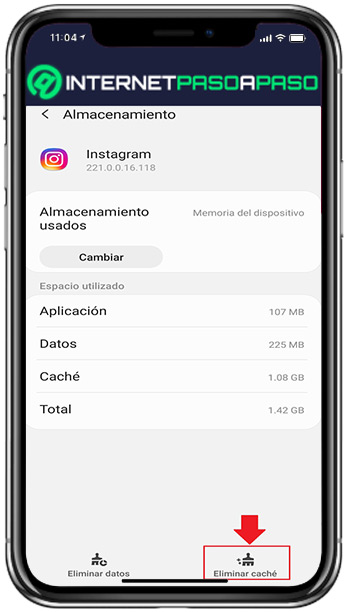
- Go to the Settings app and click on “Applications”.
- Next, choose one of the installed apps in order to start clearing your cache.
- In the app info window, Click on “Storage”.
- Lastly, head to the bottom and tap on “Clear cache”.
Operating systems