
UPDATED ✅ Do you need to Allow or Block Cookies in your browsers and don’t know how to do it? ⭐ ENTER HERE ⭐ and discover how to do it step by step with this TUTORIAL ✅ EASY and FAST ✅
Cookies are small files that servers send to browsers so that they can identify certain aspects of the sessions that users initiate on certain websites.yes This measure, as simple as it is ingenious, can considerably improve the experience of Internet users when browsing the Internet, since once they register certain trends, they automate them and serve to suggest new content of interest.
There are two types of cookies; login and permanent. The former remain active for the duration of a session on a website, which would be from the moment you enter the URL in the navigation bar until you close the website. The latter record your behavior on the website so that the next time you enter, it knows what content interests you and what actions you usually perform. They are generally kept stored for a longer period, which can be approximately 30 days, or until you decide to delete them manually.
In this guide we will show you how enable and disable the use of cookies in today’s main web browsersChrome, Firefox, Opera, Explorer or Safari, as well as to eliminate them to prevent them from accumulating and affecting your connection speed or affecting your privacy.
Steps to activate or deactivate cookies according to the browser
Each browser works slightly differently, especially when it comes to settings. However, activating and deactivating them is an extremely easy process that will not take more than a couple of minutes of your time.
on Android
Activating or disabling the use of cookies on your Android mobile is extremely easy, you simply have to follow these steps:
- Open the default Android browser (Chrome).
- Make touch on the three dots in the upper left corner of the interface, which will display a menu with multiple options.
- Locate the option “Setting” and touch on it.
- Then select the option “advanced” and once there look for the “Content Options”.
- Once there you will see multiple options about the content displayed by the websites, including Cookies. Check or uncheck them to enable or disable as the case may be and that’s it.
On iOS (iPhone)
If you have an iOS device, the process to block or allow them is as follows:
- Drag your finger from the bottom of the screen up to display the device control center.
- Choose “Settings” so you can see more modifiable aspects of the terminal. You can also enter here by looking in the applications menu.
- Scroll down until you find the option “Safari” which corresponds to the default browser on iOS devices.
- Once there, scroll down until you reach the “Privacy & Security” where you will find a series of switches.
- Access the “Block cookies” switch and choose between the following options:
- always block
- Allow only from current website
- Allow from the sites I visit
- always allow
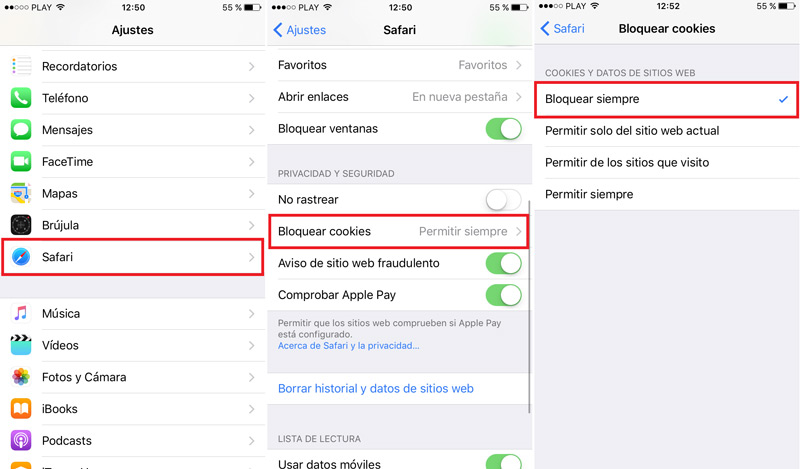
in Chrome
In case you use Chrome, what you should do is:
- Open the browser on your computer.
- Locate the three dots in the upper right corner on the screen and click on them.
- Look for the option “Setting” in the menu that will be displayed.
- This will open a new tab where all the browser settings will be.
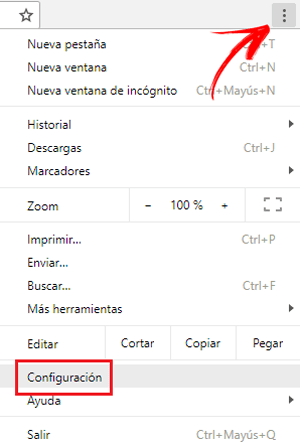
- Scroll down to the bottom of the page and click “advanced”.
- Look for the section “Privacy & Security” and locate the option “Content Settings”.
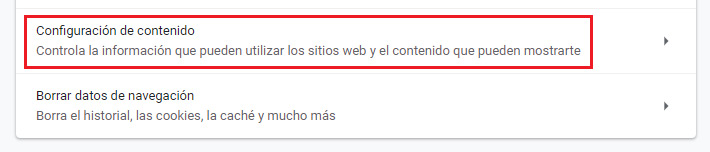
- Once inside you must locate “cookies” and click on it, which will show you a series of aspects that you can modify.
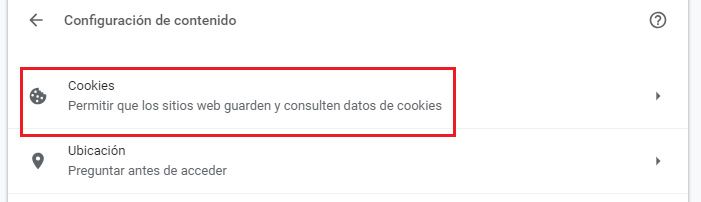
- You will find 3 switches. You must locate the first of them that corresponds to the option “Allow sites to save and read cookie data (recommended)” and turn it on or off to enable or disable cookies.
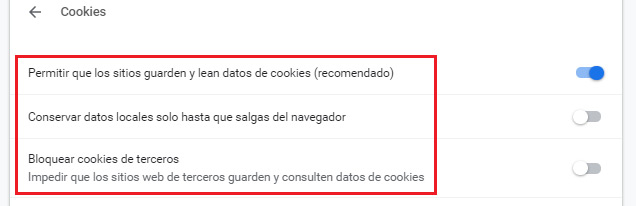
Among the three switches that appear, is the option “Block Third Party Cookies”, this is a security measure implemented by Chrome to prevent untrusted websites from sending trackers to your browser. It is recommended to keep it turned on, since a malicious cookie can violate your privacy and steal important data from your browser, such as the passwords you save for example.
in firefox
For this browser, the steps to follow are:
- Open the browser on your computer.
- Locate the three lines in the upper right corner on the screen and click on them.
- Search “Options” in the menu that will be displayed.
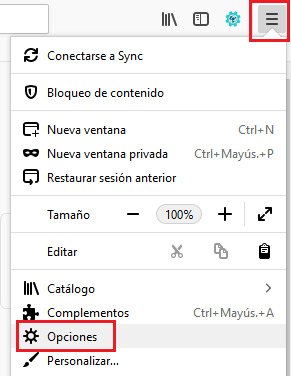
- A new page will open where you will see all the browser configuration options. In the list of sections to the left of the screen, click on the mask icon that corresponds to the “Privacy & Security” of the browser.
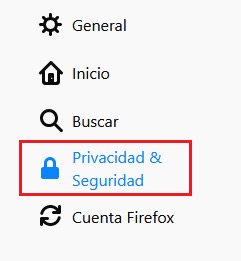
- Once there, locate the option “Cookies and site data”.
- This will show you a series of options and you should check or uncheck the one that says “Accept cookies and site data” to enable or disable by checking “Block cookies and site data”.
- You can also add exceptions for websites that you use to browse and trust.
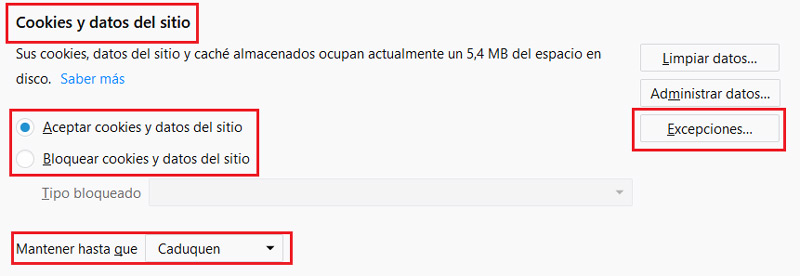
In this same section you can decide if you allow third-party cookies and the time you want them to remain in your browser, at closing or for the duration of these.
on safari
If you are a MAC and Safari user, what you need to do to activate these elements is:
- Open the browser.
- Click on “Safari” in the menu bar at the top of the screen.
- Look for the option “preferences”, which will open a sub-window with multiple options in which you must enter the “Privacy”.
- In this section you will see all the cookie options, you must check or uncheck the option “Allow from the sites I visit” enable or disable them in the browser. After this, the process will be finished.
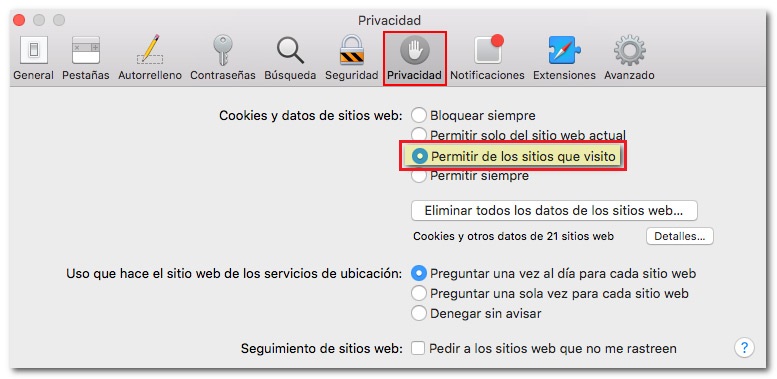
In Internet Explorer (Edge)
In the basic Microsoft browser the process is as follows:
- Open the browser and click on “Setting” on the gear icon in the upper right corner of the screen.
- Once in this section, go to the “Setting advanced”.
- Then go down to “Privacy and Services” and locate the cookies section
- In a dropdown you can choose between:
- Block all…
- Block only third party
- Do not block
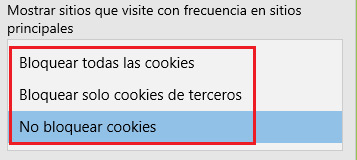
in Opera
- Open the browser and do click on the Opera logo in the upper left corner of the screen.
- Locate the option “Setting”, which you can also access with the ALT+P command.
- Once there select “advanced” in the options column on the left of the screen.
- Enter the section “Privacy & Security” and look for the option “Content Settings”.
- Once there, locatecookies”, the first option on the list, which will open a mini section in which there is a switch to activate and deactivate them at will and that’s it. You already have cookies enabled in your Opera browser.
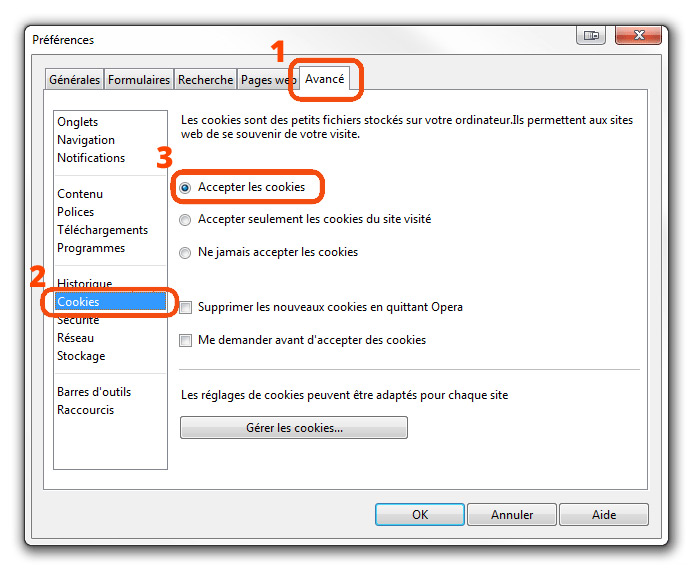
Risks of Cookies, do you know the whole truth?
Despite how much improve user experience, these plug-ins can be used by cybercriminals to access their private information. In fact, at the time they were detected by antiviruses as dangerous files and this is not far from the truth. Although in themselves they are not dangerous for your computer, they can facilitate computer attacks.
In 2011 a vulnerability was discovered in Internet Explore, Microsoft’s browser, which allowed a man-in-the-browser attack on users who shared certain cookies. These attacks are not common and browsers are usually prepared to avoid them, but if we take into account that new vulnerabilities are discovered every time, it is not surprising that new attacks can be caused by these files.
Another problem is the massive accumulation of them, this can make your internet speed is compromised and that you can’t even perform certain actions on some websites because you can’t store new ones. Therefore, it is recommended to clean them constantly.
Tips to avoid cookie problems and browse the internet safely

Fortunately, you can take some measures in this situation to protect yourself from these attacks, you just have to acquire certain habits that will make you less vulnerable in that regard.
Constantly update your browser
Browser developers are aware that cyberattacks are increasingly possible, which is why they spend their time monitoring their platforms in order to find them before hackers do. For this reason, it is recommended that you make sure that you always have the latest version of the browser that you use. Keeping these platforms up to date is the best way to protect yourself from a possible vulnerability.
Clean your history regularly
These are stored in your search history. Get in the habit of cleaning it at least once a week to avoid problems. If you are worried about losing your saved passwordsyou will like to know that before each cleaning the explorer will ask you precisely if you want to delete this information, telling it not to do so is enough to keep them.
Do not share personal data on unreliable websites
If you need to do it, create a digital identity that nothing or little has to do with your person in the real world.
Modify the privacy of your browser
You can prevent the browser from sharing data on unreliable websites. You can do this in the same section where cookies are activated and deactivated.
How to delete and empty your browser cookies?
Deleting your storage is as easy as activating or deactivating them, what you have to do is:
- Open your browser and go to the “Setting”.
- Locate yourself in the section “Privacy & Security”.
- Once there, look for the section “Clear browsing data” either “Clear browsing data” according to the case.
- Doing this will show you the delete options, check the one that says “cookies”.
- Wait for the data to be deleted and voila, you have already cleaned your history.
browsers