
UPDATED ✅ Need to zoom in or out on your computer or smartphone screen? ⭐ ENTER HERE ⭐ And discover how it’s done
There will be times when it is necessary increase and then decrease the size of the screen of your computer or mobile phone, either because the details of an image cannot be visualized, or you suffer from some visual difficulty and do not have the glasses at that moment to help you see better. You can be more select and only use them with letters or when browsing the web.
Many of these offer a very high resolution, which makes the interface look smaller and since we don’t all see the same, nor do we have the same tastes, well worth knowing how to run this. You should know that this can drastically change how you will see applications and other functions. That is why it is recommended to use pleasant dimensions for all users. Carrying out the process of the size of what is observed in it is very easy, since it is a simple adjustment that you will not have problems trying.
This can be reversed anytime you want. in this walkthrough We are going to explain step by step how you can make a correct configuration, to be able to increase or decrease the size as many times as necessary, no matter what device you’re on.
Steps to make your computer screen bigger or smaller in Windows
Reduce or enlarge your computer screen If you are using the Windows operating system it is very simple. You can repeat these steps on whatever version you’re using, from Windows 7 to 10.
There are different ways you can use, but we will explain some of them:
Zoom in or out using the keyboard
Using this method is very simple, it will work for you in any application or program that allows you to enlarge or reduce the screen for the convenience of its users. You just have to hold down the key “control(ctrl)” on your keyboard and then press the key “plus (+)”, to increase the size or the key “less (-)”, to decrease.
This function is known as maximize or minimize zoom. You can run it directly from your browser or from programs like Word or Power Pointamong others.
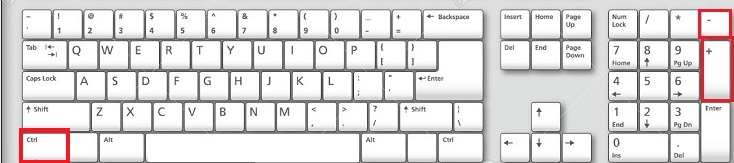
Increase or decrease by Zooming
This method is similar to the previous one, the difference is that instead of just using the keyboard, you will also use the mouse to zoom in and out. The only thing you have to do is hold down the key “control (Ctrl)” and spin the wheel mouse scroll up to zoom in or down to zoom out.
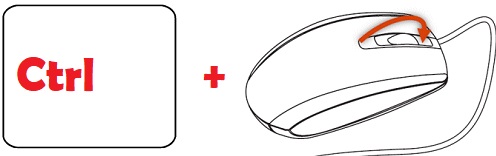
Reset zoom to given size
To reset the zoom in your browser or program to 100% or default, you just have to press a combination of keys on your keyboard and this will automatically adjust to the size that is predefined by the system.
For this you must hold down The key “control(ctrl)” and then press the key number zero (0). In this way you will have returned the system to how it was originally with the zoom.
Use Windows options to increase or decrease the screen size
Windows has the option to configure the screen size in a very simple way, in it we can even modify the size of the icons and other options that we can visualize in this. To achieve this you only have:
- Sit at the desktop of your computer, (where all the program shortcuts and more appear).
- Right click and choose the option “Screen settings”.
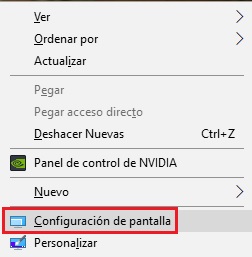
- There you can change the size of the text, applications, among other things. Also if you adjust the resolution you can increase the size of what you see in it, but reducing its quality.
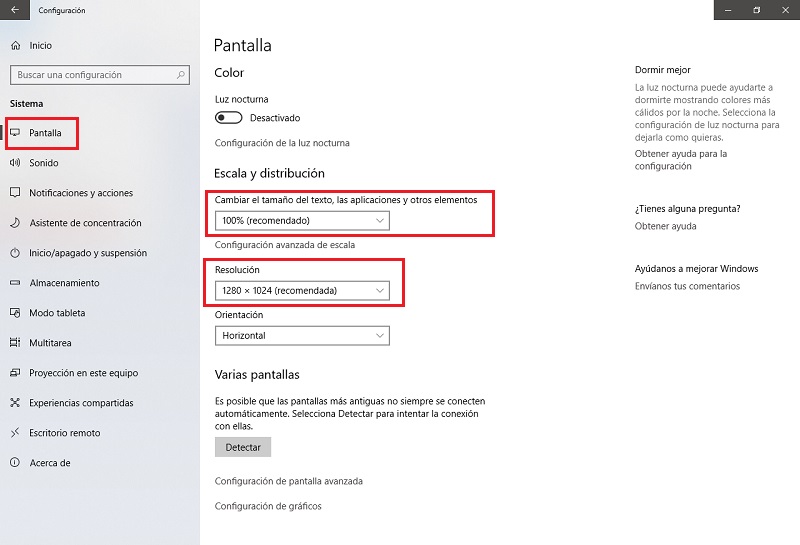
How to make the screen bigger or smaller on Mac computers?
Performing the increase or decrease of this on Mac is much easier than you may think, it is very similar to the process executed in Windows 10, only some keys change that you have to press on your keyboard. Next we will explain everything you have and want to know.
hold down the key “Option” and “Apple” on your keyboard and then press “+” (to increase) and the “-” key (to decrease the size). Your Mac computer may ask you to activate the magnification function, you can enable this by keeping the key selected. “Option” and “Apple” and pressing “*” (asterisk).
If you want to restore the original size of the screen, you just have to hold down The key “Command” and the key number zero (0).
How to enlarge or reduce photos and images on our Android and iOS phone?
Enlarging or reducing the size of photos on your Android or iOS phone is very simple and it will only take you a few minutes to complete the task. Keep in mind that the processes can be very similar to each other.
Android
In Android system there are different ways you can use.
Some of them are the following:
- Keep your fingers pressing the screen in the image you want to enlarge, for this you will only move your fingers away from each other to zoom, (don’t forget to hold down the screen). If you want to reduce fingers together, always keeping the screen pressed. You will only need to use two fingers for this task.
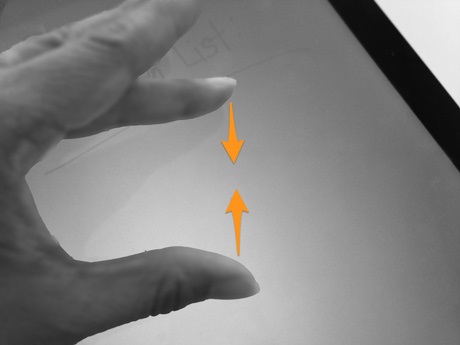
Another option is to adjust the screen options, for this you must do this:
- go to “Setting” either “Settings”.
- Choose the option “Screen”.
- Now locate the options “Font size” Y “Screen size”.
- In these options you can modify the size of the letters, as well as the size of how the screen will look and the applications.
iPhone/IOS
iOS devices work differently, so the steps to follow are totally different, which for a user with little experience can be somewhat confusing, but calmly and paying close attention you will be able to achieve the necessary adjustments on the screen of your computer.
One option you can try is:
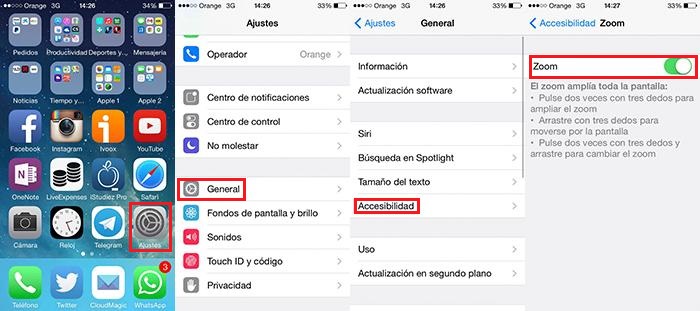
- Double tap the screen with one finger to reduce the size, this in case the icons on the screen are very enlarged.
- To disable or enable “Zoom”go to the option “Settings” > “General” > “Accessibility” and finally “Zoom” there you can activate or deactivate the option.
Operating systems