
UPDATED ✅ Do you need to access the Google Gmail account with another user and you don’t know how to do it? ⭐ ENTER HERE ⭐ and discover how to do it step by step
Gmail has become one of the most used platforms in emailthis is due to its excellent service and the wide variety of tools it offers to each of its users, thus leading it to position itself among one of the most used platforms along with Hotmail (now Outlook). Gmail is characterized by having an interface very easy to handle and of great speed. In addition, it stands out for offering a large number of options to each of its members.
Currently most people usually have 1 or more email accountseither for work or personal reasons. Therefore, an easy and fast way to use them is for all of them to be found in the same place, and this is what this email offers today to its members, who have the possibility of manage two or more accounts from the same place in an easy and fast way.
Due to the great importance of this people’s need to be able to know how it works this today, here we are going to explain how you can add another email account so you can manage them all from the same platform. This can be done through a very simple and fast process. Therefore, you do not need to be an expert to do this. To do this, just follow the instructions that we will indicate below.
How to add another email account in Gmail and change it to default?
It’s very probable that use two or more email accountsbe it a personal account and a business account, among other. Therefore, you are going to want to open them all at the same time in order to have a better control in each of them so that their handling is much easier. faster and easier to perform.
This is where the importance of power is born. add another account to your primary email address and change it from a default without much trouble. This is something you can do from the version for computers as well as the version for mobile devicesfor this just follow these methods.
For Web version (computers)
In the case that frequently use your email address from the computer, it is very likely that you want to have all your accounts in the same inbox, In this way you will not have to repeat the same process of opening each of your accounts, something that can be a bit tedious.
Because of this, here we explain how to carry out this process:
- To start you will need to access one of the your Gmail accounts.
- when you’re already in your email inboxyou will have to select the option of “Setting” it appears at the top right of the screen, below your profile picture. She is represented by a gear icon.
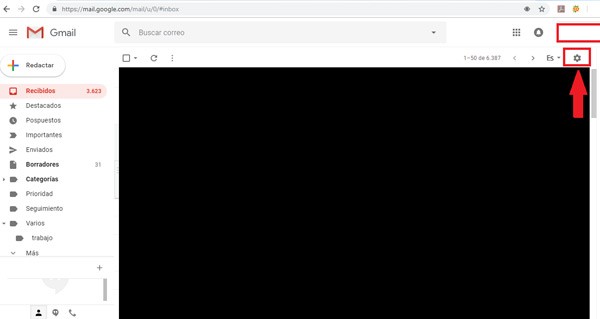
- When you have already clicked on the icon, a window will be displayed, there you have to select “Setting”.
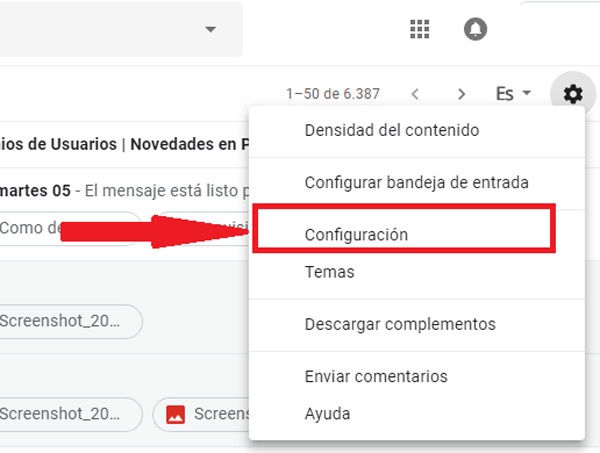
- Once you enter this section you can start configuring everything related to your account, including the option to associate all your accounts into one. To do this, click on the tab “Accounts”.
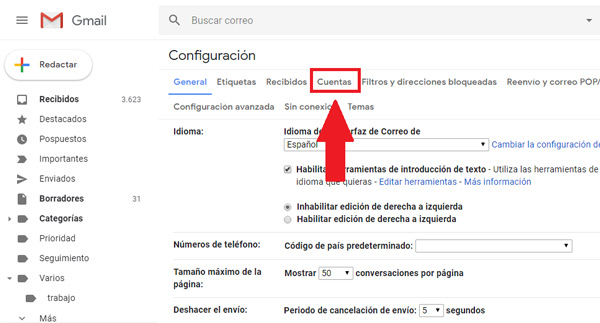
- In this window you can start linking each of your accounts, that is, your Outlook account with your Gmail account. To do this, you will need to click on the option “Add another email address”.
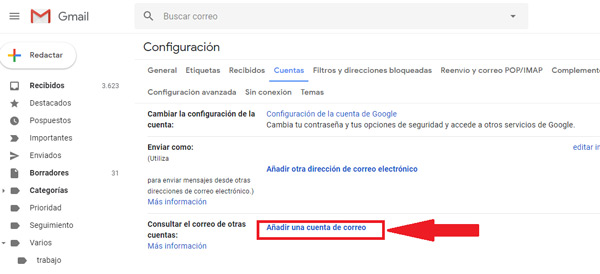
- The next thing will be to write the email address you want to add and click on “Following”.
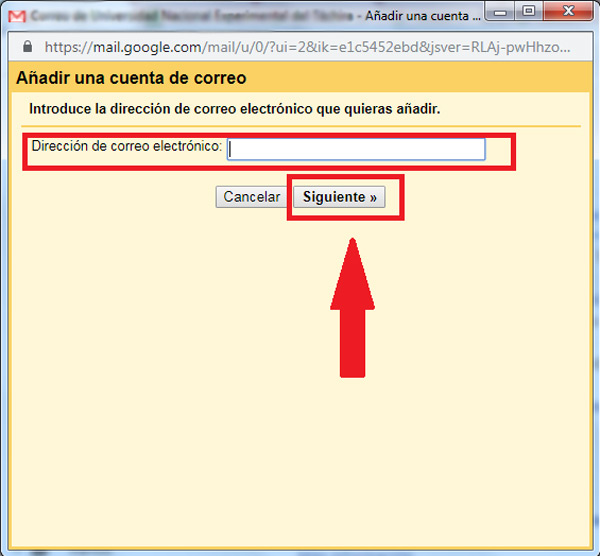
- In order for the link between both accounts to be carried out successfully, it will be necessary that log in to the other email which you own and which you want to add to your account.
- Once you’ve successfully logged in, go back to your Gmail account and you accept the synchronization between both emails.
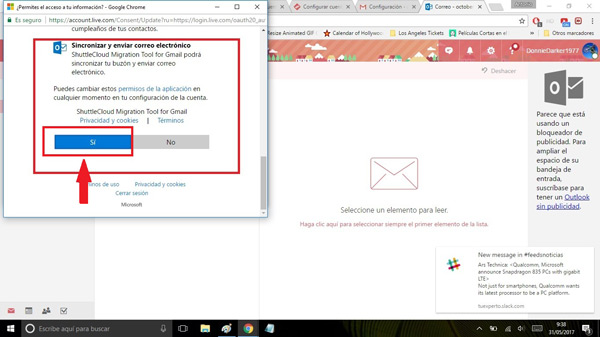
- Now you have to click on the option “Start import”. It is important that you keep in mind that once this is selected, a link with all your contacts, emails and all other data will automatically start for a 30 day time frame.
- Perhaps this is what becomes a negative point, and it is that this whole procedure will only last a month, once this time is over, you have to repeat the whole procedure if you want to keep the emails synchronized.
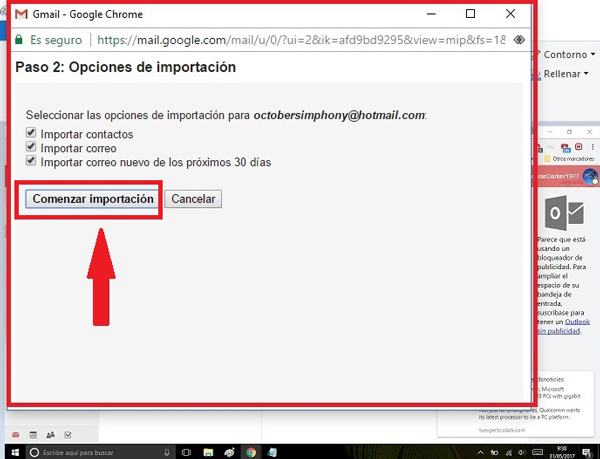
- Please note that this process may take take a few minutes or even hours, this will basically depend on the number of contacts and messages that have to be imported. Once this is finished you can go to the menu located on the left side of your screen and there you will find the email added to your account. Just click on it to open it, something really simple.
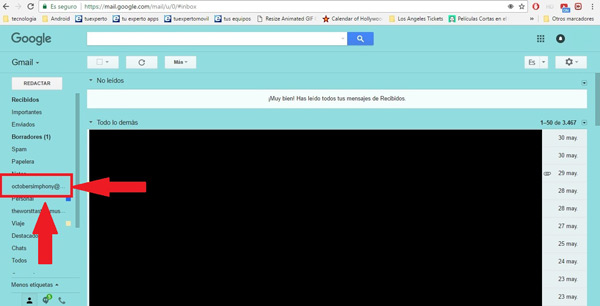
For application version (mobile)
In case you are one of the people who uses email from mobile phone you can perform this action from it without any problem, this is also a fairly simple and quick procedure to perform, You will only have to follow a few steps that we will explain below:
Before starting this procedure it is important that you have the Gmail application installed on the Smartphone, you can download it in the case of Androids in the Play Store and it is totally free.
- The first thing you will have to do in order to add a new account to your emails is open the Gmail application on the mobile.
- Now go to the menu the three stripes located at the top of your screen.
- There is one in your profile picture. arrow, you must click on it to see the options to add import account.
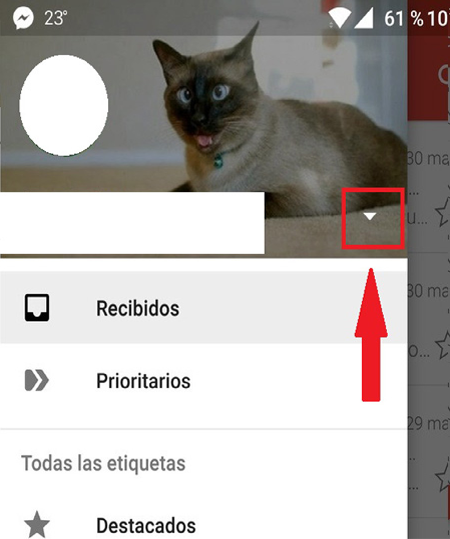
- The next thing is to click on “Add Account” here you can choose the provider of the email you want to add, this can be Yahoo, Office 365, Hotmail, among other.
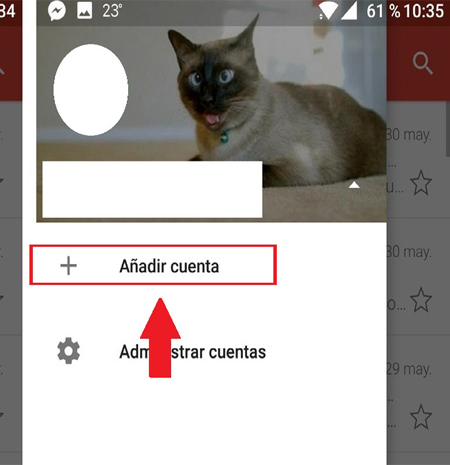
- Follow the steps that are indicated to you so that you can carry out the synchronization of both the contacts and the inbox messages.
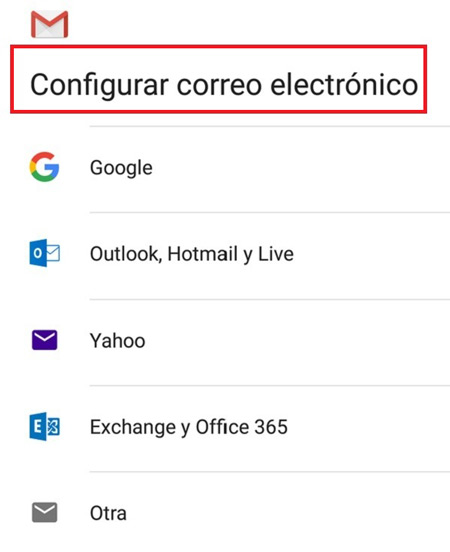
- Keep in mind that this may take a few minutes or an hour, this will depend on thethe number of messages and contacts that need to be imported.
- Once all this is done, the synchronization between your emails has finished, if you want to add a third address just repeat these steps.
Steps to sign in to Google Gmail with other user accounts
If you are one of those people who have several email addresses and need to have them all open at the same time, here we are going to show you how you can do this by signing in to Google Gmail with other accounts in an easy and fast way. Note that you can do this from a computer, Android or iOS device. For this you will need to follow the steps that we will explain below:
Access from a Windows or Mac computer
in case you want access another of your accounts from the Gmail platform You will be able to do it in the following way.
- The first thing you will have to do is enter your Gmail account from www.gmail.com there you enter your data and password to be able to access.
- Once you have accessed your account, look for your profile picture at the top right of your screen.
- There appears an arrow with a drop-down menu where we select “Add Account”.
- Now the platform will ask you for both the address as the password of the account you want to add.
- If what you want is to change your email, you have to go again to profile picture or email address located at the top right of the computer screen.
- There the menu will be displayed and select the account you want to use. Keep in mind that you can use a different profile photo in each email to be able to differentiate them from one another. This will also help you your inbox look different and it may be easier to identify each of the messages.
Please note that every time you use multiple login, account settings are not automatically shared. Therefore, you will have the opportunity to customize them.
Something important when sign in to Gmail with one or two accounts at a time is to close all web addresses at the time of turn off the computer, since if you do not close any of them, it can remain open, which can cause some inconvenience if you are using a shared computer.
Sign in from an Android phone
If you are one of those people who has a android device and usually use email from their Smartphone or tablet, they will be able to use different accounts at the same time from the application that they can download from google play in a free way. Keep in mind that here you can log in from other email addresses regardless of the provider, therefore, this can be Yahoo, Hotmail, Outlook, among other.
In order to start this process, you will need to carry out the steps that we will explain below:
- Open the mail app on your mobile device.
- The next thing is to do Click on the menu icon located at the top left of your screen.
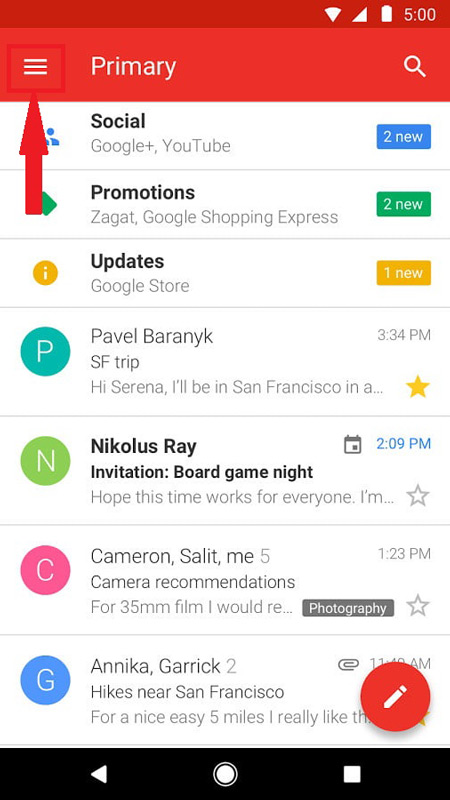
- Now click on the arrow located to the right of your username.
- You select the option of “Add Account”.
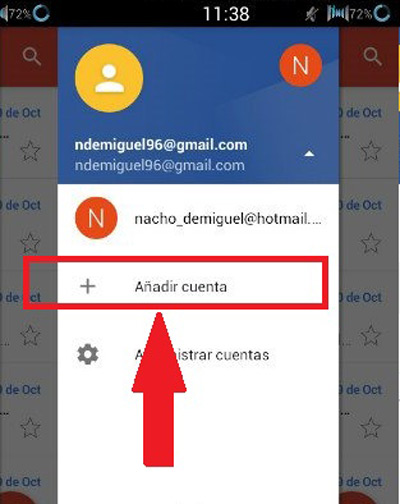
- Here you will have to select the type of account, be it personal or work, in the case that it is business you must choose “Exchange”
- To be able to go to the other direction, it is enough to Enter the menu and click on the photo of the account you want to use.
Sign in with another account on iPhone or iPad
In case you have a iPhone or iPad device You can also carry out this procedure by linking up to a maximum of 5 accounts at a time. another form of power log in with the same accounts is through Google applications installed on your mobile phone such as Maps or Google Drive.
Carry out this process in the iOS operating system is also very easy and fast to user, just like on Android, it will be necessary to have the Gmail App precently installed on your computer, which you can download through the App Store.
In order to do this, you just have to follow these steps:
- Sign in to the Gmail app on your device.
- Select the menu icon, in case you use a iPhone, you must press on your account addressin the case of iPad this will not be necessary.
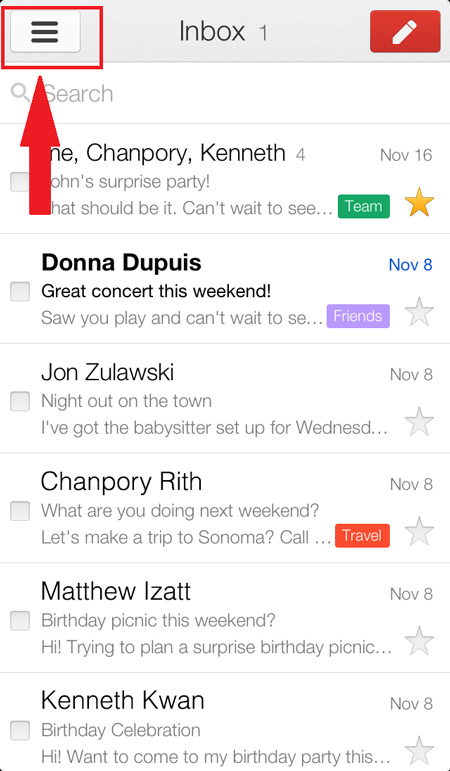
- Now click on the option “Manage account” Y “Add another account” here you will have to write the address and the password to enter the email you want to add.
- Once it has been added and you want to go from one address to another, you only have to go to the menu, there you click on your account name and the other associated accounts will appear, all you have to do is Click on the address you want to access.
Once this is done, this procedure will be finished, in this simple and fast way you will be able to move from one account to another regardless of the account provider.
Emails