
Index:
UPDATED ✅ Do you want to know more about how to group shapes in Microsoft Word documents? ⭐ ENTER HERE ⭐ and learn everything FROM ZERO!
be able to work with shapes, pictures, or any other objects in Microsoft Word has never been so easy, especially when you have to place several of them in the text without them interfering with it. Because of this, the platform has several options that will allow you to make this job much easier.
If you are working with a document in Word and for some reason you have to add different shapes or do you need join several of them to make them a single image and so that it is easier for you to work with them, you will be able to do it through the function called “Group shapes”.
And it is that this function will allow you to have a greater control about each of the objects added to worksheet. That is why we are going to explain a little more about how you can start apply this tool in each of your documentsto do this, follow in detail everything that we will explain below:
What is the use of grouping shapes in Word documents?
Is “Group” function Its main objective is to allow users to join shapes, texts and images to turn them into a single object. In this way it will be possible maintain the position of each of the componentsas well as modify and manage them all from one.
Therefore, this function allows you group different elements into one within a Word document, this will undoubtedly make it easier for you to perform actions such as increasing or decreasing the size of shapes, moving them, rotating, arranging, flipping, among many others.
You will also have the opportunity to apply effects, contrast, brightness or any other element simultaneously to all the objects grouped there. All this in order to allow the user to maintain the correct distance between each of the objects, as well as the position without this get lost while handling them.
Considering what power maintain order and proportions between each of the shapes, images, or text added to the worksheet It is usually a very difficult task to achieve for most. Therefore, with group you will be able to simplify all this work and get best results in a simpler and faster way.
Steps to group shapes in Microsoft Word documents easily and quickly
As mentioned earlier in the post, being able to grouping different elements in Word will help you work more easily with each of them, since in this way you can convert different shapes in onethus allowing you adjust size, location, rotateamong others of simultaneously with each of them.
Agree with this, Here we show you how to perform this procedure easily and quickly:
- Once you are inside the word worksheetthe next thing will be to go to the “Options” and there select the tab “Insert”.
- Now in the section “Illustrations” you must choose the icon “Shapes”.
- As you can see there a window will be displayed where you will find all the shapes available and what can you add to your document. Here you must select all those you need and you add it in the part you want of the sheet.
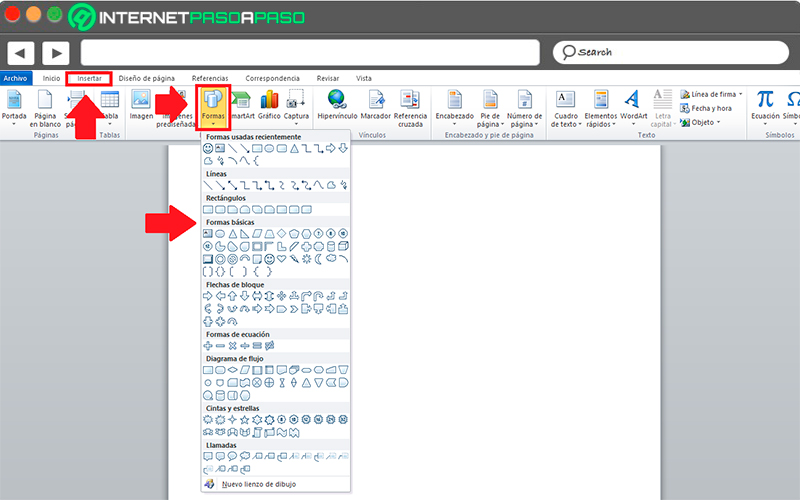
- In this case we have added three completely different shapesas you can see each of them is located as a separate element within Word.
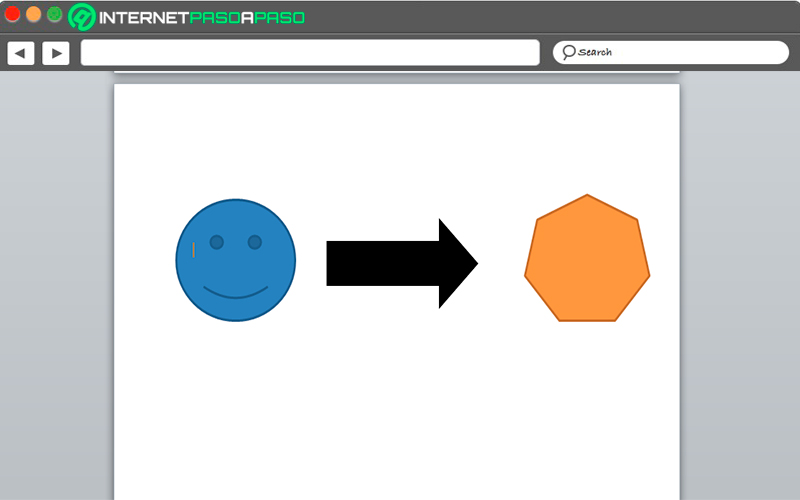
- The next thing will be to select each of them with the help of the “Ctrl” key this will allow you to select all three simultaneously. Note that you must hold down the “Ctrl” key while selecting each of the shapes.
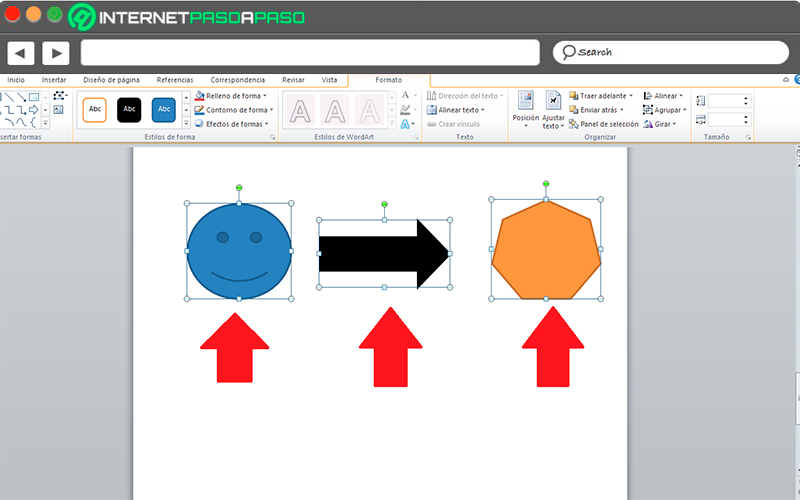
- Once the three forms are selected, the next thing will be to click on the tab of “Page design” and in the section “Organize” select the option of “Group”.
- There you will see a window with two options, where again we select “Group”.
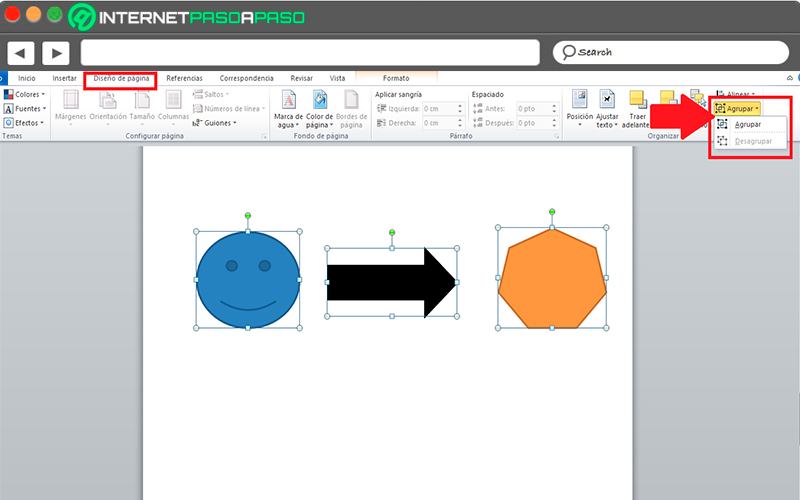
- Automatically you will see that now these three elements have become one, so you simply have to click on one of them so that all three are selected automatically. This will allow you increase or decrease size, rotate, reposition, change contrast, effectsamong many other functions of all of them simultaneously.
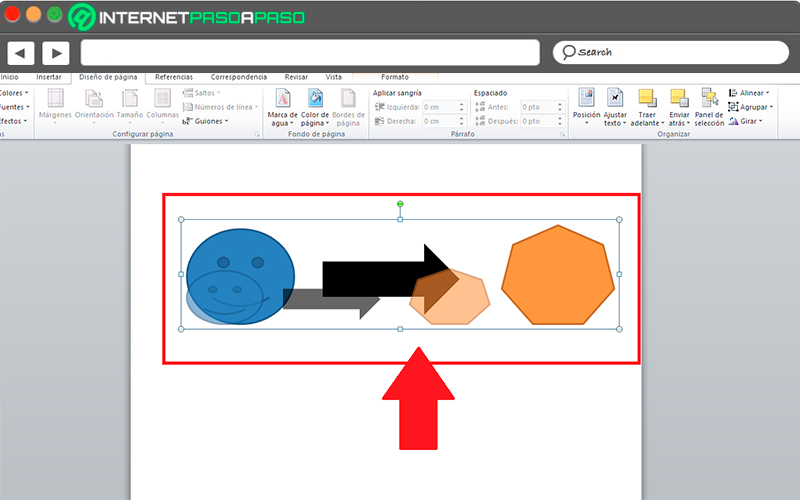
Computing