Index:
UPDATED ✅ Want to improve the quality of a video that looks pixelated or blurry? ⭐ ENTER HERE ⭐ Learn Everything! FROM ZERO! ⭐
For its power to impact Internet users and position content of different types today, Video is one of the most important digital elements. Which helps to retain the attention of users.
When people save a video, in many cases, they tend to lose their quality and as a result, look blurry, pixelated, or choppy. In other words, it does not play correctly for different reasons.
Indeed, there are many users who are interested in knowing what are the most common reasons why a video looks pixelated, what methods exist to repair it and what recommendations to follow to avoid it. Which, we will explain here.
Why does a video look pixelated or blurry?
![]()
The videos blurry, grainy, choppy, or pixelated they are very frustrating to watch. Since they significantly affect the user experience through any device and even tend to generate stress. As usual, the pixelation of this type of multimedia content occurs when data is significantly compressed in files in order to minimize file size. Like, decrease memory usage to avoid taking up so much storage space.
Unfortunately, this excessive compression affects the quality of the videos for different reasons and among the most common, we highlight:
- Configuration Combination wrong camera.
- Transfer via WhatsApp.
- recordings in low light conditions.
- recorded videos in a configuration ISO highest.
- Video file conversions with an extremely small size.
- Recording from a camera that has a small sensor.
- Clips shot at a lower aperture setting of the common.
Learn how to fix a pixelated or blurry video
exist numerous techniques to repair a blurry or pixelated video and indeed, optimize its quality.
However, in this section, we present the three most efficient, practical and simple methods to carry out said repair:
Recover original video
In case you notice that your video is grainy is the result of excessive compression levels or an interruption during the download and transfer of the file, it is best to make use of this alternative. Basically, it consists of discarding the low-quality video and obtaining the original file again.
Consequently, you only need to re-download the original video from the main source and save it with a lower level of compression (ie reduce the amount of data used). Thus, you will notice that your newly downloaded file displays a more optimal quality. But, if this method does not help you to improve the video sequences, it is recommended that try the following techniques.
With Wondershare Repairit
This is an advanced video repair tool that features compatibility with Windows and macOS. By means of it, users can repair their damaged video files and for that, supports various formats (MOV, MP4, M2TS, MKV, MTS, 3GP, AVI and FLV). Additionally, it is useful to fix videos from various devicessuch as: Digital Cameras, Camcorders, Action Cameras, Camera Drones, Computer Hard Drive, External Hard Drive, SD Card, USB Flash Drive and more.
And if that was not enough, reveals no limitation around the size of video files to compose them. Now, to execute this action, Wondershare Repairit allows you to choose between two modes: Quick Repair and Advanced Repair. The first one is usually used to improve videos with simple errors and the second one is ideal to modify severe errors by adding a sample file through the damaged video.
Next, we explain the steps to follow to use the quick repair mode in this software:
- Download and install the program on your computer, either Windows either Mac.
Download Wondershare Repairit for Windows
Download Wondershare Repairit for MacOS
- Click the button “Add+” to add the video you want to repair.
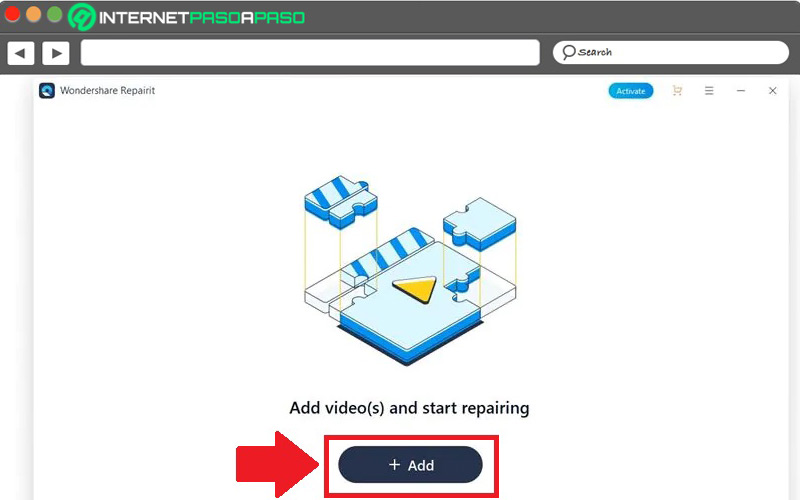
- In the next window, click on the button “Repair” at the bottom and wait for the process to finish.
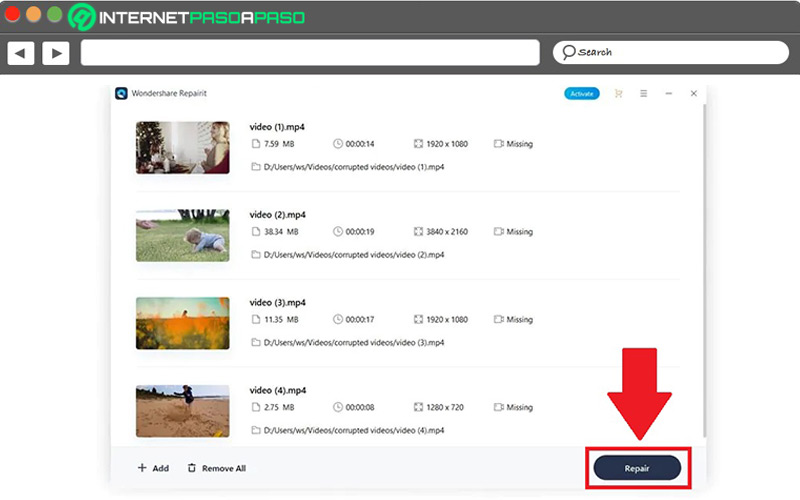
- Finally, click “OK” in the new window, preview the fixed file and select the “Save” option to save it.
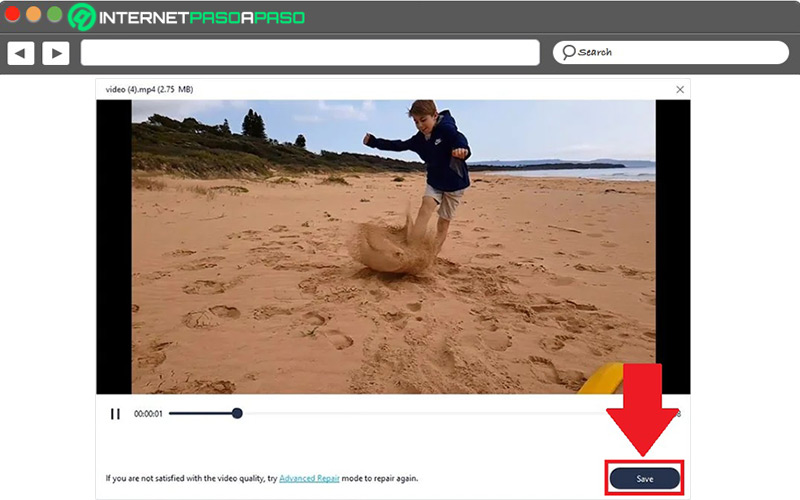
with Clideus
If you prefer to use an online tool, you can use clideo.com. Being this, a utility that allows you to compress, merge, cut, edit and create videos. Therefore, it is useful to modify the resolution of any video and optimize its quality in an easy, fast and practical way.
Indeed, if you want to use Clideo to improve the quality of your pixelated or blurry videos, you must do the following on the website:
- To startyou have to access the website of the tool from
clideo.com. - then click “Resize” from the main panel.
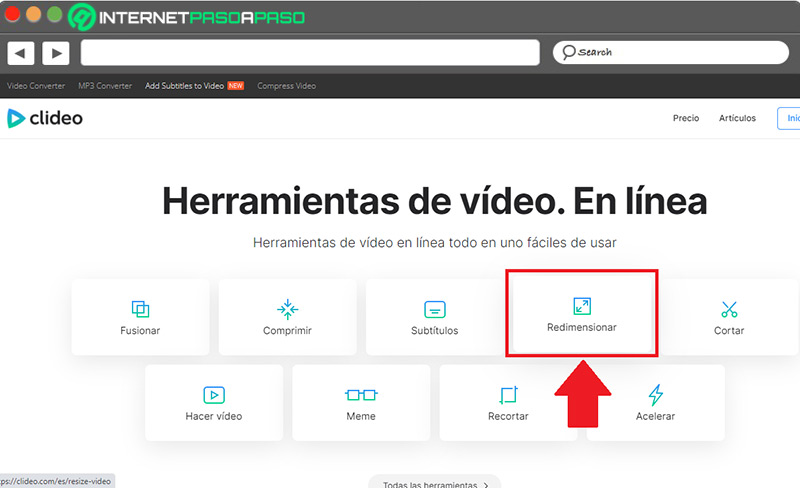
- Then, find and upload the video file in question from your computer by clicking on “Choose a file”.
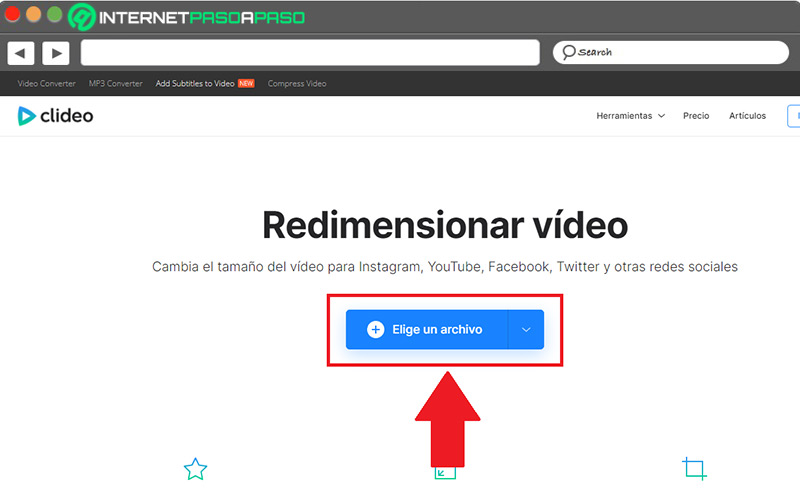
- Once it loads on the platform and the editor opens, you have to select an option from the menu “Resize for”; either a specific social network or a custom dimension.
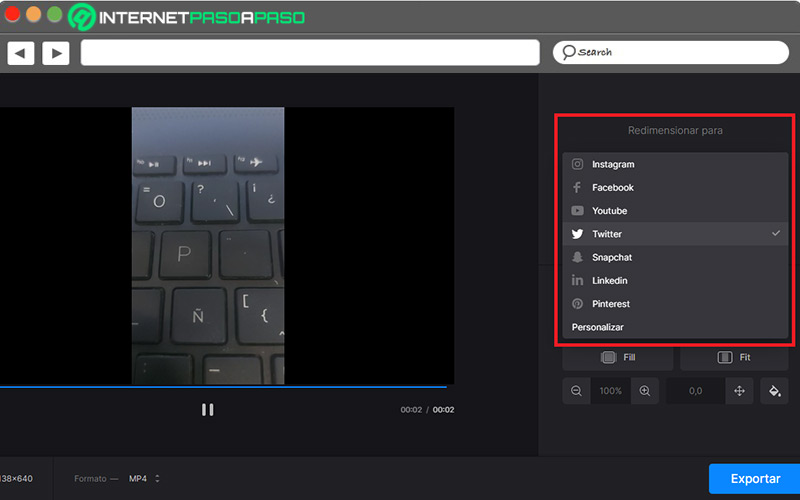
- Next, specify the format for the final file and press the button “Export”.
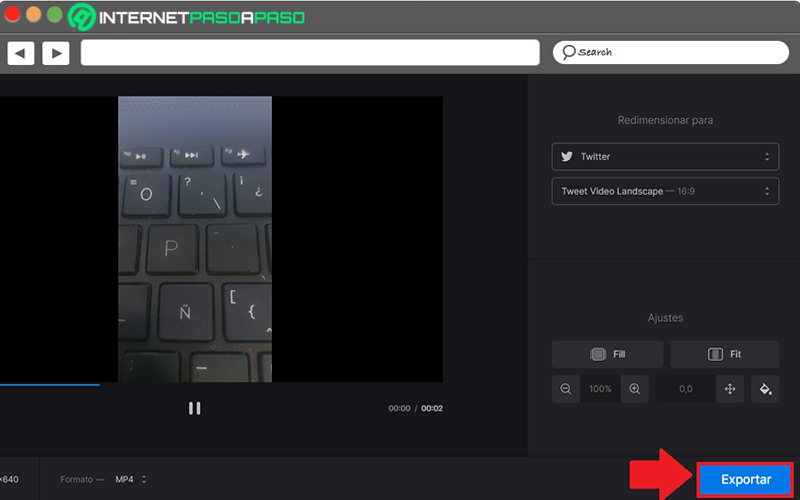
Tips to prevent your videos from looking pixelated or blurry
In recommendation mode, here we will provide you several methods, techniques or tricks that are effective in preventing video footage from looking blurry, pixelated or grainy:
![]()
Update the graphics driver to the latest version
Update system graphics driver, this will allow the videos not to diminish in quality and will even help avoid choppy video streams. Noting that, it also helps to optimize sound, brightness, color, font and more features.
Use a supported video player
Another of the best solutions to prevent blurry or pixelated videos is to use a compatible player. Since, if there is any incompatibility, you will automatically have to face a pixelated and poor quality video. Thus, make sure you use players that display the content without problem.
Choose a higher resolution
When you play videos in apps like Youtube and from your mobile, we suggest you select the 480p video resolution because it guarantees an excellent viewing experience and allows you to get a sharper video. In case of using computers or equipment with larger screens, the ideal is to also increase the resolution. This circumvents the pixel problem.
Clean the camera lens
If you don’t want to get pixelated videos after recording, it is essential that clean the camera lens thoroughly and properly before it. Only in this way, it is possible to capture the relevant light source to create sharp videos.
Record in high quality
It is also appropriate record all videos in high quality (for example: 720p, 1080p or ultra HD), because they provide sharper, more realistic and clear images. In addition to this, you can compress them without affecting their resolution and thus prevent them from becoming pixelated.
Best apps and programs to fix blurry videos
Apart from all of the above, there are more alternatives to better repair blurry videos easily.
Basically, they are applications, tools and/or software that focus on said action and here we present 5 quality options:
StellarInfo.com
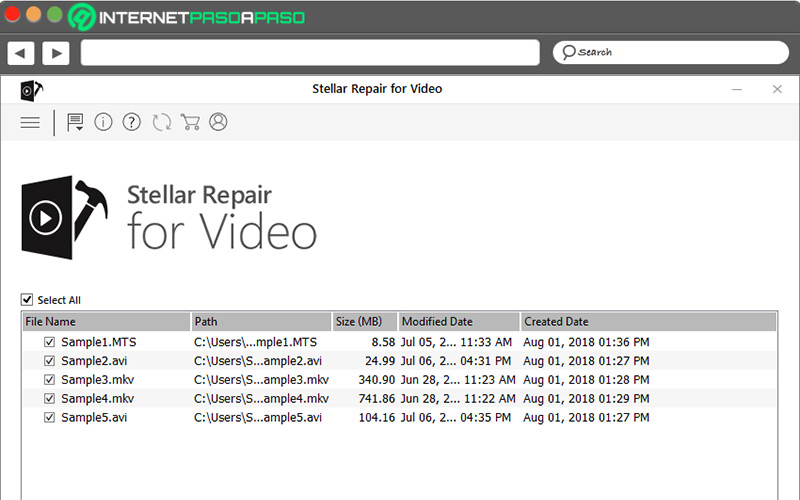
It is a tool for Windows and MacOS that has the ability to fix poor quality videos and repair inaccessible, corrupt, jerky, damaged, choppy, etc. video files. In addition, it allows you to modify both video and audio formats. All this, regardless of whether the files are stored on an external hard drive, memory card, SD card, pen drive or USB flash drive.
FilmoraGo
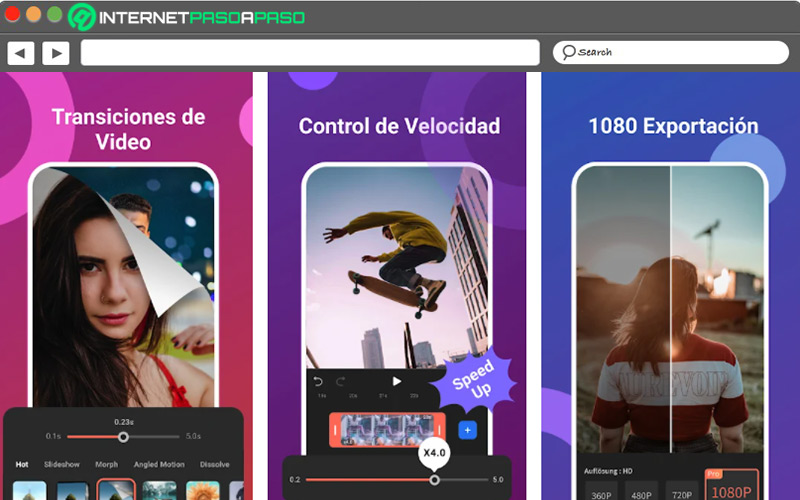
Compatible with Android and iOS, this mobile video editing app focuses on optimizing the quality of videos hosted on your device. Thus, it is useful to change the resolution of said files and in effect, improve your viewing quality. It also works to create videos, place filters, join sequences, split and more. Is free.
Blurry Video Clearer Free
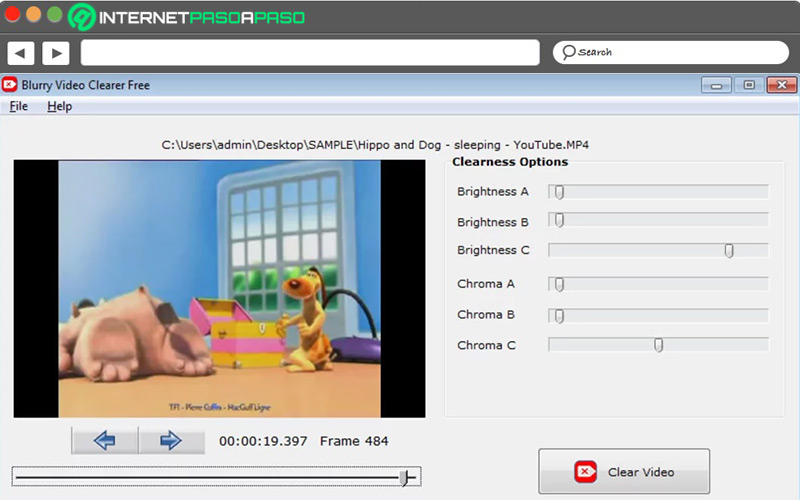
If you want to accommodate your pixelated videos through your PC, one of the best alternatives is the present tool that used to correct blurry video sequences. Well, it has the ability to solve punctual image failures, even in old videos. Notably, Features compatibility with almost all video formatshas an easy-to-use interface and is free.
Download Blurry Video Clearer Free for Windows
RemoSoftware.com
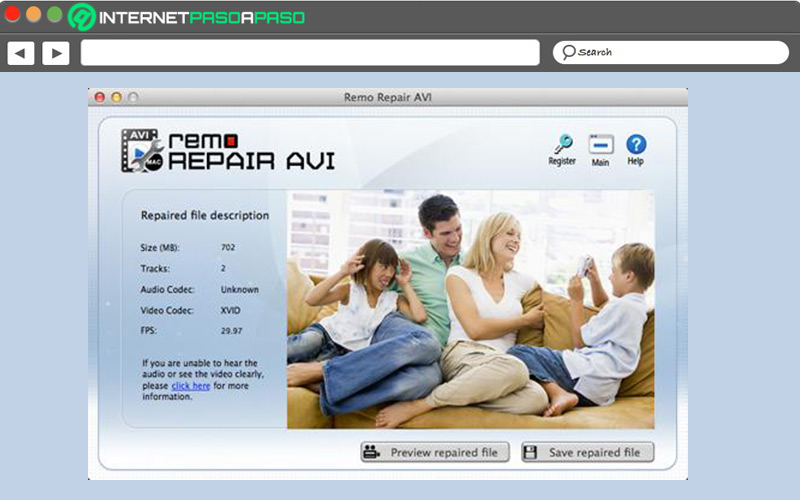
The famous Remo software has this utility that has been designed to repair distorted or damaged video files, both on Windows and MacOS. Thus, its operation consists of restore the necessary details and refocus the video so that it can be reproduced with high quality. This, by means of a thorough scanning algorithm that eliminates the complex blurring of videos with this type of problem.
vidmore.com
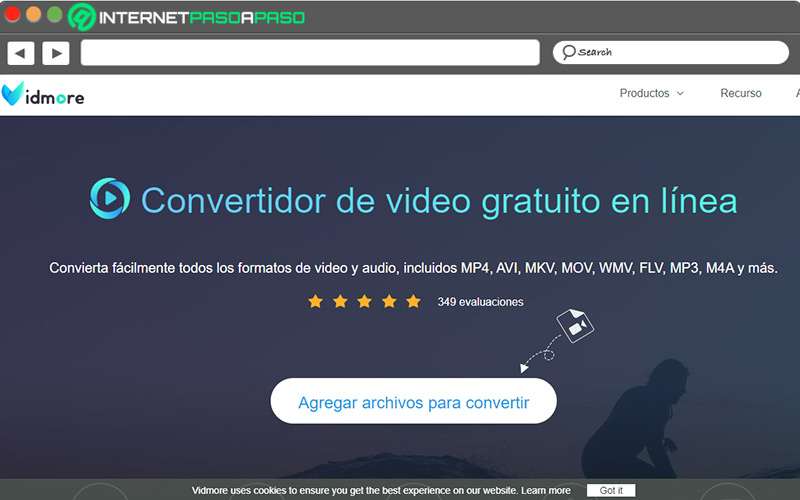
An excellent online solution that, apart from simplifying the conversion of videos, is effective for raise the resolution of this type of content and thus, improve those that look blurry or of poor quality. Thus, since it allows you to change the resolution to a higher resolution, it also makes it easier to the modification of the format and the execution of other improvements such as sample rate, bit rate, frames, codec, etc.
Multimedia