
Index:
UPDATED ✅ Want to learn more about how to insert shapes into Microsoft Word documents? ⭐ ENTER HERE ⭐ and learn everything FROM ZERO!
Microsoft Word allows users to work with figures within a text. this tool generates the possibility of presenting ideas more clearly in the writing. In addition, you can make different templates with a few steps.
To handle the function “Shapes” like a professional, you will have to know its advantages and secrets. This will allow you to use it as quickly as possible. All this information can be found in the following paragraphs.
Also, we will talk about the difference that exists with an image and we will introduce you to the types of shapes that you can insert in Microsoft Word. Let’s not waste any more time and start.
What is a shape in Word and how is it different from a picture?
A form in Word is a pre-designed drawing that you can insert inside the document. In this way, you will have a set of arrows, flow charts, geometric figures and calls among other concepts. It will allow you to make different types of graphics that will help you work quickly.
The difference that exists with an image is that in the latter you cannot modify internal formats or write within it, as you can do with a Microsoft Word form.
What are all the types of shapes that can be inserted in Word?
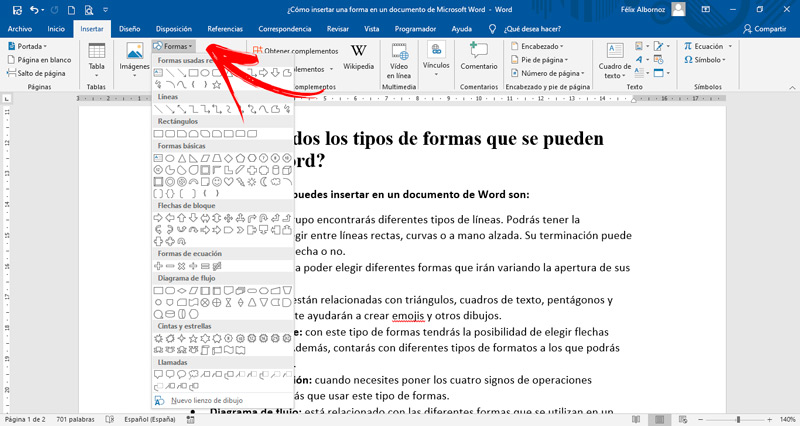
The types of shapes you can insert into a Word document are:
- Lines: In this group you will find different types of lines. You will be able to choose between straight, curved or freehand lines. Its termination may or may not be arrowhead.
- Rectangles: you will be able to choose different shapes that will vary the opening of their angles.
- Basic forms: They are related to triangles, text boxes, pentagons and other figures that will help you create emojis and other drawings.
- Block arrows: With this type of shapes you will have the possibility to choose straight or curved arrows. In addition, you will have different types of formats to which you can add texts.
- Equation Forms: when you need to put the four signs of algebraic operations you will have to use these types of forms.
- Flowchart: it is related to the different forms that are used in a flowchart. For example, you will find connectors, decisions and computer files.
- Ribbons and stars: The designs that you will find in this group will help you work when you need to incorporate different types of stars into the text. You can add words or numbers.
- Calls: These shapes are useful when you need to incorporate small phrases into a graphic and want to grab the reader’s attention.
What should we keep in mind before inserting a shape in a Word document?
When you are going to insert a form in a document you should know that the default design offered by Word is of a blue fill. In case you need to modify that format, you will have to use the function “Shape format”. Also, when you want incorporate word you will have to use the tool “Add text”since the figures that Microsoft Word brings do not have the possibility of entering texts by default.
In case you use two or more figures, you will have to know that they are independent of each other. Therefore, when you want to move them, you must do it one by one. To solve this problem, you will have to group them using the tool “Group”. This will allow you to move them all at the same time.
Every time you enter a new form you will have to order them according to your needs, you can bring them to the front or overlay them in another order. For this you will have to use the function “Organize”.
Steps to insert a shape in a Microsoft Word document
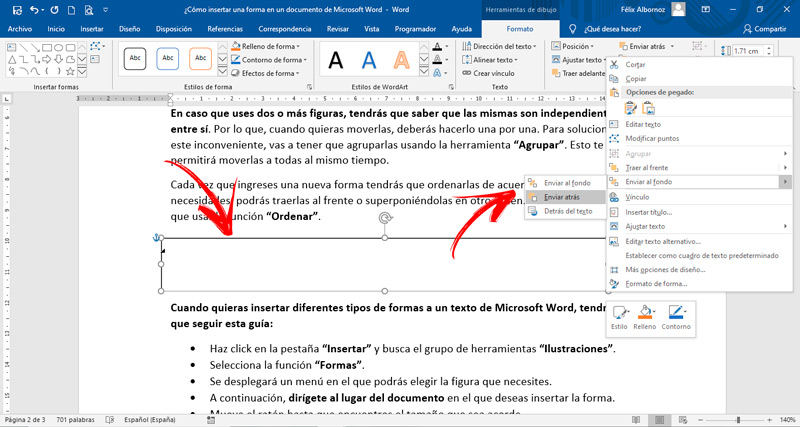
When you want to insert different types of shapes to a Microsoft Word text, you will have to follow this guide:
- Click on the tab “Insert” and look for the tool group “Illustrations”.
- Select the function “Shapes”.
- A menu will be displayed where you can choose the figure you need.
- Next, go to the place of the document where you want to insert the shape.
- Move the mouse until you find the size that is suitable.
- To move the shape, you will have to select it until you see white dots on its vertices. Then, press the left mouse button and without releasing it, drag the figure to the place that suits you best.
Computing