Index:
UPDATED ✅ Do you want to know how to insert graphic elements in Microsoft Excel to embellish your tables? ⭐ ENTER HERE ⭐ and learn everything FROM ZERO!
When you are working with a Microsoft Excel spreadsheetyou can reinforce the information by means of graphics that will allow the reader to have a better understanding of the data.
you will be able to choose shapes, icons and images as compatible graphic elements. The advantage of using them is that you can edit them to suit your needs.
If you want to know how it is done, you will have to read this post until the last paragraph. We affirm this because we will show you when you can use one or another element, as well as we will indicate all the aspects that you can edit of each one.
When is it more convenient to insert a shape, icon or image in a spreadsheet?
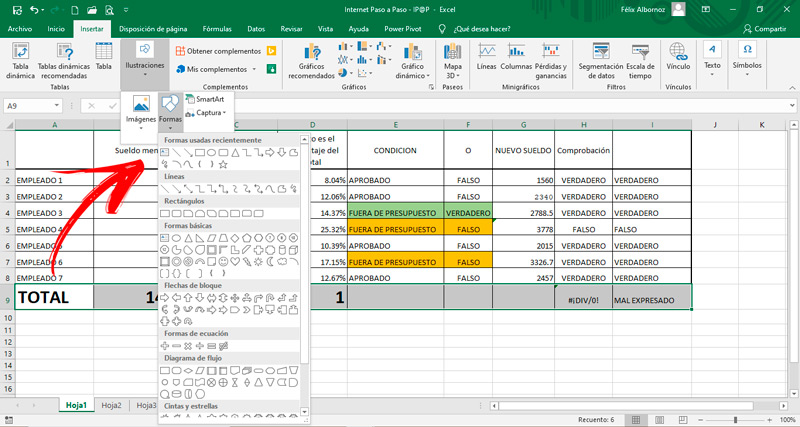
It will be convenient for you to use “Shapes” in a spreadsheet when you need to perform tasks that are related to flowcharts, organization charts or with any other dynamic data sequences. With these tools you can create your own customizations with quick and simple steps.
Instead, when you want have by default different types of drawings in which you will not be able to change the thickness of the outline or the color of the fill, as it happens with the “Shapes”you can use a “Icon” to represent ideas or draw the reader’s attention.
But if what you’re looking for is have a layout that is not predetermined by Microsoft Excel and want to expose any kind of Photographyyou’re going to have to use the function “Insert images”. To which you can choose from the web or directly from your computer.
Formats of the graphic elements in Excel What are all the changes that I can make?
You can modify different aspects of the graphic elements that you can insert in Excel, which we will show you below:
Images
You can modify the following aspects of this type of element:
- You can remove the background of the parts you don’t want, as well as editing different areas to remove marks.
- you can also improve brightness sharpness and contrast of the image so that it is more in line with the style you want to give it.
- The color is another of the points that you can Modifygetting better saturation and hue. Also, you can colorize the picture with shades of different styles.
- If you prefer, you can use tools that they grant artistic effects so you can have a minimalistic, old and blurred look, among others.
- In case you think the image is big, you can compress its size to fit the document space.
- Other things you can do is create your own style. For this you can generate different types of boxes, lighting, tilt in 3 dimensions, reflections and many other designs.
- You can change the width, style and color of the borders of the image to establish an outline that is suitable with the model of the document that you have.
- In addition, you will be able to create different image designs using smart graphics so you can include them in their predefined styles.
icons
To the icons you can change some of these aspects:
- Enlarge or reduce its size. This will allow you to best fit the space what do you have destined for this graph.
- You will also have the possibility to modify its colors and orientation.
Shapes
With respect to this type of graph you can change these points:
- You will be able edit the shape so that it has a relationship of its sides completely different from the original.
- you can also add textsthe fill color or directly remove it and edit the outline of the shape. With the latter you can remove it, change the thickness and color of the lines.
- effects you can create with shapes will allow you to generate a feeling of shadow, reflection, internal lightingsmooth edges and have an appearance in 3D.
- Another thing you can do is work with WordArt. So you can edit the outline, lighting, filling and color of the letters that you have incorporated into the figures.
Learn how to insert graphic elements in Excel like a pro
We will show you below the steps you must take to incorporate different graphic elements in a spreadsheet:
Images
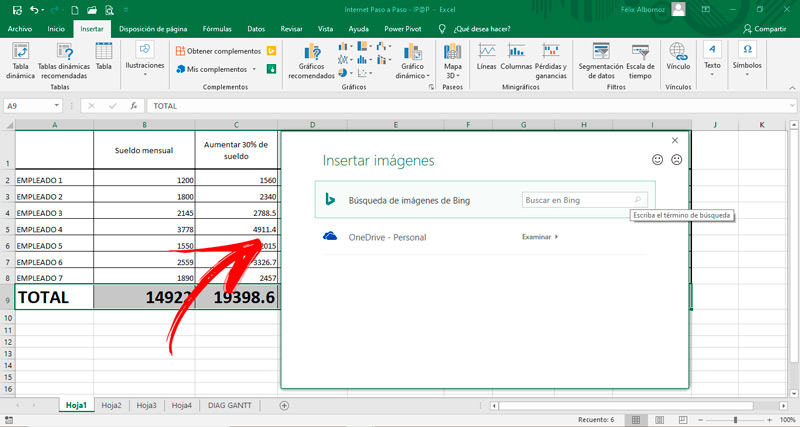
In case you need to add an image in Excel, you will have to follow this guide:
- Select the menu “Insert”.
- In the group “Illustrations”click on the option “Images”.
- Choose if you want to get the graph from the device or through the tool “Pictures online…”. When you have found what you were looking for you will have to click on “Insert”.
Shapes
If what you are looking for is to insert shapes, you will have to do this step by step:
- When you have clicked on “Insert” you will find in the group of tools “Illustrations” the function “Shapes” so you’ll have to select it by clicking on it.
- You will see that displayed a menu in which you will have to choose the figure you need. If you want to add more, you will have to repeat the steps.
- Once you have finished and you want to write inside these shapesyou will have to right click and choose the function “Insert text”.
- For join the different pieces so that you can easily move them and edit their size, you must click on the tool “Group”. For this it will be necessary to press the right mouse button.
- in case you want change fill or outline colorwith the right click (once you have selected the shape) choose “Format shapes…”. You should do the same if you need modify outline style.
icons
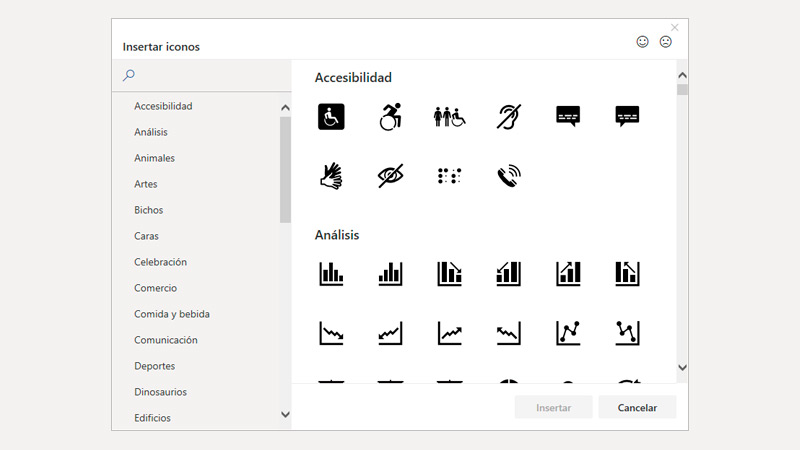
For insert an icon in a spreadsheet you must have Microsoft Excel 365.
We will show you the steps you must follow in this case:
- Go to the tab “Insert” and look for the group “Illustrations”.
- Click on the function “Icons”.
- you will find one window that shows the icons separated by categories. Choose the one that suits you.
- To finish, click on “Insert”.
Computing