
UPDATED ✅ Need to DOWNLOAD all your default apps to your Android external memory card and don’t know how? ⭐ ENTER HERE ⭐ and discover how to do it ✅ EASY and FAST ✅
It is very common that at the time of having a mobile device you begin to have storage problems, which will cause the computer to start working much more slowly. Usually this happens when many applications are installed, many photos or videos are added to the Smartphonethus overfilling the capacity of the equipment or even the capacity of the SD card.
Everytime that an App is downloaded to the device, it is usually saved automatically in the internal memory of the mobile and not on the external card, which will make you have to move it yourself manually to free up some space in the terminal. However, there are also some ways for these applications are stored directly in the external memory when downloaded.
That is why here we are going to teach you how to how to directly install all the applications in the micro SD or how to move them to itin a very easy and fast way simply by following the steps that we will explain below.
Steps to directly install all your apps on the SD or microSD card of your Android phone
As we have already mentioned before, there is the possibility of download apps directly to micro SDin order to are not stored in the mobile memory, especially if it is full, which can cause it not to be installed due to lack of space or the device starts to work much slower.
It is important to mention that there are at least two ways to install the Apps directly on the SD card of the Android phonewhich we will explain below:
simple or easy mode
The first method that we will present to you is the simplest, as its name indicates, this step consists of activate developer mode and in that menu you will have to activate the option “Forced download on external card”. This is really easy to use, just follow these steps:
- To start you will need to go to the menu “Settings” of your Android.
- Then select the option “About device”.
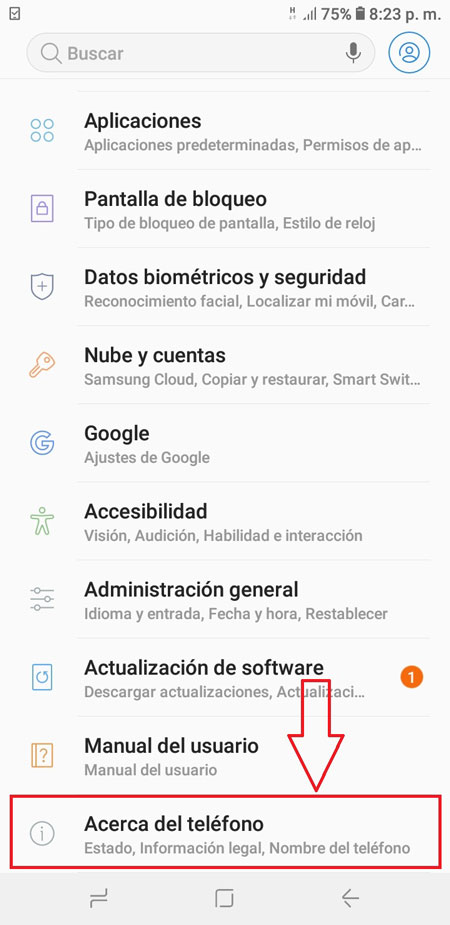
- Now you select “Software Information” or a similar message, will depend on the version of Android you have installed on your device.
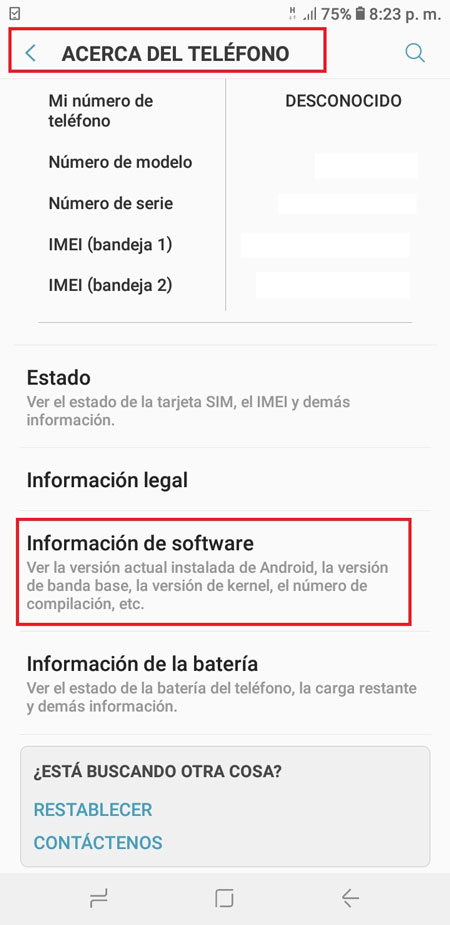
- The next thing will be to press at least seven times on “Build number”. There, a message will appear on the screen indicating that the “Developer mode”.
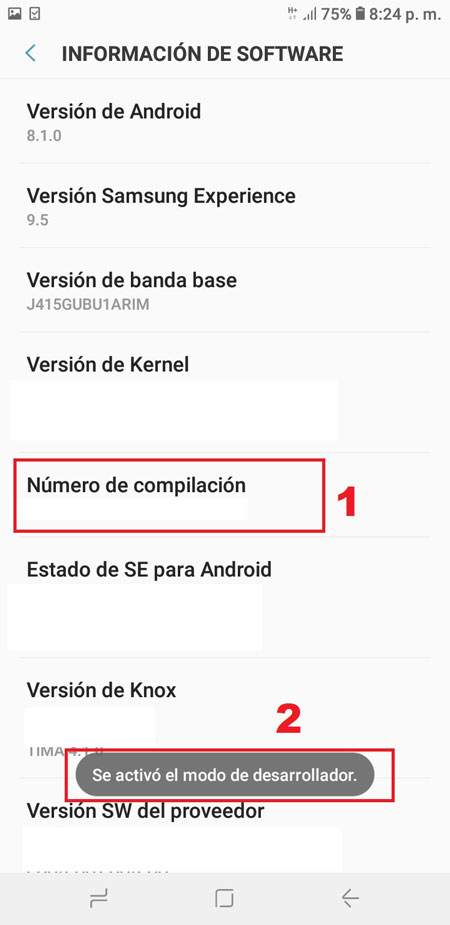
- Now you can go back to your menu “Settings” and there you have to appear the “Developer Menu”.
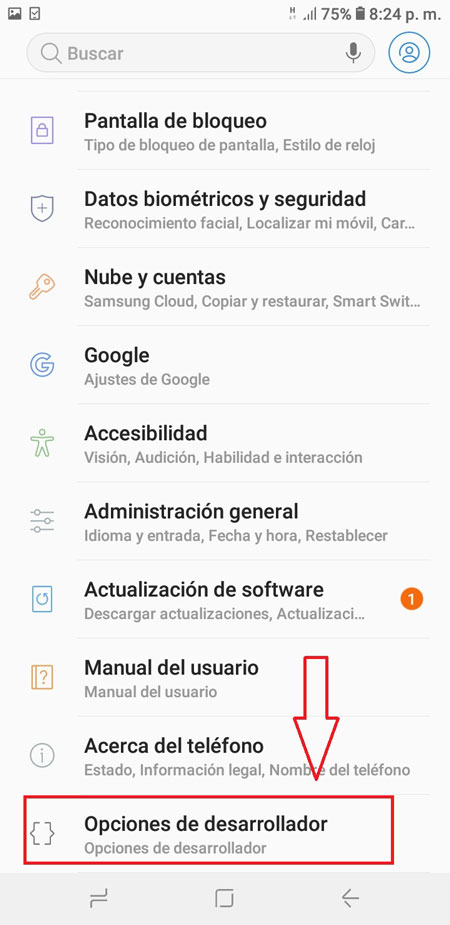
If this is so, you will simply have to enter this new menu and activate the option “Forced download of applications in the external memory of the device”.
It is important to mention that Not all Android devices have this type of feature. In some cases they include a function that allows to move the applications to the SD rather than to install them there. So, if your device doesn’t have this included, try the next method.
Pro mode
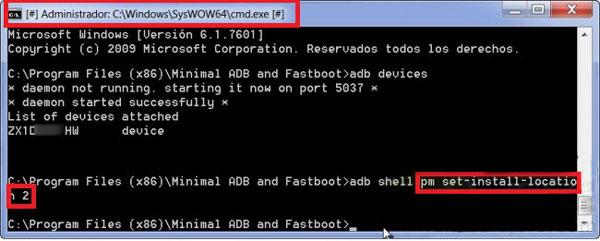
This method is usually a little more complicated than the previous one but it will also help you store said Apps directly in external memory of the terminal. It is important to mention that to perform this method you will need to comply with two fundamental requirements.
- The first will be to prepare the computer, in it you have to install ADB and FastBoot software, as well as the terminal drivers. To make your work much easier, we recommend first install FastBoot and Minimal ADB and finally the Universal ADB Driver.
- The second thing you will have to do is enlist the Smartphonefor this, you will have to activate the “USB debugging on your Android device.”
If you meet these two requirements you can start carrying out all this. For it follow each of these steps that we will indicate.
- The first will be to connect the mobile phone to your computer through the cable terminal USB. Keep in mind that if it is the first time you connect both devices you will have to activate the “USB debugging” on the screen of Smartphone and wait a few seconds while the mobile driver is installed on the computer.
- When the driver has been installed, the following will be to open the Minimal ADB and Fastboot software on the computer.
- Once both software are open you are going to write the following “adb devices” (without quotation marks).
- Now you press the key “Enter” and on the screen it should appear the serial number of the terminal connected to the computer.
- So, if this appears you will have to write the following “adb shell pm set-install-location 2” and you press the key “Enter”.
- Once all this is done, your Smartphone should start installing any application downloaded from Google Play directly on the SD card. In order to ensure that this process has been carried out successfully and the installation of said Apps is being done on the external card, you can execute the following command: “pm get-install-loation” At the time of writing this, the number must appear on the screen “two” as a result, if this is so, it means that the process has been carried out correctly.
It is important to mention that applications usually are installed in the terminal memory and not in the external card because this guarantees that everything you install on the Smartphone works in the correct way, since if it is installed directly on the SD memory, errors may occur in the App which will make it not work properly on the device.
How to move all downloaded and installed Android apps to external microSD memory card?
If you have already installed an application on your Android mobile device and you want to move it to your SD card You can do it in a very simple way from the menu of your terminal. It’s important to mention that not all apps can be moved to the microSDsince some of them are not suitable to work on external devices.
Another important aspect to mention is that while the App from the device memory to the external memory this will not work for you. Therefore, it will be necessary for you to wait a few seconds or minutes while it is transferred to be able to use it, keep in mind that the transfer time will be according to how heavy or light the app is.
In such a way, that to do this you will only have to follow the steps that we will explain below:
- To get started with this you will need to go to the “Settings” of your device.
- When you are there you will have to choose the section of “Applications”.
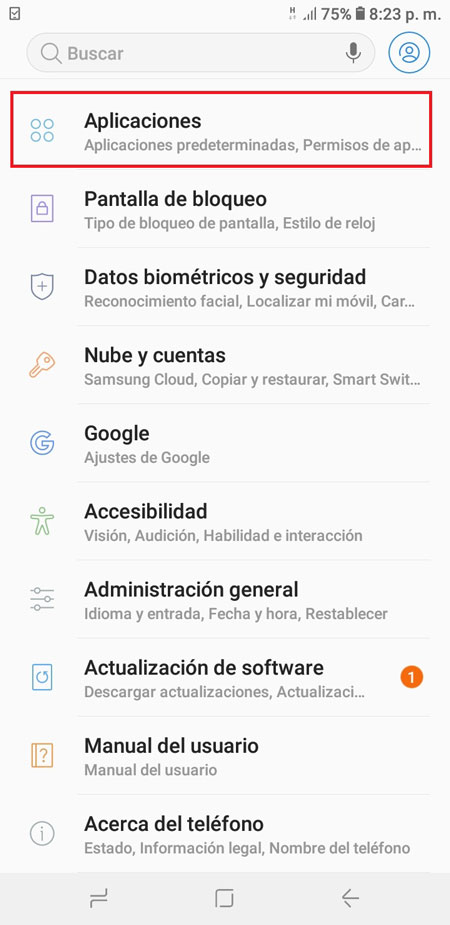
- The next thing will be to select the application you want transfer to external memory.
- Now, at the top you will see a section of the storage used, always placing the internal.
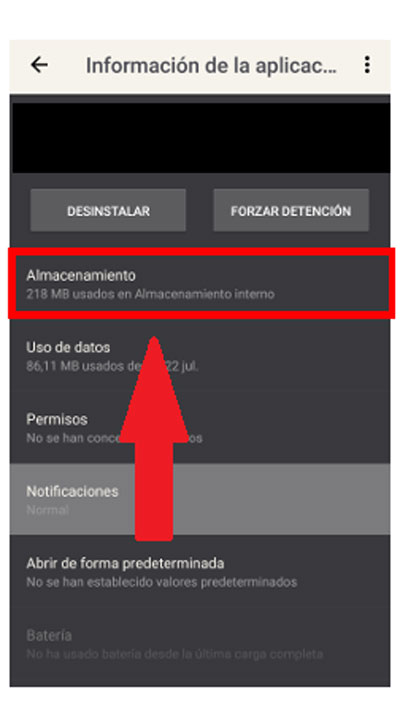
- when entering “Storage” the option appears “Change” and we give into it.
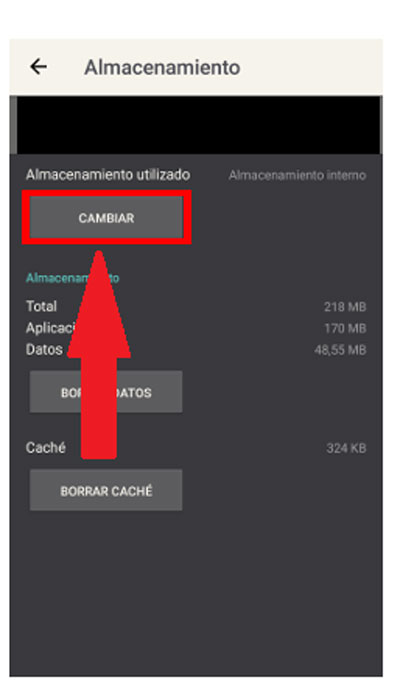
- Clicking on the previous option will give you the option to transfer it to SD.
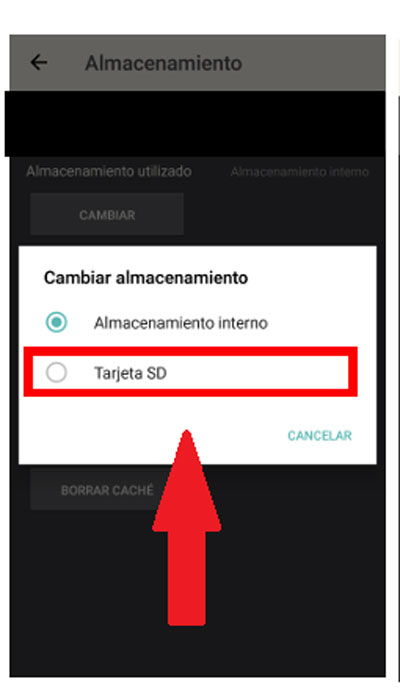
Note that if the application cannot be transferred, in this section of “Change” will not appear SD card therefore, you will have to keep it in the internal storage of the mobile device.
For those devices that have storage greater than 16GB or 32GB it is recommended to use alone the microSD to store multimedia files and only the heaviest Apps, this way you can free up internal space and your Smartphone will work faster and much better.
Operating systems