
Index:
UPDATED ✅ Do you want to install the NextCloud file sharing app on a Raspberry Pi? ⭐ ENTER HERE ⭐ Learn Everything FROM ZERO! ⭐
If you have a Raspberry Pi and want to start getting the most out of itthen you can’t help but enjoy nextcloud, which is a service that converts your plate in a cloud.
This means that you can start enjoying functions similar to that of Google Drive or Dropbox, but this time from your microcomputer. In addition, you will have the opportunity to add more functions that will allow you to have more options for use.
Considering the adaptation of this free software to these microcomputers, here we are going to explain how can you install it and make the most of it at all times.
What is NextCloud and what is this tool for on Raspberry Pi?
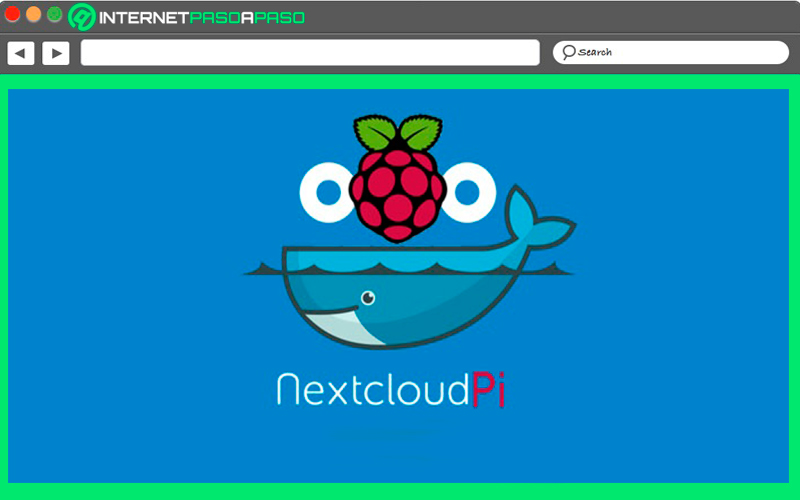
Surely you have heard about OneDrive, Google Drive, Dropbox or any other cloud storage software that is currently used by a large number of users, this in order to obtain a backup of all your data, files and informationas well as access to them from any place where there is Internet access. Well, the truth of all this is that nextcloud it can be considered as an alternative to all these programs.
This is how the developers of this software have given great importance to this cloud service, especially because it has been designed to give you a fairly wide use and above all free. In addition, one of its main innovations is that this program has been adapted to be used in the Raspberry Pi, so now users will be able to have their cloud service from these mini PCs. So being able to add these functions to the Raspberry Pi it has become a benefit to many.
It’s like one of these boards for NextCloud can be had for about the 100 eurosand being mini computers consume very little energy, so they save costs. This is essential if you want to give a continuous operation to the cloudsince when consuming very little electrical power the expenses of your invoice will not increase excessively as if it could be with a desktop computer.
To all this we must add that currently its use can be extended with USB interfaces and micro SD cards. Which will allow the cloud service to have a greater storage field. Finally, it should be mentioned that this type of system is constantly being improved in terms of functionality and performanceall this thanks to the development extremely hardware dynamic that is currently being done.
NextCloud Functions and Features What can I do with this cloud file sharing program?
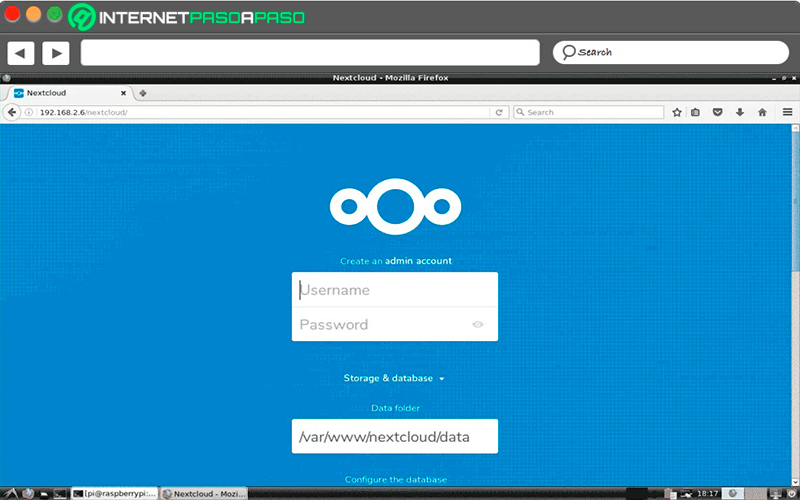
Next Cloud has a version for these boards called NextcloudPi, which is ready to be used in the installation program of the raspberry pi, this is how this version is optimally adapted to the hardware of microcomputers, which guarantees smooth operation of all components. If the installation package with the pre-installed version of this service successfully installedthen you will be able to have a web service with database connections.
Although this package includes an interface with all the necessary tools to host the private or company cloud, all of this can be used from a Web navigator, as this is sufficient to operate and manage the cloud solution. In the case of the Raspberry Pi, the administration of nextcloud can be done by the command line and Secure Shell (SSH), so a few deep changes and adjustments can be made.
It must be taken into account that the system NextCloud – Raspberry Pi it is already pre-configured, so it offers quite a few features without the need for additional installation procedures. In this way it can be used as a Raspberry Pi NAS, as a file and media server with which you can upload photos to your smartphone directly from the cloud. All this also usually includes a series of tools such as address books, a calendar, the possibility of managing contacts and a notepad.
To all this it is important to be able to add many other functions that it offers, such as firewalls, file management, security features, among many others of vital importance. However, it is important to note that the Raspberry Pi they are devices quite limited in terms of performancewhich is clearly a disadvantage. What can most affect this plate in this sense are extensive data transfer with many files and parallel accesses from different devices.
In this way, microcomputers are suitable for carrying out small cloud solutions, either in environments family or private. Therefore, these boards with their limited interfaces for external hard drives and micro USB cards, they’re just going to be pretty viable to do professional and redundant data backups with high reliability in certain circumstances.
What are the requirements to install NextCloud on my Raspberry Pi single board computer?
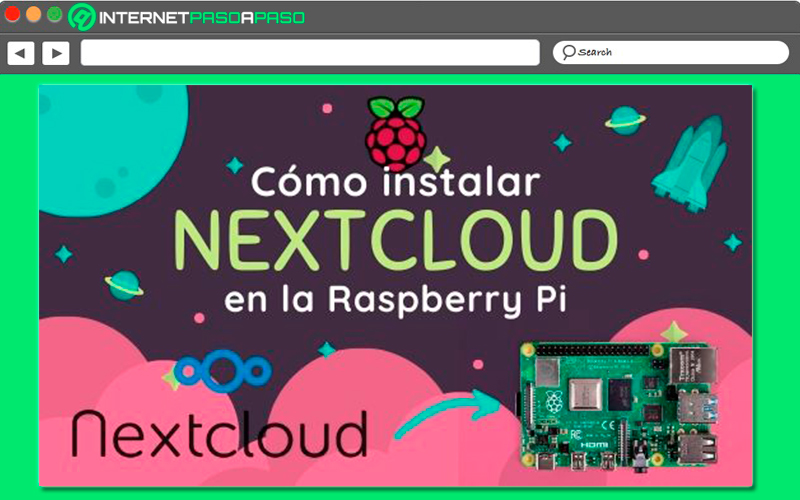
To install NextCloud As was done before, it is necessary to be able to have some prior knowledge of at least Linuxsince you will need to install this software on the Raspberry Pi through a Command line. However, thanks to all the technological advances, users now have another installation method that is much simpler, so no prior knowledge is required. For this, you simply have to follow a few steps and meet some requirements.
In this case, both in hardware and software, that is why in order to install Nextcloud on a Raspberry Pi you will have to comply with the following:
Hardware
- You should try to use the newest and most powerful model of the Raspberry Pi, in this case would be the Pi 4 with WLAN, LAN, 4 USB ports for external storage media and up to 8 GB of RAM.
- card reader for Micro SD cardthis is necessary for the preparation of Next Cloud on laptops and desktops.
- A micro SD card to save the software image.
- A suitable power unit for the energy supply of the Raspberry Pi.
Software
- It will need the nextcloud image in the most current version.
Download NextCloud Image for Raspberry Pi
- BalenaEtcher: with the free software, with NextCloud image will be transferred to Micro SD card versions of the program for all common operating systems such as Windows, Linux and Macall of them available.
Download Etcher for Windows
Download Etcher for macOS
Download Etcher for Linux
Learn step by step how to install Next Cloud on your Raspberry Pi board from scratch
Complying with the requirements mentioned here and if you have already downloaded the software, first it will be install the balenaEtcher program either on a Windows computer or the one of your choice.
After this you just have to follow each of these steps:
- The first thing you will have to do is unpack the nextcloud image and it will start Balena Etcher program.
- Then you must click on the button “Select Image” to upload nextcloud image and then select the micro SD card in “Select unit”.
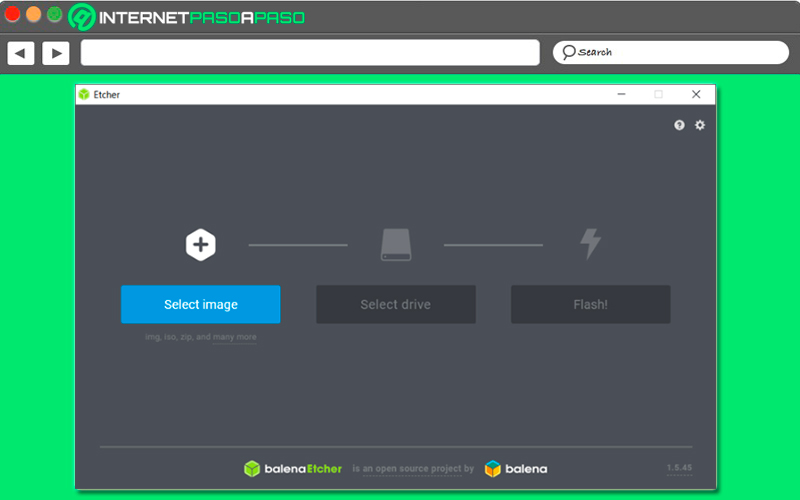
- Now you have to click on the button “Flash” in order to write the image to the Micro SD card. After having executed the flashing, you must remove the micro SD card from the computer’s card reader and now insert it into the USB port. Raspberry Pi micro SD cards.
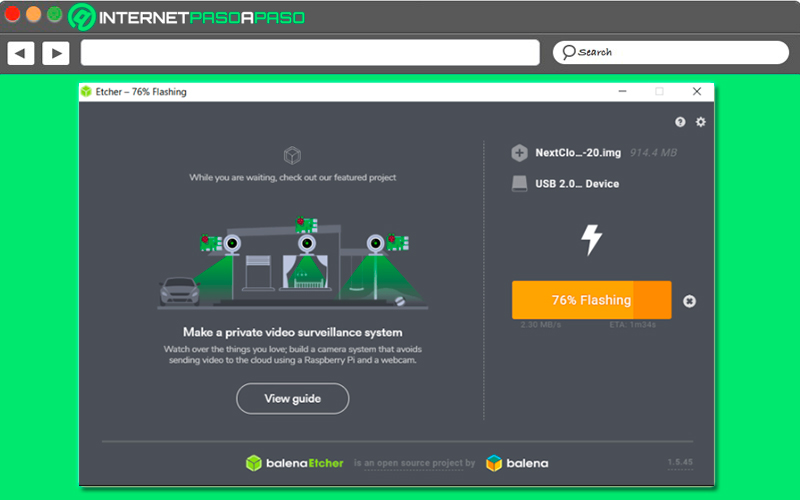
- Here it will be launched the microcomputer and you are going to select other configuration measures to use. This will allow the cloud to be available on the home network and over the Internet.
It is important that you keep in mind that you can give your microcomputer other uses and not only use it as a cloud server. This is how you can also transform it into a video game consoles project, email server, among some others. So if you want to use this board for different projects, just change micro sd card and replace it with another, that is, you can remove the NextCloud one and insert the SD with retro games and so on with the card you want to use.
Discover how to configure NextCloud on your Raspberry Pi to get the most out of this tool
Once you have done installing Nextcloud correctly in your raspberrypi, The next thing you should do to finish this whole process is the configuration and performance optimization of the software, since this will allow you to take full advantage of this tool.
To do this, follow each of the methods that we will teach you below:
Make your Nextcloud server accessible from the outside
If you want your cloud service in the microcomputer is accessible from anywhere you need it, you will need to configure the following aspects.
You need to have a fixed external IP or a DNS addressing service
In order to have a fixed external IP service you will need to contact your internet provider. It should be mentioned that Unfortunately, in many of the countries, Internet providers do not offer the fixed external IP service.so you must make sure if there is one in your country and what price this service has.
If for some reason it is not possible to have the fixed IP, then you can use a DNS routing service. One of the most recommended is the service of NO-IP. Here you must associate your public IP to a domain permanently. In this way NextCloud will always be accessible from outside our local network through the domain of the NON-IP service.
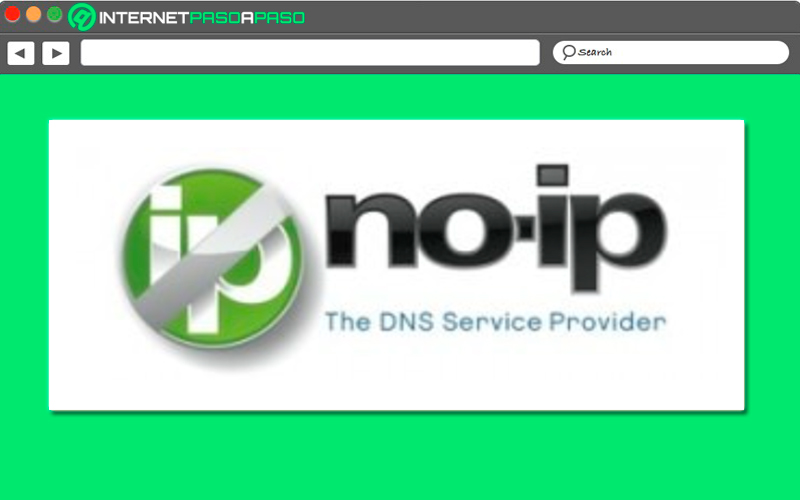
Open ports 80 and 443 of the router
- If you want to be able to connect to your cloud when you are outside of your local network, then you need to open ports 80 and 443 of your router. To do this you must access your preferred browser and there you are going to write the gateway of the router and press the key “Enter”. When you have done this, a new window will open where you will have to write both the password and the user to access your router.
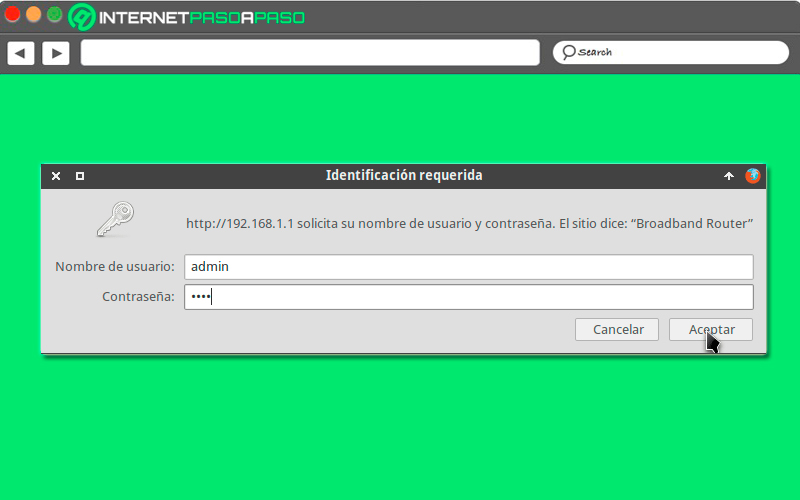
- If you have entered this data correctly, then you will be able to access the router configuration. Here you will have to access the menus of “Advanced Setup / NAT / Virtual Servers” and then you must click on “Add”.
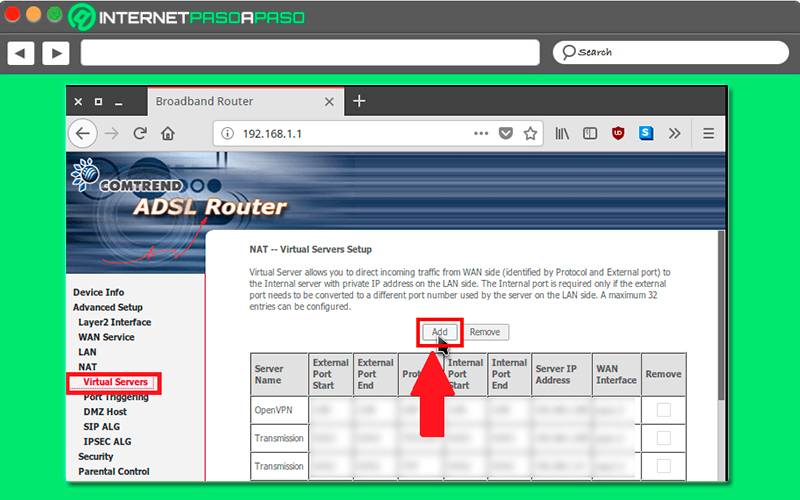
- Now in the field “custom server” you will have to write any name. In this case as what you want to open is port 80, then it will be written NextCloud http. Now in the field “Server IP Address” you will have to write the Internal IP on which the cloud software is installed. In this case it has been configured that the server of the cloud has the static IP 192.168.1.200. Therefore, in this field it will be necessary write the IP 192.168.200.
- Keep in mind that the port you want to open is the 80, so that you must select the TCP protocol and there write the port 80 on both internal and external ports. In order for all the changes made so far to be applied, it will be necessary to select the button “Apply/Save”.
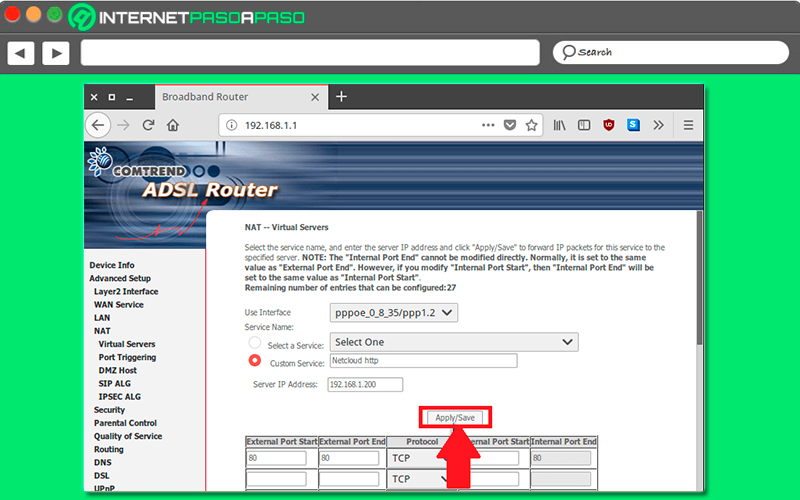
- After having finished this process it will be necessary to repeat it again, but this time port 80 will no longer be opened, but rather it must be opened port 443. Which means that you must repeat everything as it was done, but now changing 80 by 443.
Increase the maximum upload size on Nextcloud
When this software is installed its basic configuration only allows uploading files with a 511MB maximum size. But luckily, this is possible to increase until you can take it to a 2GB size.
To do this you must perform the following steps:
- The first thing you should do is go to the “Setting” of NextCloud.
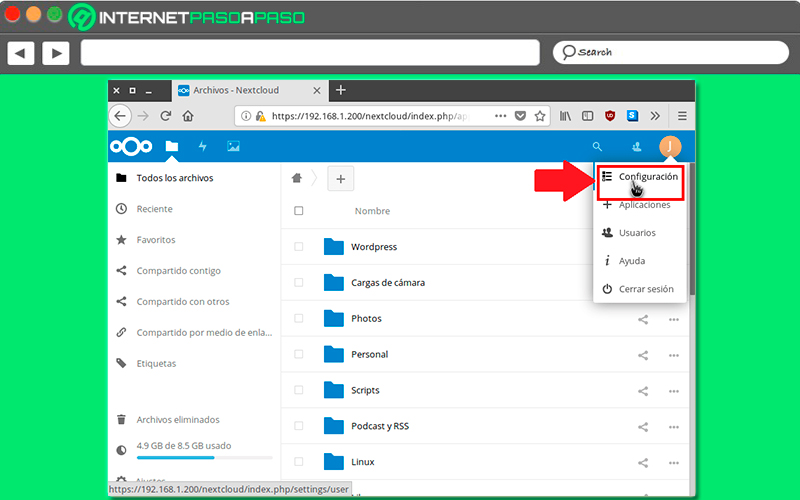
- Then you must go to the menu on the left and then click on “Additional settings”.
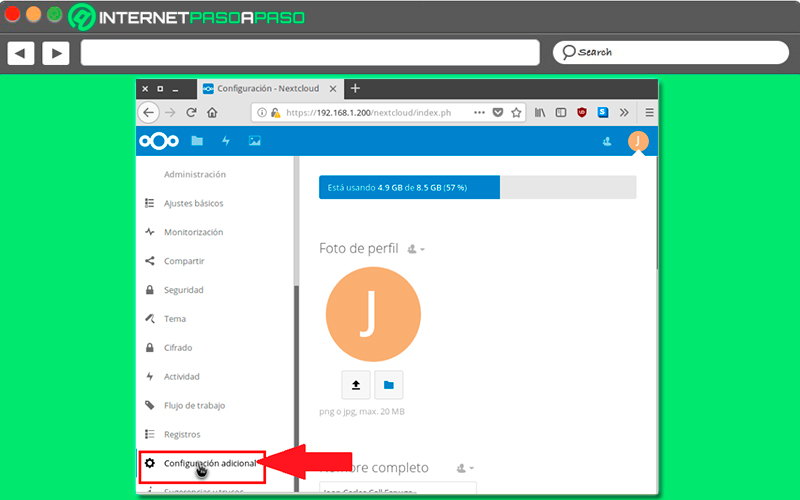
- Now in the section “Max upload size” will have to be replaced the 511 MB by 2000 MB and then click the button “Save”.
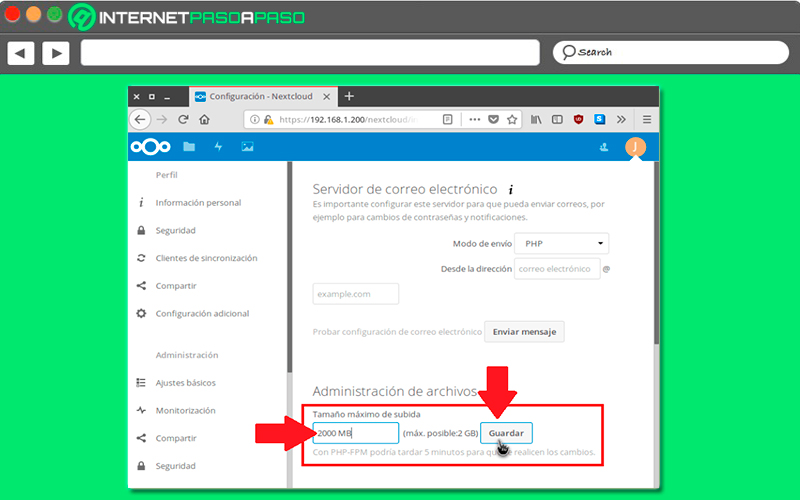
As you can see in this simple way you can upload files up to 2 GB to your personal cloud. If you want, you can also limit the upload size to much smaller sizes.
Adjust the SWAP memory of your server
standard way The Raspberry Pi only has 100 Mb of Swap memory, which could clearly cause some performance issues. But, in order to avoid this inconvenience when the server is overloaded, it is recommended increase swap memory up to 512 MB.
To do this, it will be necessary that the following commands be executed in the Raspberry Pi terminal:
sudo nano /etc/dphys-swapfile
Next, the nano text editor will open, where the following line will be replaced:
CONF:SWAPSEZE=100
It should be changed to the following:
CONF:SWAPSEZE=512
This way the next time you boot the raspberry pi it will be possible to have more swap memory, which will reduce performance problems.
Configure HTTPS in a Nextcloud with LIHGTTPD correctly
To carry out this there are several options in this case we are going to show you two of them:
- The first of them and perhaps the most recommended is to install a certificate Let’s Encrypt SSL. By using this certificate, web browsers will not show any type of warning when accessing the cloud.
- The second alternative is to generate a Own SSL certificate.
Establish the trusted domains to be able to access the cloud service
Security without a doubt is one of the most important aspects, this is how for reasons of the same the most recommended is set IPs Y the domains confident that they can access the cloud.
In order to do this, it is necessary to access the NextCloud configuration by executing the following commands in the terminal:
Suno nano /var/www/html/nextcloud/config/config.php
This way you can open the nano text editor, when you are there you will locate the following command line:
Trusted_domains ‘ =>
When they locate it, they must enter the trusted IPs and domains as follows:
Array ( 0 => ‘192.168.1.200’, 1 => ‘pruebadesytes.net’, ),
When they have entered domains and IPthen they must save changes and then close the file.
Perform initial setup
For Finalize we are going to teach you how to perform initial setup one time installed Nextcloud.
In this case, the first thing you should do is fill in the information requested:
- Username: Here you can put the name that you want to have in the cloud platform.
- Password: You must enter a sufficiently secure password with which you are going to access the cloud service.
- Data folder: /home/user/nextcloudData. It is created at installation time.
- Database user: nextcloud.
- Database password: you must establish one that is secure.
- Database name: nextcloud.
- Database host: localhost.
Now in the box install recommended apps if you want you can leave it checked or just uncheck it, in this way you yourself are going to install the applications you want when you want. If you leave it checked, it will automatically install the apps from contacts, mail, calendar, among other. In the case of applications of Only Office and Talk they will give you an error, since they are not yet compatible to work with ARM processors like the ones on the Raspberry Pi.
Computing