
Index:
UPDATED ✅ Do you want to install a program on several computers at the same time? ⭐ ENTER HERE ⭐ and Learn Everything FROM ZERO!
The procedure for download and install programs on computers on many occasions it is quite tediousespecially when these are very heavy and take a few hours to fully install. However, for personal users this type of procedure ends up being very simple in itself.
Now this process changes considerably to business usersespecially for those who have to install the same program on dozens or hundreds of new computersso this process can end up being infinite consuming days or weeks in them. For these types of people there is a form of power save time and work.
In this case there is the possibility of start installing the same software on several computers at the same time. This process is known very few users but which is frequently practiced in large companies or by computer scientists at the time of having to install the same program on different computers. That is why here we are going to teach you how to perform this procedure easily and quickly.
What are the benefits of installing software on multiple computers at once?
no doubt some power install one program on different computers at the same time it will be something beneficial for the person who has to carry it out. In the case of common users These types of actions are practically not necessary, since they basically handle only your personal computer so you don’t need to have to install the same program on two or more computers.
However, all this changes for those business users or for those computer scientists who work installing software. It should be mentioned that the installation procedure of a program is very simplein some cases requires a lot of time as in others that do not, but have to install the same program on dozens or hundreds of PCs surely it will be something very complicated and exhausting.
That is why power install softwares on different computers simultaneously will help you save time Mainly, so it can be said that this is the main benefit that can be achieved. Also, you will be avoiding performing the same procedure many timesso you your work will yield much more and what they could last hours, days or weeks doing it now it can take just a few minutes or a few hours a day.
Learn step by step how to install a program on several computers at the same time
In order to carry out this process, it is necessary implement third-party tools what will be the ones that allow you install software together with the Windows operating system on multiple computers at the same time. This means that this procedure is only possible between computers that have Windows operating system installed. C has been mentioned earlier in the post, carry out this process of manually on multiple PCs surely will consume you a long time.
So the implementation of these third party software They are very useful in companies where they must carry out this type of massive installation activities of the same programso they can save time and effort. According to this, here we teach you how you can start installing the same program on several computers at the same time.
To do this, follow each of the methods that we will teach you below:
With the Windows registry editor
One of the ways to carry out this procedure is through the windows registry editorwith him you will have the opportunity to run the installation of a program on several PCs simultaneously. However, this registry editor It is recommended to use it only when it comes to light programs, since the process is going to be executed through a LAN connection. Therefore, if it is a very heavy software this procedure can take too long to complete.
With EaseUS Deploy Manager
EaseUS Deploy Manager is a tool that will allow you to carry out this type of activity, since it carries out automated deployment which can be used for automatically start software with images of the Windows operating system on specific computers.
Therefore, it becomes a very good alternative for this type of activity. Before starting this procedure it is important that download and install of EaseUS Deploy Manager on your main computer.
Download EaseUS Deploy Manager Windows
Install the program and create a backup image
Once downloaded, the first thing you should do is start with your installation in the system drive C. it should be mentioned that EaseUS Manager He is the only one capable of being able directly copy the installed software and programs to other computers, so he is able to implement the whole windows system with everything the software installed on the C drive in universal computers.
Install the software on drive C
It is important to mention that this software can be install to any other drive on the computerbut it is best to do it in the C drive.
The reasons for this are the following:
- Generally most of installed software need to boot from the system unit even though they meet installed on other hard drive partitions.
- This program of EaseUS will take care of install the software installed on the system C drive of all associated PCs and that they have the system windows operating.
Create a backup image of the Windows OS and installed software
Before continuing, you must create what a backup image of your system Windows operating Y the software you want to install on the different computers. Note that creating these images via EaseUS it is completely free for the first 30 days after installation.
To do this, follow these steps:
- the first thing will be start the backup software EaseUS Windows security 10 and then you must choose the operating system to start the process.
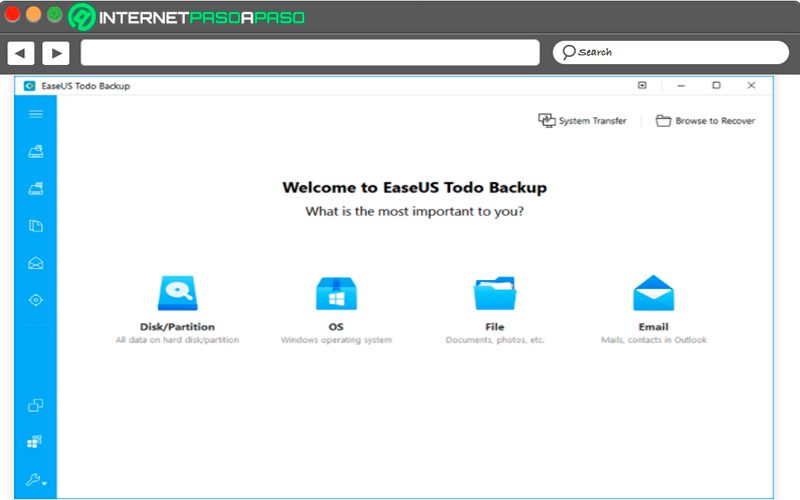
- The software will automatically recognize The operating system and software and the next thing will be to perfect the destination, description and name of the plan. For destiny you must click on the icon the folder and there modify the destination of the copy of security. Now for the name and description you should select the most suitable one, as this will help you easily find it in the image file you need.
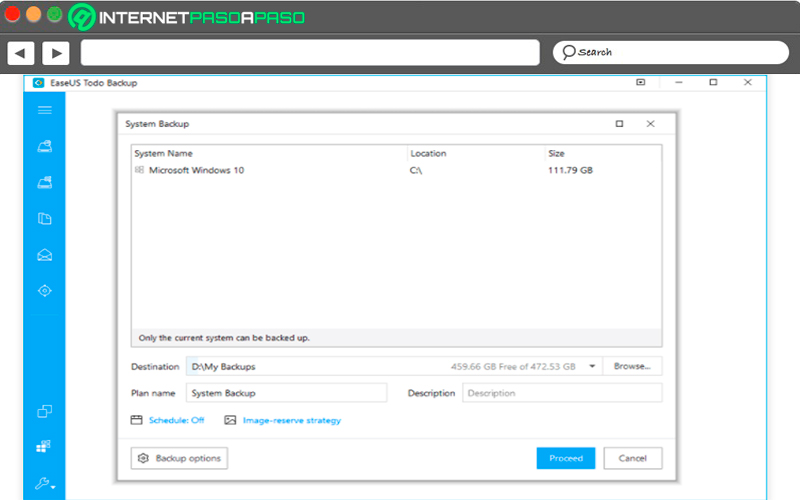
- The best thing to do in these cases is create the backup file on an external storage devicesince this will avoid the risk that said file can be destroy or damage.
- The next thing is to click on “Continue” what for Win10 OS backup starts. Here it is recommended store the backup image of the OS and software on a shared network drive.
Make network connection settings and enable PXE server
Before starting the process it is necessary set up the following details so that everything goes correctly.
To do this, follow these recommendations:
- It will be necessary configure and obtain a DHCP server also know as Microsoft’s Dynamic Host Configuration Protocol on your network.
- It is important that all the computers on which you want to install the same software are connected to the same LAN network.
- next thing will be run EaseUS Deploy Manager on the main computer, there you must select “Enable PXE server” to enable PXE in the left corner.
Install and deploy the software on multiple computers at the same time
Once you have reached this point, everything is ready to go. start the process of installing a program on multiple Windows PCsfor this it is necessary to follow each of these steps that we explain below.
Start by creating the team groups
This is done in order to add all computers necessary for deploy and install the same software simultaneously.
In this case, follow these instructions:
- The first thing will be to start EaseUS Deploy Manager and there you must choose the option of “Create Group” and then you must assign a name to that group.
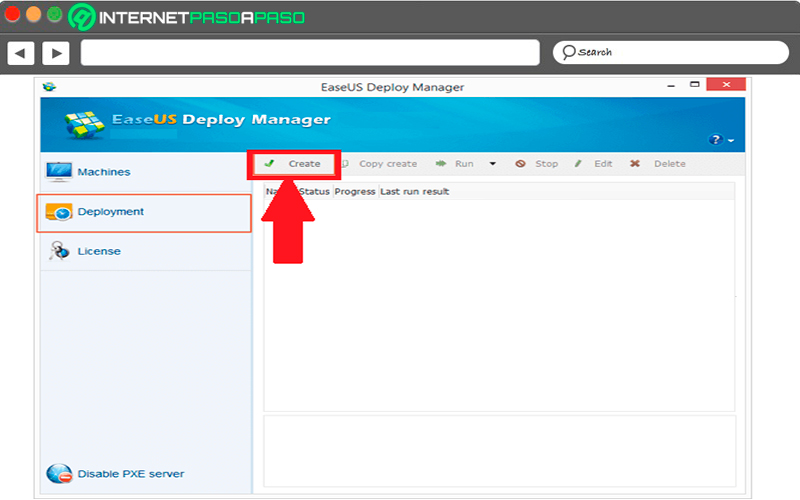
- Here you can also add the teams directly by clicking on the option “Add Machines” and then you must select “Add computers by file or Mac address.”
- In case of select by mac addressthen you can enter directly with said computer address, the alias name in the group to add the computer for your installation. Now if you choose the option from filethen this will allow import a file into the software so you can add computers. The .txt file will be the one containing the equipment information, including its Mac address and alias.
Create a deployment task to perform the installation of Windows operating system and software on different computers
- Here you must select the option “To create” and then you must enter a task name and there select the machines that you have added in the previous step. Once done, click on the option “Following”.
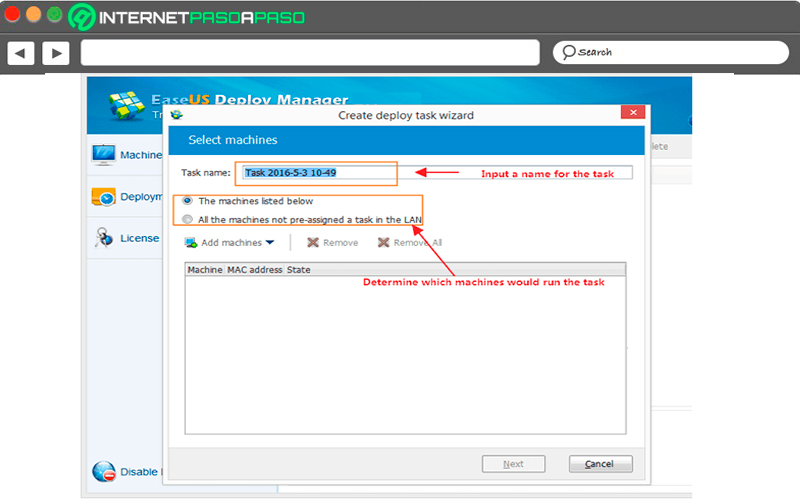
- The next thing is to click on “Review” and then you have to find the location where the backup image of the software installation was stored, Enter your name of user and password if the system prompts you.
- finally you must select the corresponding image and click on “Save”.
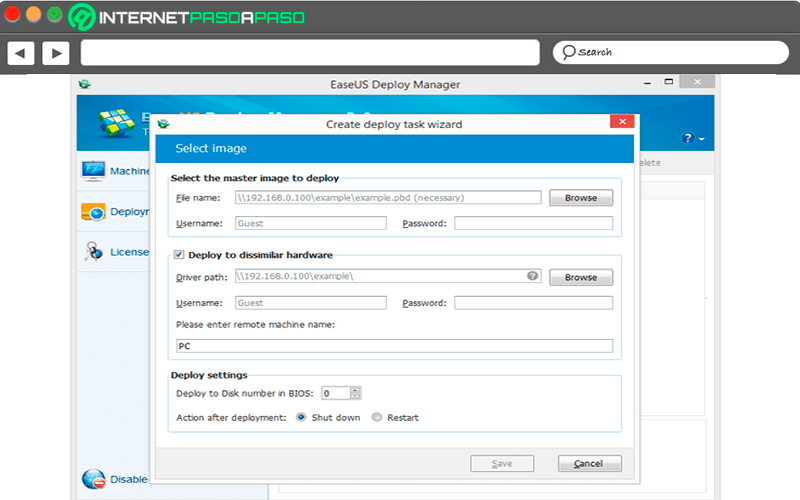
Deploy Windows OS and install software on each of the computers simultaneously
Once you get to this point, The procedure will be almost complete.
To do this, follow these steps:
- the first thing will be choose the created task and then click “Run” what for the deployment task runs.
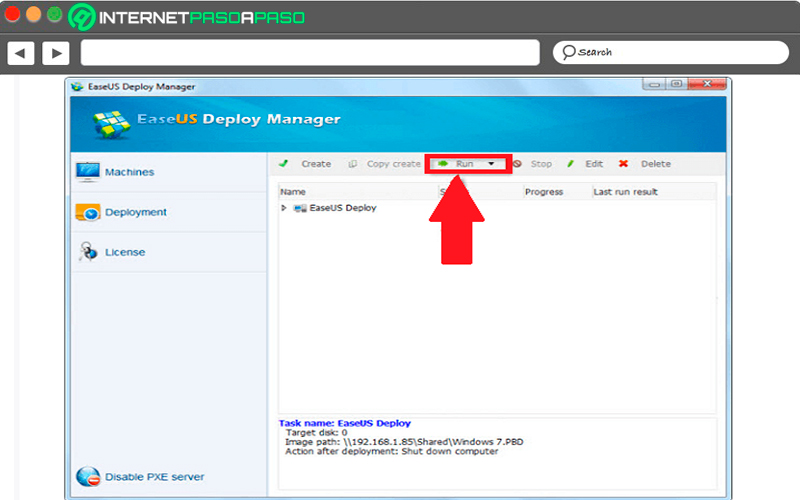
- Once the task has been completed, it will be successfully implemented. software package to be installed on multiple computers. In this case, you just have to have a little patience while the software starts to execute its task. This procedure can take a few minutes.
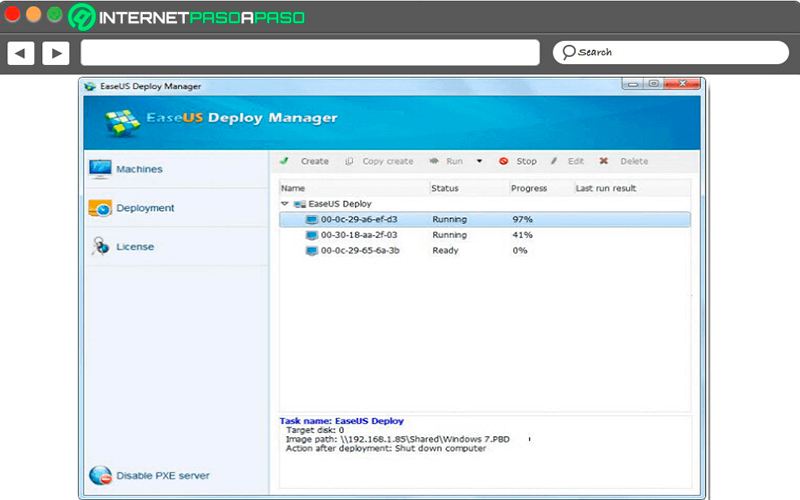
After a few minutes the implementation will have been completed correctly, here it is important that each one of the members of the company follow the following advice why so much OS and software run on their computers correctly.
To do this, follow these recommendations:
- It is recommended restart the computer and press F2 or F8 So you can enter BIOS.
- You should check that the BIOS supports PEX boot mode. mostly all Windows operating system versions supports this mode.
- You must also configure the computer to boot from PEX on BIOS and then OS and software image will be automatically restored on your computer.
- When they have been restored, then you can simply reboot computersthe software is will run without any inconvenience on each of the computers where it has been installed.
With CCleaner Cloud
Another way to carry out this process of installing software on multiple computers at a time is through CCleaner Cloudwith this tool you will be able to execute this type of activities quickly and easily.
To do this you must access CCleaner Cloud on the main PC and then follow these steps:
- Once you have accessed CCleaner You must navigate to the section of “My computers”.
- Next you must use the checkbox on the left and there you will select computers in which you want install the software.
- Now at the bottom of the page you must select the item of “Actions” there you will see a drop-down menu where you must select the option of “Add software”.
- Subsequently, a pop-up box will appear on the screen, here you can select the software you want to install. You must also choose from a variety of well known software titles or either upload an MSI installer inside your Dropbox folder and install that file.
- You must keep in mind that CCleaner Cloud can only install software on computers that are in the same LAN network.
With Octopus Deploy
Another way to carry out this simultaneous installation procedure on multiple computers It is through this tool. The procedure in this case is very simple and you will only require three steps.
Which we explain below:
Start by configuring group policy
To start you will need to create a distribution point by logging in as administrator and in turn placing the installation package to a folder on the network share. Here they need to be all share permissions enabled. The first thing will be to start activating users and computers from the directory. For this you need to create a new policy, you can do this from the tab of “Group Policy”.
There you must select the option “Create a GPO in this domain and link it here” it is located just below the domain name. Now it is necessary that create a new policy namethen you must save it and access the option “Security” from the section of “Properties”. When you have already configured all the necessary policies, you must select the option “To accept” To continue with the process.
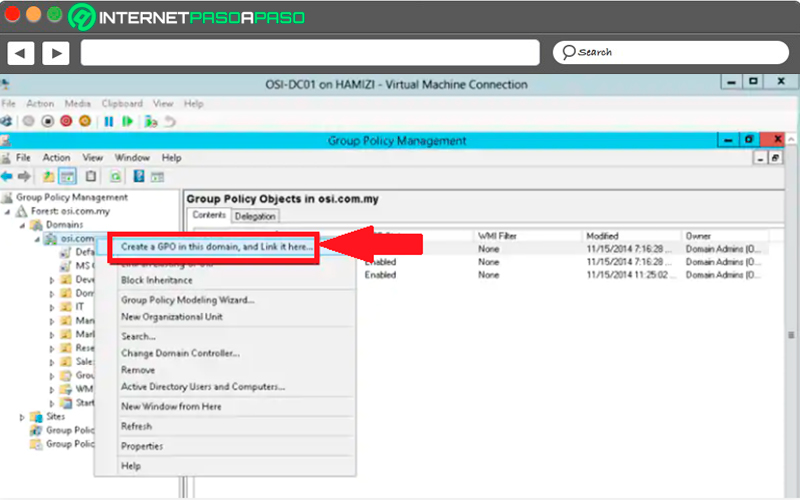
Assign a package
Here you must select the option “Edit” which is located just below the name you just entered go into group policy. There you should go to “Software settings in computer settings”. Then it will be necessary to set the installation package path by typing UNC.
After this you must select the option of “Software installation”, later select “New” and there “Package”. All this will allow you to search and select software packagethis package appears mostly next to group policy interface right.
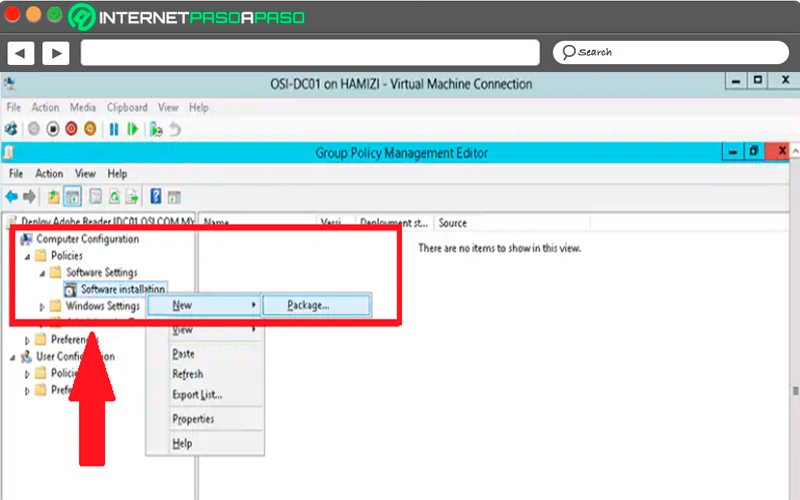
The software will install successfully
After completing the two previous steps the software is implemented correctly, here you will simply have to close the users tab of Active Directory and Group Policy to exit the system. When all associated computers to the procedure turn onthe software will automatically start with your installation in each one of them.
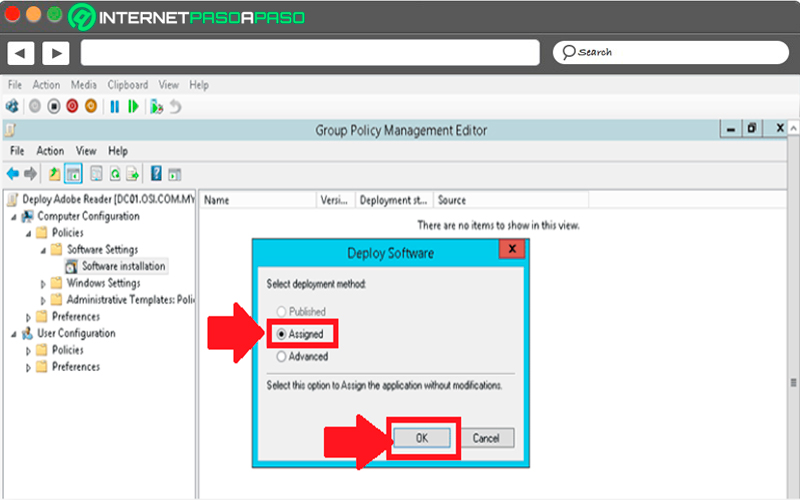
Software