
Index:
UPDATED ✅ Want to know how to join a Zoom meeting from any device? ⭐ ENTER HERE ⭐ and Learn Everything From Scratch ⭐
One of the great advantages of Zoomis that allows users to hold meetings from any device. This has been perfect for telecommuting, as it allows you to maintain direct contact with people or groups that need to be in sync.
Although not many people Do you have any idea that this is possible? Zoom can be used on any kind of devices. Which has become a very useful tool and every day there are more users who start a meeting and participate in conferences.
So you don’t miss the next meeting, We are going to show you a step by step guide so you can connect from any mobile or computer.
Learn how to join a Zoom meeting
if you use zoom, you will know that until some time ago it could only be used from the computer, this has changed since telecommuting increased. Fortunately, today it is possible to communicate on an effective and reliable videoconferencing platform from any device. Among the advantages offered by learning to handle a digital tool such as zoom, it’s found increasing productivity, simplifying tasks, delegating activities and make better use of time.
But, perhaps the most important thing, is that you keep the team united, committed and all handling the same information.
On Android and iOS
For join Zoom from Android and iOSIt is important that download the app from the App Store or Google Play.
In the same way, we are going to tell you what to do:
- Enter the app store of your operating system.
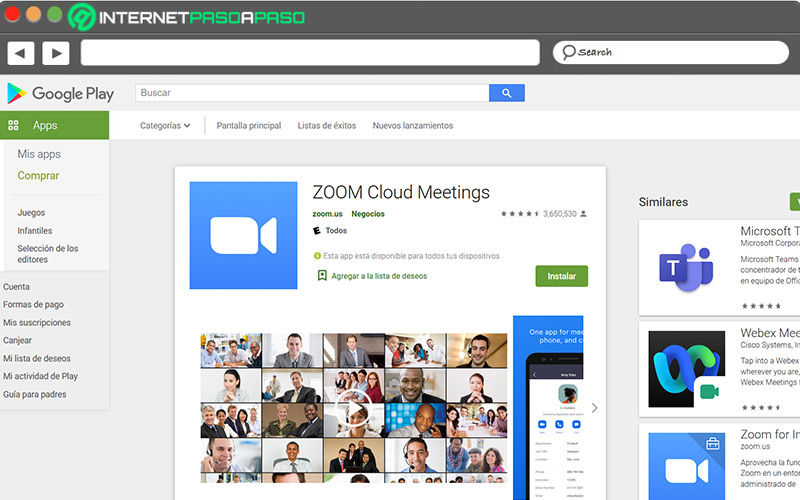
- In the search engine write “Zoom”without adding anything else.
- Once there several options will be displayed, choose “Zoom CloudMeeting”.
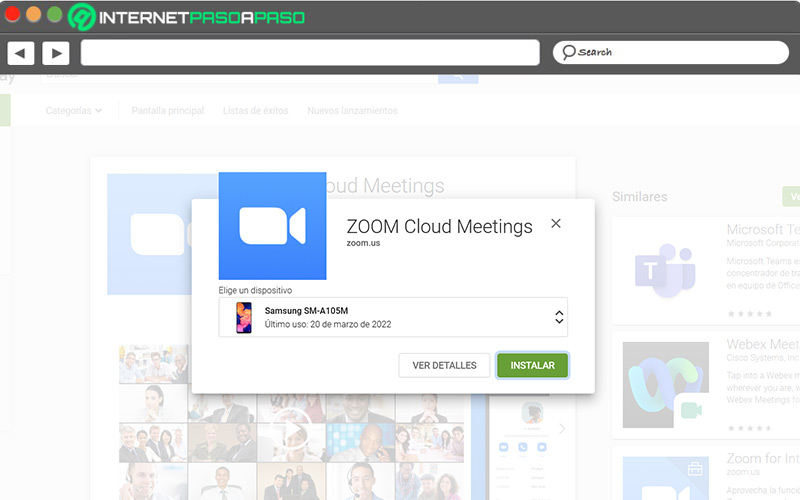
- Press the button “Install”.
Now, at this point the app has already been downloaded to your phone and you must locate it within the menu. You will have to enter all your data if it is the first time you use Zoom. In case you have used the app before, just enter the username and password. When entering the app, 4 tabs will open: “new meeting”, “Get in”, “Schedule and share screen”. This is the core of the app and if you are the person inviting or scheduling the meeting, use these buttons.
To join a meeting via invitation, you need to follow these steps:
- Enter the app and look for the button “Start”.
- Write the ID that he sent you host.
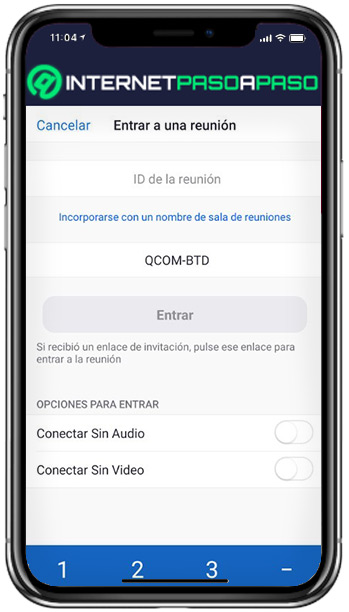
- put your name or pseudonym to be identified faster.
- One time the host gives you accessyou choose if you want connect with audio or participate.
- Now select “Get in”.
On Windows and macOS
If you have a tablet or laptop with Windows 10 or Mac OS operating system, it is also possible to join any meeting. All you need is to connect to a Wi-Fi or wired network and you will be able to attend the conference with total fluency.
If you haven’t downloaded Zoom on your device, follow these steps:
- Since
zoom.usyou can do it in a safe way. - Then you’re going to press the button “Zoom Desktop Client” for Windows or macOS. A new screen opens and there start downloading zoom.
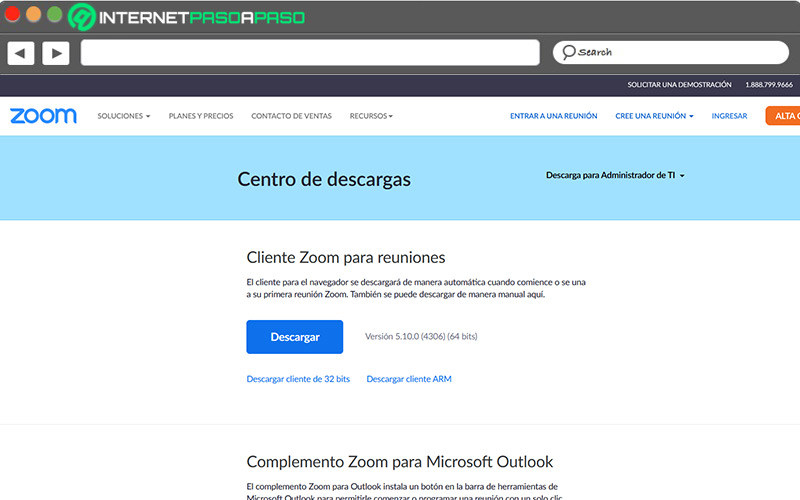
- Within a few seconds, The installer opens and you must save it on your computer.
- click on “Run” and wait a few minutes
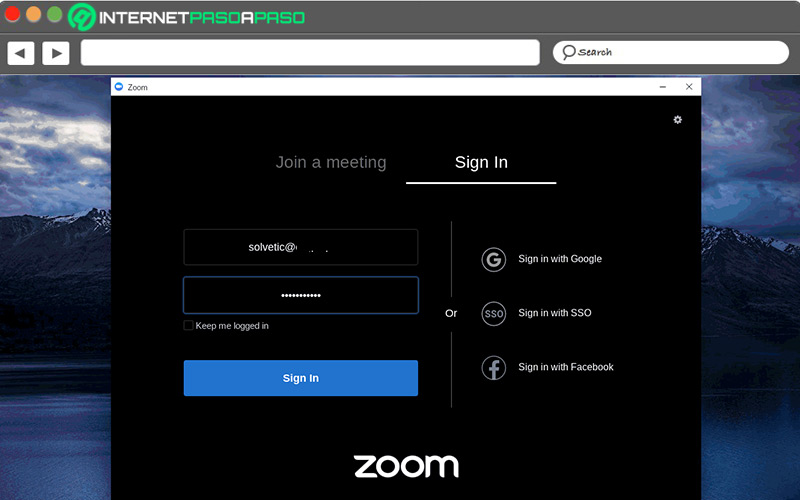
- A dialog box is then displayed with the message “Installation successful” and click “Finalized”.
To join a meeting you have to enter host idconfigure access to camera and audio, press the key “Get in” and you’re already in the meeting.
Most useful functions and features of Zoom during meetings
One time you are in the meeting, the platform offers you many options for you to have a pleasant experience that allows you to participate without obstacles.
Among them are:
screen sharing
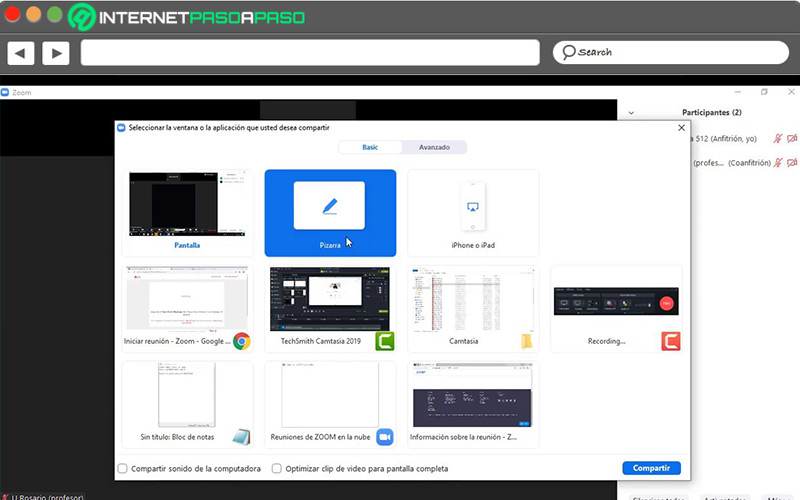
This is one of the most useful features of the platform. If you are in a virtual meeting and need to show a document, a presentation or a design, it is possible to share the screen and in real time everyone has the possibility to see what you see on your computer.
ask to speak
In Zoom asking to speak is very easy. If you need to interfere in the conversation, clarify a point or give your opinion you don’t have to make hand signals or wave your hand to be seen. Locate yourself on the screen and, under the list of participants, you will see a hand in blue. Once the right to the words is given to you and you finish your ideas, click again and give others the opportunity.
mute microphone
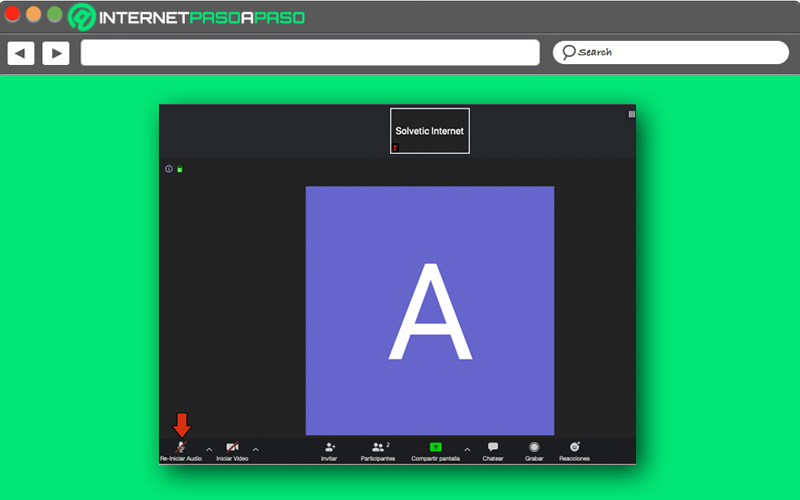
This function allows you to block out all kinds of noise in the environment, is very often used to give your screen some privacy. In case someone interrupts or enters in the middle of the meeting, does not affect the exposure of one of the members.
Mute users in meetings
This function is handled the host, who is the one who decides to mute or not the meeting. In general, this allows that there is no interference to be able to express ideas clearly and that the exposition does not lose hilarity.
Use virtual backgrounds
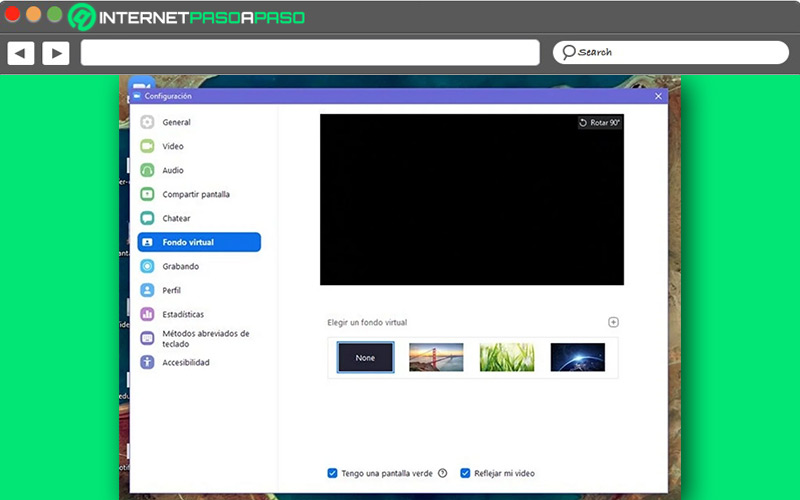
This function is used depending on each participant, if you feel comfortable and the meeting is not very formal you can use these funds. Although not all companies accept that participants place virtual fundsbut you know you have that option.
Best alternatives to Zoom
In addition to zoom, exist other tools that allow videoconferencing.
The most prominent are:
Skype
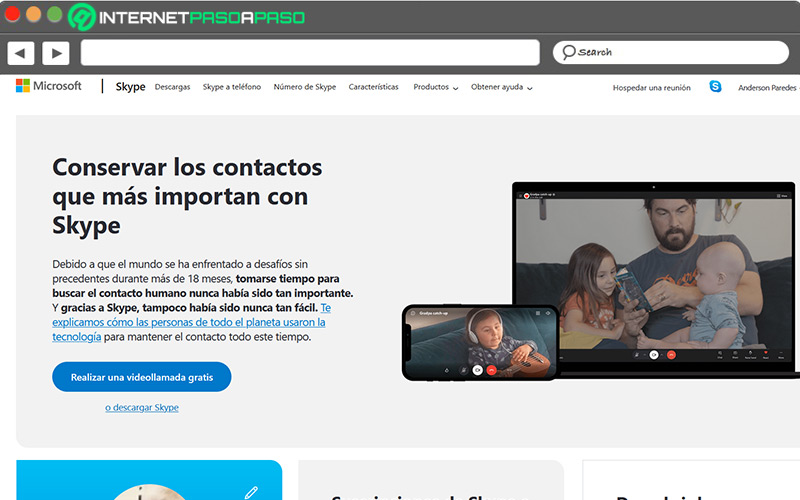
He was present before Zoom and it’s free. It allows group video calls with a limit of 24 participants, has the option to record and handles robust encryption that protects the conversations.
Meet.Jit.si
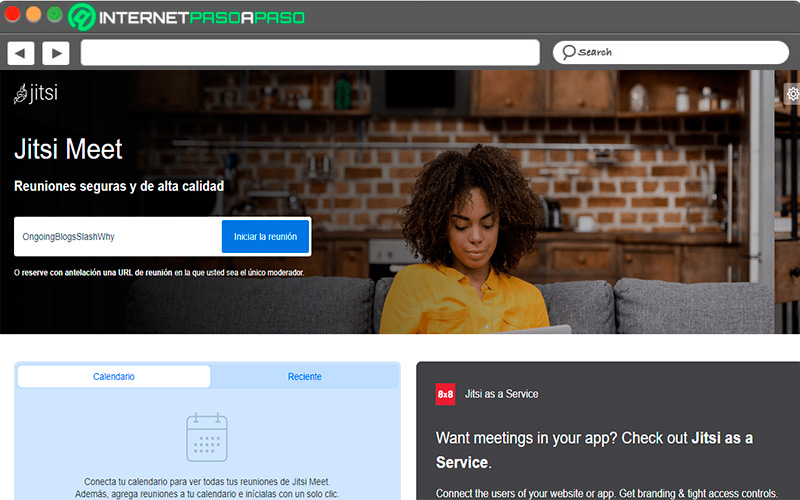
This platform, although not very popular, is highly efficient. If you have no problem using open source platforms this is an excellent alternative. What’s more, it has pleasantly surprised many users, if anything happens with Zoom, don’t hesitate to use it.
Microsoft Teams
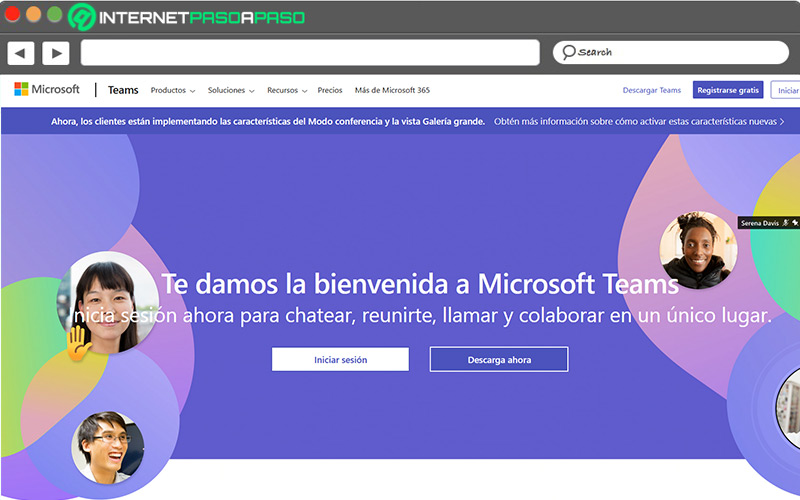
This application works on any device and manages a user-friendly interface. It has many features and allows multiple participants. No invitation required to join the meetingyou just locate it and ask for access, you can’t do this with Zoom.
google-meet
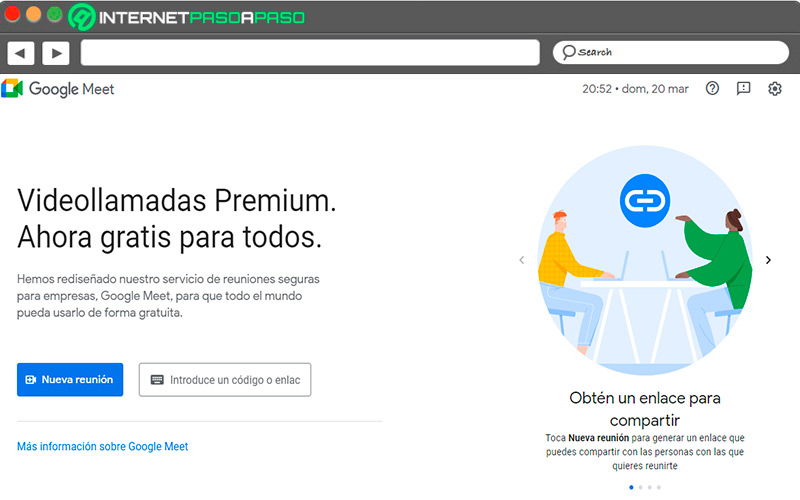
Google Meet is not the most suitable for meetings, it is rather for personal use. It offers many features and is free to use. This tool will never downloadbecause it integrates directly with Gmail. Many have chosen it to take online courses or virtual classes for any career.
slack
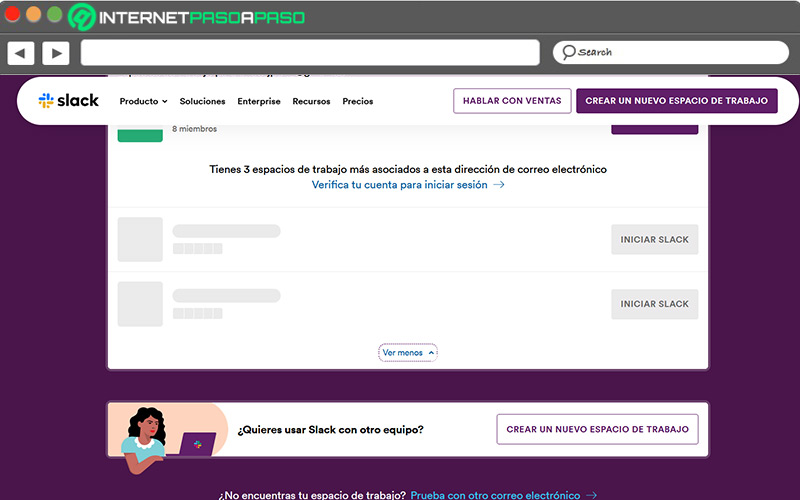
Slack is a collaborative work platform that allows group video calls or directly to any member of the team. It is not very common to see students use them, leans more to the professional field. Once you download it, no companion apps required to join meetings.
Software