
UPDATED ✅ Do you need to COMBINE multiple columns or rows in Excel and don’t know how to do it? ⭐ ENTER HERE ⭐ and discover how to do it step by step with this TUTORIAL ✅ EASY and FAST ✅
Excel is a spreadsheet program that includes the Microsoft Office suite, a very versatile and ideal tool for financial tasks and what this refers to. In them you can perform various mathematical operations such as adding, multiplying, dividing and subtracting. This type of table layout is made up of rows, columns, and cells, each of which is the intersection of the other two. They can contain text, numbers, or a formula that uses existing values in other formulas. In particular, they are very practical since they not only help with those procedures, but also It facilitates the fact of capturing graphs, generating databases, budgets, among other things.
If you want to keep track of your finances, or if you are a merchant and you are starting your business, Excel is a good idea to do the accounts or generate your inventories, because it contains a kind of boxes where each one will allow you to keep an order in the information you enter. Many times when carrying out these works, the need arises to combine several columns with each other, fortunately you can do it without mishaps with the function called “concatenate” and other methods, which are precisely to unify the contents for a better visualization.
If you do not know how to merge in excelin this article we will explain step by step what you must do so that your document is in order and as you wish without losing anything.
Steps to merge cells in Excel without losing data
If you are doing a task in this program and want to improve the appearance of your book and columns, You can apply a combination of cells to have a better understanding and interpretation of the information.
To run this, you just have to perform the steps as shown below. In case you lose any writing in the process, you just have to press “Ctrl + Z” and you can reset.
From the toolbar
With the Excel tools option you can perform the union of cells to create a larger one. This in case you want to set a label that spans multiple columns at onceas shown in the example below:
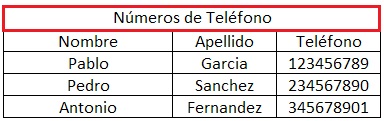
To do this you must do the following:
- You are going to click on the first cell and you are going to select the rest as far as you want the label you are creating to reach.
- Then you will click on the Excel bar, followed by “Start” and you will look where it says “Merge and Center”. Pressing there will automatically merge the cells.
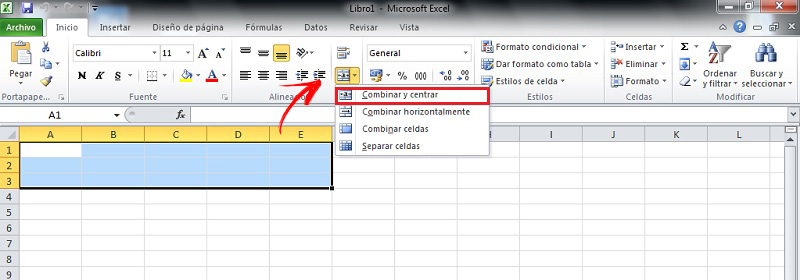
- If you change your mind, you can also undo everything you did either in the same option of “Merge and Center” or with the keys “Ctrl + Z.
- IMPORTANT: Verify that only one of the cells has information, otherwise you will lose the rest. Since you are in this case combining to create a header.
from the keyboard
If you want to speed up this process by a shortcut, We tell you that you can do it from the keyboard in the following way, you just have to follow the respective commands:
- Select the cells which you want to merge.
- Then press on the keyboard “Alt” to access the options bar. You will notice that each section will have a letter assigned to it. To access these you just have to press the corresponding one.
- In this case you will choose the “letter O”since the command you want is in the tab “Start”.

- The combination is assigned to the M2 key, To do this you must press on your keyboard the letter M followed by number 2 to activate the menu.
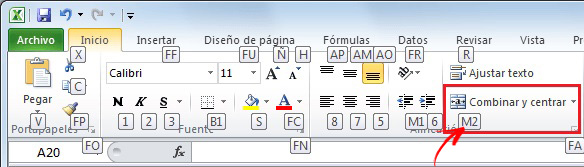
- When opened you will see that each option has another letter set. To run the command “Merge and center”, you just have to press the “C”.
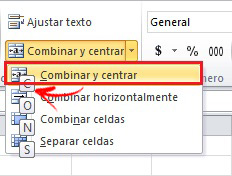
- In this way You will already have your columns merged.
From the toolbar by the columns configuration
Another way to access this configuration is through the toolbar that brings together most of the commands of the program. To run it do the following:
- Select the cells what do you want to gather
- In the menu of “Start” you will look for the section that says “Format” followed by “Cell section”.
- Then a configuration box will open, where you must search and enter the section of “Alignment”.
- In the text control part you are going to select “Wrap text” “Merge cells” and accept.
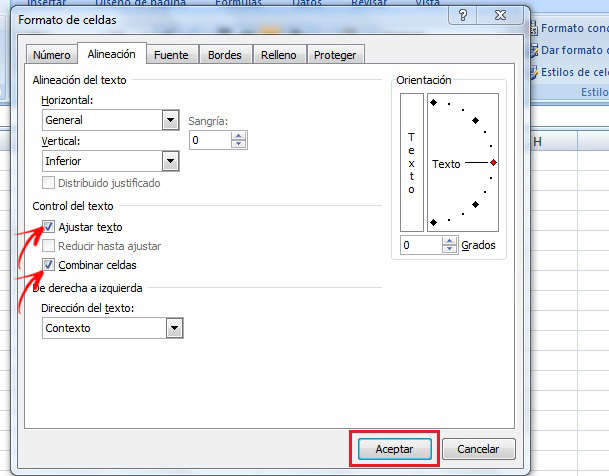
- Thus, the chosen cells will be unified and you will be able to make a header or an information boxaccording to what you want to do.
How to combine text from two or more cells into a single cell in Excel?
If you need the text to be complete and not be separated by the columns, With these simple steps based on formulas, you will be able to unify names and numbers so that you have a completely legible document without divisions.
Concatenate Formula
- The first thing you have to do is select cell where you want to place the merged data.
- In the column you chose you are going to write the following formula =CONCATENATE(.
- You must use the letter and number of the cells to choose them or click each one with the mouse to identify the ones you want to unify.
- When selecting them you will be placing (;) between each of them like this: =CONCATENATE(A1; etc…
- When you have finished choosing the cells, you close the parentheses and the formula should be something like this: =CONCATENATE(A1, B1, C1, D1) depending on how much you want.
- Once this is done, all that remains is to play “Enter” and your cells are going to be merged into one.
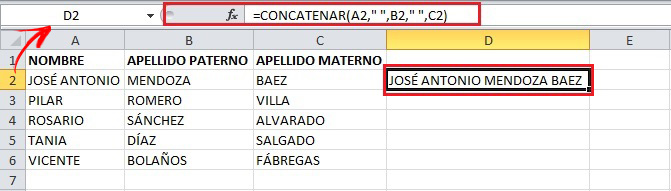
Formula with &
- You must also choose cells where you want the result to be.
- In the ones you chose so that all the others are united, you are going to write the following formula “=” and choose the first cell you want to unify, i.e. =C1&”
- Select the other cell and click on “Enter”example, “&D1
- So on, in this case, depending on the quantity, the final formula would be: =C1&” “&D1&” “&E1&” “&F1.
- All that remains is to touch the key “Enter” and ready.
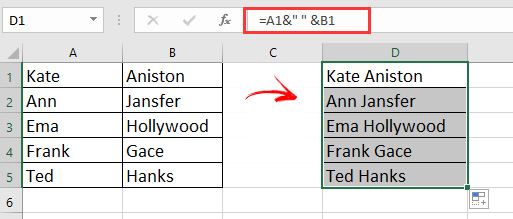
With this same formula you can also In addition to unifying the cells, add a text. To do this, you must add some writing between the quotes, something similar to this: =C1&” Name “&D1&” “&E1&” “&F1
These steps can be done from the same column or from the toolbar. “Insert function” (Fx) which acts as Excel’s helper for functions that deal with formulas.
Computing