
Index:
UPDATED ✅ Do you need to know the IP address of your printer to connect it to another network? ⭐ ENTER HERE ⭐ and discover how to do it ✅ EASY and FAST ✅
Internet Protocol (IP), surely we have heard this term in countless texts, the reason is that it is widely used on the Internet, and basically it is a communication protocol. But, if we put this together and complete it with IP adress, we say that it is a network record. Which means that all devices are assigned a number of this type. Well, it is with which they connect and interact in the virtual world.
As we well know, the world of technology has advanced and with it the devices, thus uniting them to the digital and facilitating all processes. When printers come with network connectivity, This address is used to make the direct or wireless connection with other equipment, making its functionality easier.
To explain more about this and the steps you need to know this identification in the different operating systems, We invite you to continue reading to find out.
What type of IP address is that of a printer?

The IP is the address adopted by the different devices in order to connect to each other or to the Internet. If this is not acquired, they could not communicate with others, nor link to the network, so there would be no way to exchange information.
There are two types of IP, public and private:
- The private IPs They are those used to identify different computers within a private network, either that of your home or company. That is, the devices that are in your house (computer, printer or mobile), are connected through a WiFi connection, so each one of them has a private IP address.
- On the contrary, a public IP It is the one used to identify computers within a public network, such as the Internet. Routers have an address of this type, since they are linked to the public Internet network.
As usual, printers work on private IP addresses and for security measures that is the most recommended. This is because it is not a device that is fed directly from the Internet, unlike a computer which usually works with a public IP.
It should be noted that this generated automatically when they are connected to a network and the connection is made through installation programs that they bring.
Why do I need to know the IP address of the printer and any hardware?
Knowing the IP addresses of your printer or some of your hardware devices that work with the Internet is very important in order to access some of their configuration parameters.
Particularly in the case of printers, It is used to connect from other computers to the same network in which it is operating.
Steps to find the IP of my printer and other hardware of my computer
If you can’t find any way to know your IP address, today we will teach you how to do it with these simple steps, basic on any operating system.
On Windows 7 and 8
The route to follow is the same or similar in the 3 Windows. However, the menus of 10 vary because it is a more up-to-date system, therefore, the entries have different names. Consequently, here we will only focus on the first 2.
- The first thing will be to go to the “Control Panel” > “Hhardware and sound” > “View device and printers”.
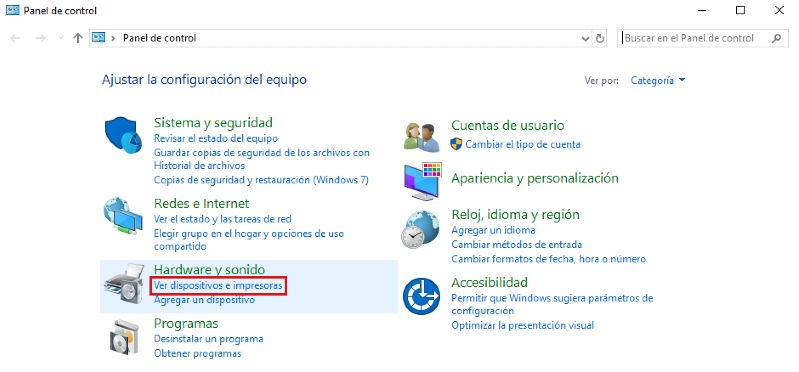
- Once you follow these menus, it only remains to identify the connected printer, and with the mouse we will right click on it and click on “Printer Properties”.
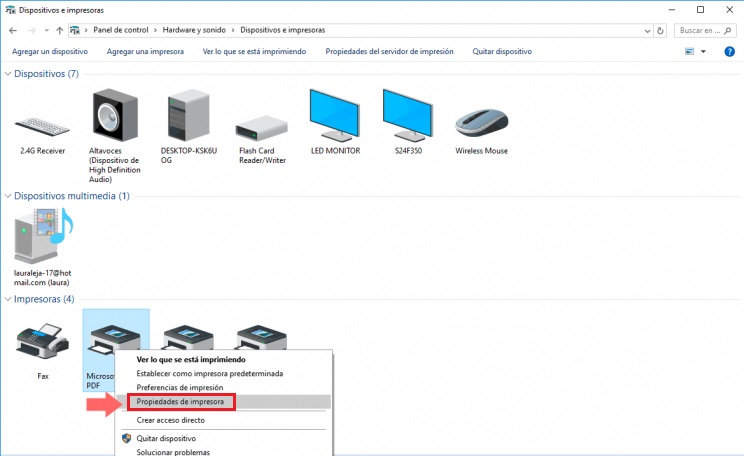
- Then we must go to “Ports” > “Configure port”. There you should see if the number indicated is within the private IPs.
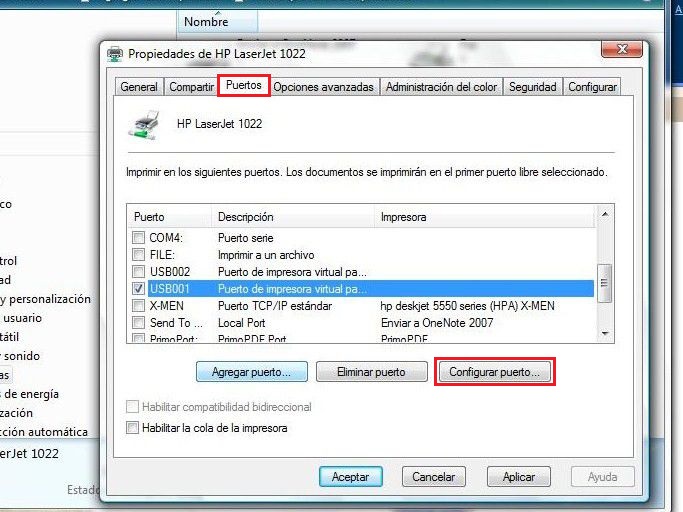
On Windows 10
In this case we will use the printer properties:
- The first thing will be to go to “Start” > “Settings” >”Devices”.
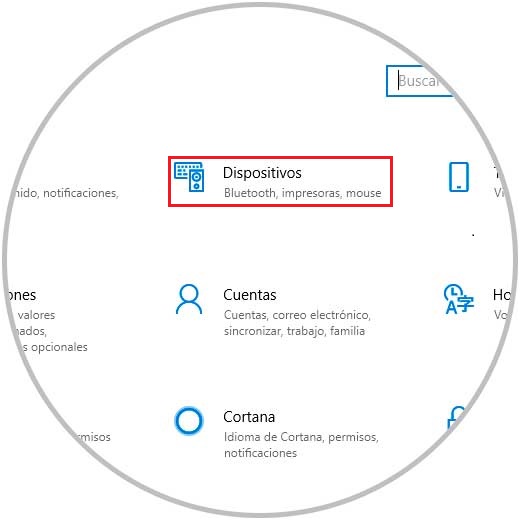
- Once you access these menus, you will see that all the devices that you may have or that you have are found here. In this case you should go to “Printers and Scanners”.
- There you must search for the name of your device and select it. Click on this to open the options, which are: “Open queue”, “Manage” and “Remove device”.
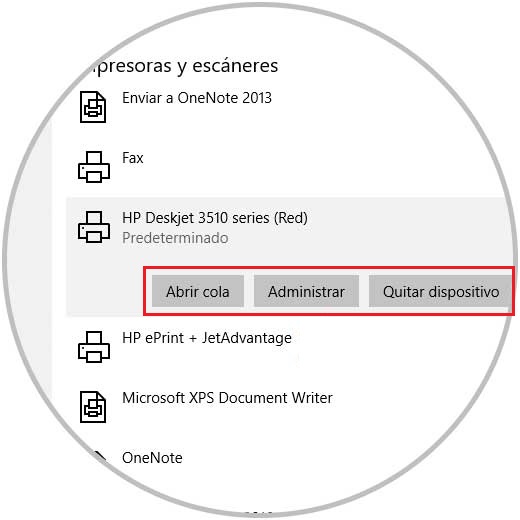
- click on “Manage” and then in “Printer Properties”.
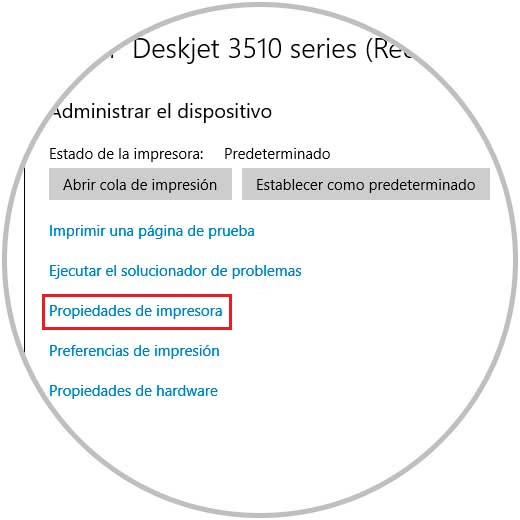
- In the tab of “ports” we will see the type that has been assigned to this.
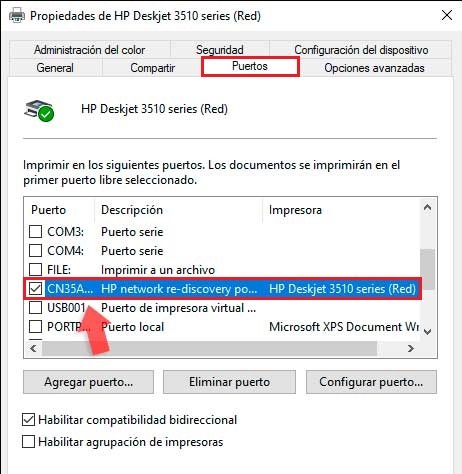
On the contrary, if what we want is to add a new printer and know its respective IP, we must go back. In the option of “Printers and Scanners” we will press where it says “Add a printer or scanner.”
- In the wizard that was displayed we will select “Add a printer using a TCP/IP address or host name.”
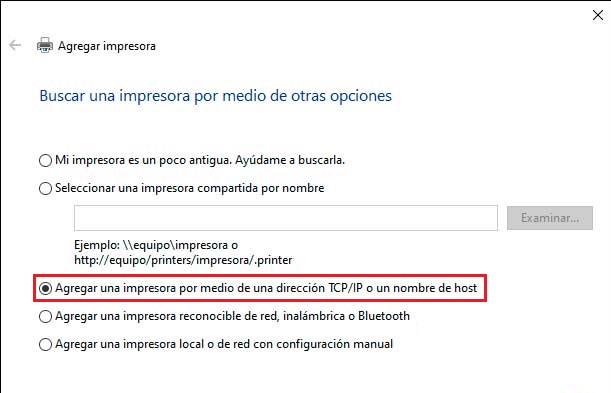
- Then we press “Following”, and in the other window we choose “Web Service Device” in the countryside “Type of device”.
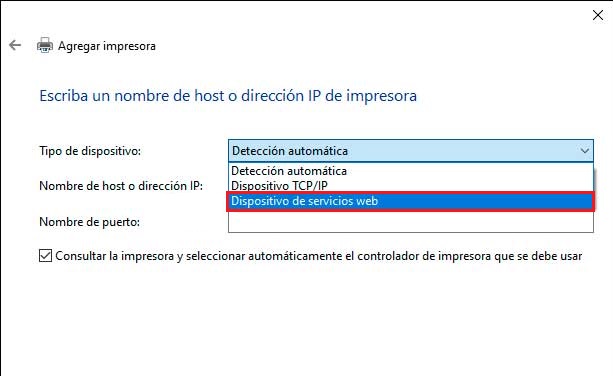
- We follow the instructions that they give us and finally we will be able to know the type of port assigned to the Web Services Devices, and in the left column we will find the MAC address of the printer.
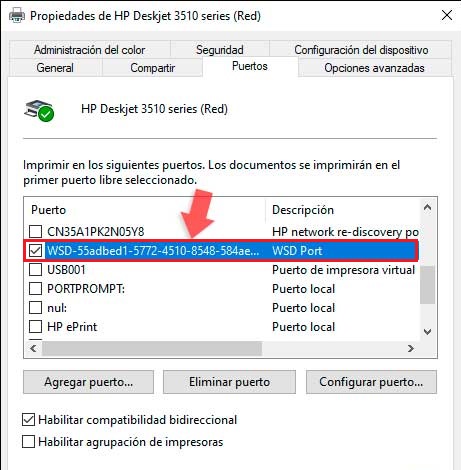
on macOS
On a Mac the procedure is a bit simpler:
- We enter the Apple menu.
- We go to the section of “System preferences”.
- We choose the option “Print and Scan”.
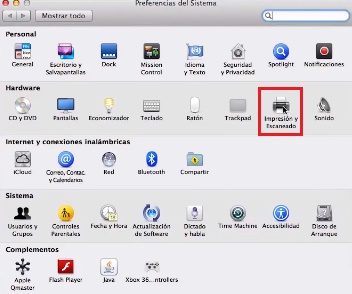
- Finally, we choose the printer whose IP address we need to know and We entered its configuration to see this data.
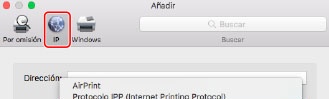
on linux
To know this information in linux we must follow the following steps:
- Having the printer turned on, connected to the computer and to the network, we will go to the “Printer Management Control Panel”, in “System settings”
- We click on the option “printing”
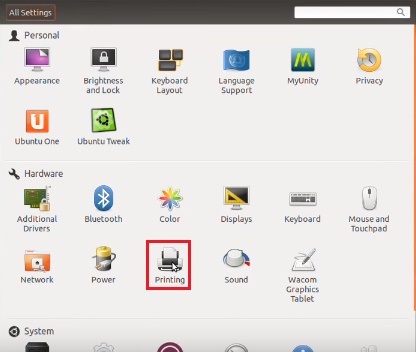
- Next, we will select the name of the printer model for which we are looking for the address, and in the management of this in the section “Net” we will find the IP.
Five different methods to find my printer’s IP
In case the above was not enough for you, Here are 5 other ways to find your ID:
print a report
Another common way to do it is printing the configuration page from the printer itself to know the address it has:
- For this we must turn it on
- Subsequently, we must keep the power button pressed for at least 10 seconds. “Feed&Cut”.
- This will automatically print a sheet with all the information.
From the printer screen
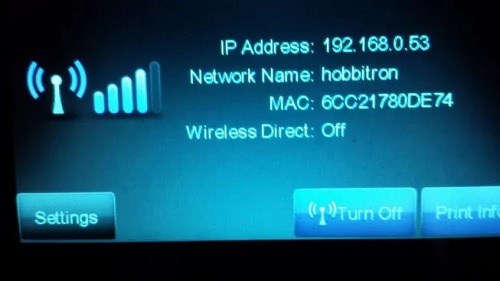
Currently, most of these computers have a screen where we can see different things, including the IP address. Therefore, it is opportune to be able to use it for see what identification number it has and also to connect it to WiFi if necessary.
Although each of these is different, many times we can see its properties by accessing the settings or its configuration from its buttons. Once there we can find it near the option to connect to the Internet network as shown in the image.
From the printer software
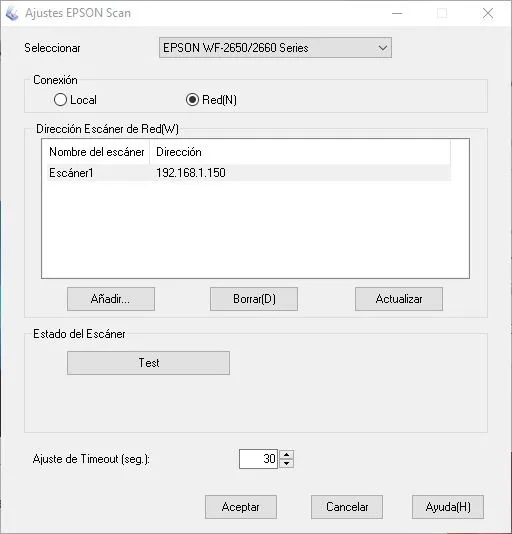
All of these bring configuration software, which is the one used to install it and later to configure it on the computer. From this part we also have a way to know it.
From the router’s DHCP
If it has a connection with the router, one of the ways is to do it from its configuration. Consequently, we must enter the browser to it, we look for the DHCP server and we can see the IP.
Keep in mind that this IP may vary depending on the server, That is why the best way to adjust it and prevent this from happening is by establishing a fixed IP. How do we do this? manually. From where?
- From the software.
- From the screen you have.
- From a computer.
- From the router configuration.
with an app
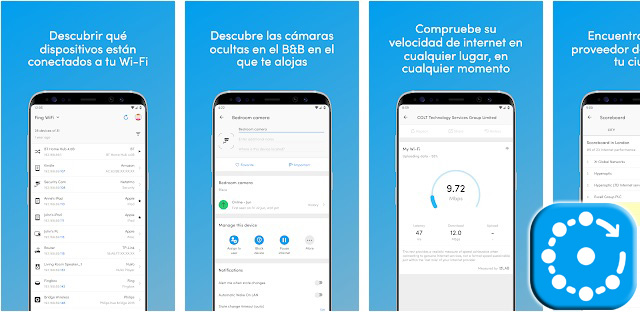
Fing is an app used on Android and iOS to know which devices are connected to your WiFi and to help you identify them. This is how it has managed to position itself among the best network scanner tools. Reason why this software also makes it easy for us to find the IP address of a printer, locate it and obtain all the important information from it.
networks