
UPDATED ✅ Do you want to enter your account of the most famous Google browser in the world and you don’t know how to do it? ⭐ ENTER HERE ⭐ and enter easily and quickly
Browsers there are many nowadays, but Google Chrome is Google’s web browser par excellence.. PC users are surely familiar with it because it is the best option compared to the more well-known Internet Explorer. Smartphone users, especially those using the Android operating systemthey will also know it because it is the one that these terminals usually have installed by default.
Today, it is one of the best options that exist on the web when it comes to browsing and visiting any web page, as well as to view content, access everything that interests you or carry out any task online. One of the main advantages of this web browser is that when you sign in to it, you can sync all the usage information across different devices. If you have, for example, a PC, a tablet and a mobile phone.
East user profile in chrome It allows you, if you enter a password on a web page on your PC and request that it be stored, when you enter the same site from your mobile you do not have to rewrite it. And that’s just one of the possibilities. Histories, bookmarks and a long etcetera that are quite interesting are also saved. Because of this, wanting to know how to sign in to google chrome It is more than usual.
Steps to sign in to Google Chrome automatically
Fortunately, with this guide that we bring you, you will not have any inconvenience. We are going to explain each and every one of the steps that must be carried out both on a computer and on a smartphone. In addition, we will also help you with some of the most frequently asked questions that surround this system. It is common for them to appear problems related to login; but, as you will see here, they all have a solution, and a much simpler one than it may seem at first glance.
Signing in to Google Chrome is a good way to sync all the information and browsing histories between different devices you use. To be able to do it, you have to carry out a series of fairly simple steps that do not differ too much in the case of using a computer or a mobile or cell phone.
From my computer or computer
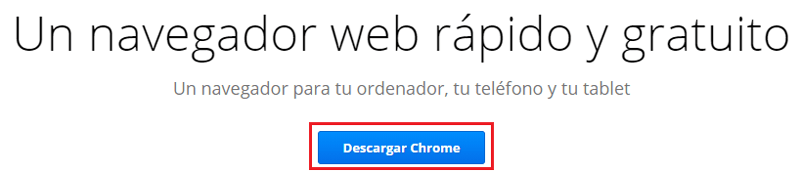
First, run google chrome. If you do not have it, use any other web browser you have and enter the following URL, entering it in the address bar: https://www.google.es/chrome/. Once there, click on the “Download Chrome” and the download and installation process will start automatically. You just need to wait a few minutes. You can also download it from the following link.
Download latest version Google Chrome for Windows
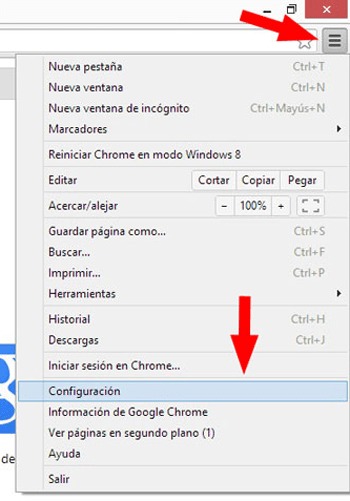
Now, once with Google Chrome openyou should go to the top right of the window and do click on the icon with three vertical dots . A drop-down menu will open in which you should look for the option “Setting“. Click on it.
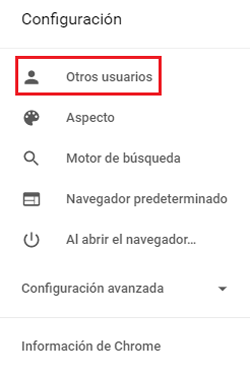
continued click on this icon located at the top left and the settings menuAnd that’s where you have to go. At the top of this menu you will see a section called “Other users“, in which there are none linked. There, you must click on “Sign in to Chrome” to enter your Google profile.
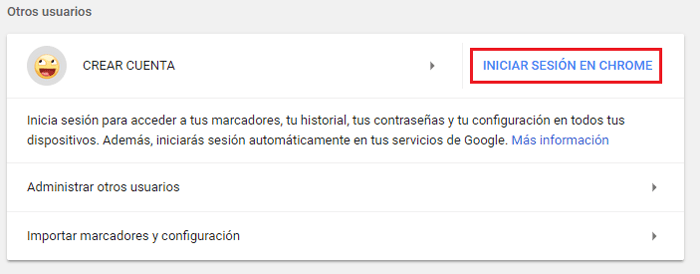
When you do this, a popup will appear. The first field that you must fill in asks you to enter the email of your Google account. Write it down and when you’re done click on the blue button with the text “Next”.
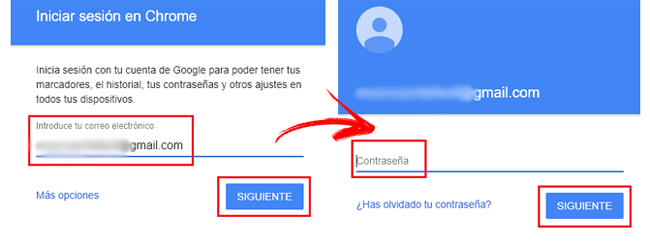
The next is enter the password of your profile. Remember that, if you have uppercase and lowercase letters, you must also write them to avoid problems when trying to enter. When you have done so, click on “Following“. If, on the other hand, you don’t remember the password and you have other methods to access it, click on “Try another way to sign in” and follow any of the available options.
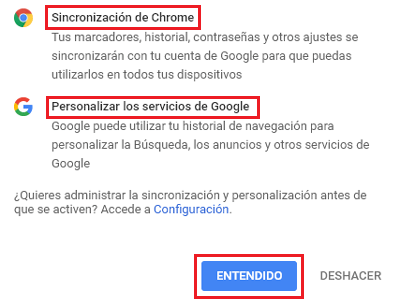
After this, you will have signed in to Google Chrome from your PC or computer. As you may have seen, it is something extremely easy and fast. You will be able to have all your data and passwords synchronized every time you log in with your account on any device as long as you do it from the google chrome accountthis is very useful since will save your logins, bookmarks and browsing historysaving us time,
From my Android and iOS mobile
in case you want log in to Google Chrome from your Android or iOS mobile, the first thing you should do is enter the browser app. If you don’t have it installed, go to the Google Play Store if you’re using Android or the iTunes App Store if you’re using iOS.
Once inside, search “Google Chrome”. The first result that will appear will be the valid one. Click on it and, once in its data sheet and description, on the download or installation button. Your phone will automatically download the app files and install it without you having to do anything. You can also download them directly from the links that we leave you above.
Now, go to the section where you have the applications and click on Google Chrome, you will be within the browser. If you are using an Android operating system, you may have already linked a Google account to the terminal. In that case, you’ll already be signed in automatically the first time you open the Chrome app. If not, follow the steps that we indicate:
- Go to the top right and click on the icon with three vertical dots . Now, scroll down the dropdown and enter “Setting”.
- After this, on the screen that appears now, click on “Sign in to Chrome.”
- Enter the email account of your user in Google and, when you do it, also write the password that corresponds to it.
- In writing both data in their respective fields, you will be informed of what data will be synced. Scroll down and click on the bottom right button with the text “It is understood”.
You are already signed in to Google Chrome on both iOS and Android!
FAQ: Problems signing in or signing in to Chrome
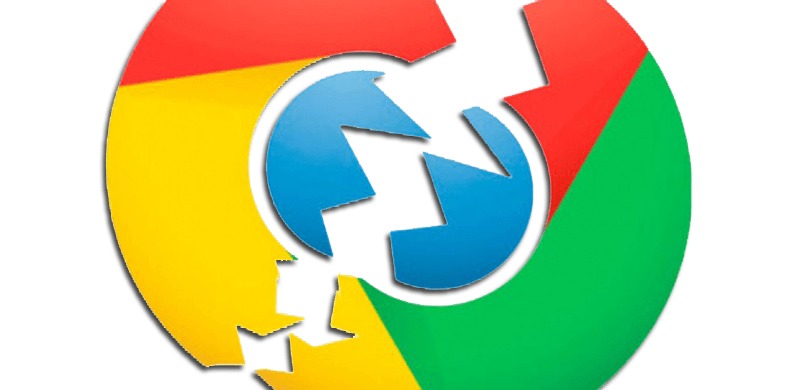
Google Chrome is a fast browser, but mostly with an ease of use that positions it above the rest of its competitors. Although he enjoys that comfort that is so noted for the traditional user, it is likely that he will encounter certain drawbacks.
Here we are going to answer some of the most common, especially Problems signing in or signing in to Chromein addition to other questions that are usually quite common among the public when it comes to taking advantage of this application.
I forgot my password and I can’t access my Google Chrome account
It is something that happens very often. Forgetting the password to access your Google account can be a problem; but luckily we have an alternative that allows you to log in even if you have forgotten this important piece of information.
To use it, you must proceed with the login as we have previously explained. However, when the time comes to write the password to access, what you should do is click on “Try another way to sign in.”
There, choose any of the other two options that appear: “Tap Yes on the phone or tablet” either “Use your phone or tablet to get a security code“. The first option is valid in case your devices are connected to the internet, the second, if just the opposite happens.
If you choose the first, a screen will appear on the mobile linked to your account in which you will have to click on the “Yes” and then choose the number that appears in the browser. You have already logged in without a password.
I don’t remember my login email in Chrome browser
This case is somewhat more complicated. Entering the Chrome browser login. Instead of trying to fill in the email field, click “More options”. There you have the option “find my account” either “Create an account“. Choose the first, of course.
In the field that now appears, you must either write the phone number that you linked to your account or the alternative email. In our case, We will proceed with the phone number.
After this, Google will request that you write both your first name and your last name. Write those that you will link to the email in question and click on “Following”.
Now click on the “Sendand your smartphone you will receive a verification code via SMS. Copy the 6 digit sequence and write it in the field that appeared on the screen asking for the code and click on “Following“. Now, all Google emails linked to this number will appear. Choose the one you want to use and, after this, all you have to do is enter your password.
How to enable bookmark sync in Chrome browser?
To enable bookmark syncing in the Chrome browser you must access the configuration sectionas we have previously explained (icon with 3 points > Settings).
In section “Other users”, look for the section “Synchronization” and click on the arrow on the right. If the option is not enabledsync all”, go directly to “Markers” and click on the button. If it scrolls to the right, you’ve just turned on bookmark syncing in Chrome. Clever!.
browsers