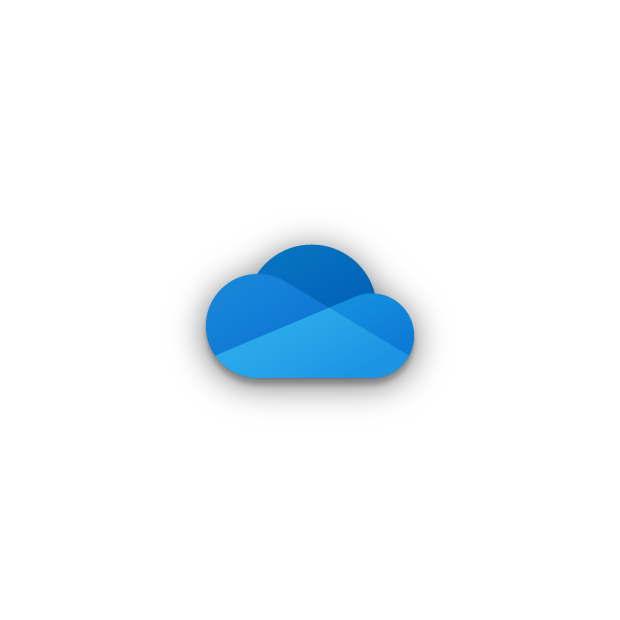Index:
UPDATED ✅ Do you need a good cloud storage service with the guarantee and security of Microsoft? ⭐ ENTER HERE ⭐ and discover how to access your account
The Internet has changed many of the things we do on a daily basis., as has also changed our preferences when it comes to storing and sending content. In the past, sharing songs was a matter of exchanging cassette tapes and watching movies, something that required VHS. Now you don’t need any of that, much less to enjoy it at home.
It has also changed our needs. The amount of information that we store on mobile phones, tablets and computers has meant that we need to have some way of storing everything in a safe place in case there is some kind of problem that puts everything we have stored at risk. This is how cloud storage appeared and Proposals like Microsoft’s with OneDrive emerged.
Knowing how to log in to Microsoft OneDrive is knowing how to access a service that allows you to save everything that is important. Hosting all the files on the internet, you can always have direct access to them without fear of them disappearing, even if needing to have an internet connection to be able to access them. It is not only valid for that, but also to share as we spoke at the beginning. With the only difference that now you just have to send a link for it to downloadinstead of giving a physical object.
Steps to sign in to OneDrive for free
If you want to know how to log in to this very useful Microsoft platform, in this step-by-step guide we will explain everything you need. From the different devices from which to enter to the methods both via application such as web browser. In addition, we offer you some advice for those situations in which, for one reason or another, you cannot log in no matter how hard you try. Everything explained and detailed so you can understand it and follow it so you don’t get lost.
OneDrive has free and paid plans for its users. Although the latter are designed to offer more storage space and additional functions, the free alternative is quite interesting for the home user. If you want to know the steps to enter your OneDrive account for free both through the computer and the App for smartphones and tablets, keep reading:
Enter from the computer or PC
Access OneDrive from your computer or PC It is a task that only requires a few seconds. Pay attention to the steps that we explain below and, above all, follow them to start using this cloud storage service.
![]()
- Enter the main web page from OneDrive. Through a web browser, enter the following URL to access directly: https://onedrive.live.com
- Once inside the web, you have to look for the option to log in as a user. To do this, go to the top right and, next to the icon with the cart, click on “Log in”.
- Automatically, you’ll appear on the connect to Microsoft Live page. Start by typing your phone, Skype, or email account linked to your Microsoft account in the field that appears. Click on “Following” after doing it.
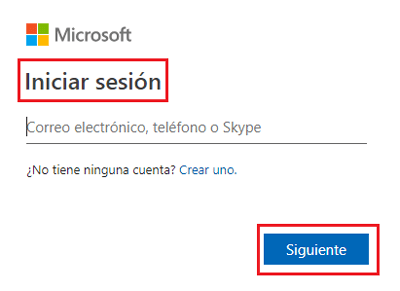
- After doing so, you must write the password access in the new field that appears on the screen. You can also check the option to stay logged in. When you have filled the available space, click on “Log in”.
- If it is your first time entering, now a small tutorial will appear in which you will be explained how to use Microsoft OneDrive. You can follow it or directly ignore it to use it freely.
Login from the Android or iOS APP
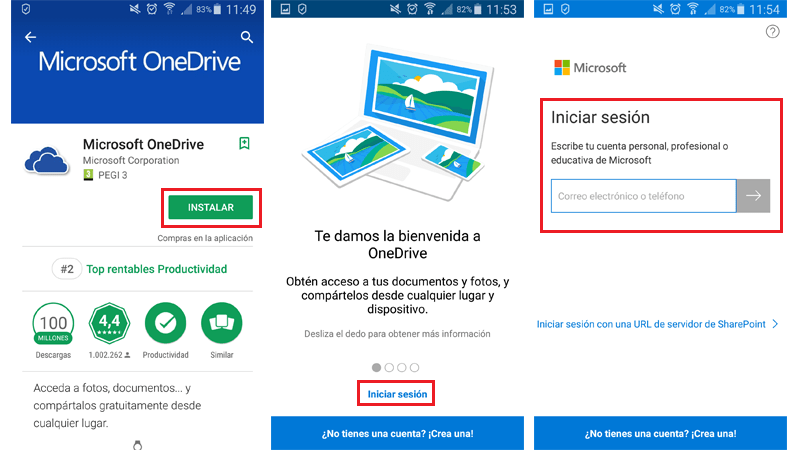
Signing in to OneDrive from the Android or iOS APP is even easier than through the web. Being an application designed for your sole and exclusive use, you just have to enter it and connect, without the need for browsers or anything additional. This is what you have to do:
- First, install the app if you don’t have it yet. Go into Google Play Store if you are an Android user or in the app store if you are from iOS and search for “OneDrive” among the apps out there. Download the first result and let it install automatically.
- After, open the program by clicking on its icon in the apps menu of your mobile phone.
- When you open it, a welcome message will appear with some information about OneDrive. Ignore it and click on the section below with the text “Log in” in order to start the login process.
- After this, a screen will appear with a blank space in which to enter an email address or a phone number linked to your Microsoft account. Fill in the gap and click on the button with an arrow to follow.
- Now is the time to write a password. Enter the one you will assign to your user profile and click on “Log in” in order to enter.
- You are already inside Microsoft OneDrive through its app. If you want to use it for free, ignore the message inviting you to pay for the premium plan and start taking advantage of everything it has to offer. Easy!.
FAQ: I can’t sign in to OneDrive, how do I fix it?
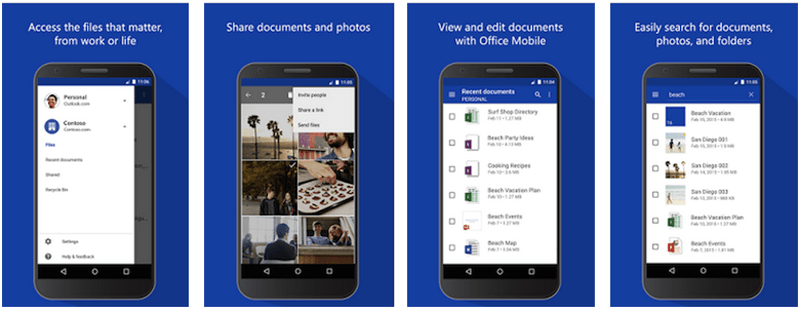
There are many reasons why they can appear Problems connecting as a user in OneDrive. If you’re having trouble logging in, one of the first things to check is whether you’re connected to the internet or if your connection is working properly. The solution is to enter any web page and see if it loads. If not, restart the router or disconnect and disconnect again from the wifi network .
Does the problem persist? Please switch to another web browser and try again if you are a PC user. If you’re on a mobile phone, delete the app and download it again to connect again.
How to recover Microsoft OneDrive password?
It is possible that the inconvenience is due to the fact that you have forgotten password Or you don’t enter it correctly. Yes spelled correctly or you just don’t remember it, do the following:
- In the login section, when entering the password, click on “I forgot my password”.
- Recheck the box about forgotten password when Microsoft asks you now and click on “Following”.
- Write the characters in the image in the field below and again press “Following”.
- Choose the option provided to verify your identity. The most recommended is mark the sending of the message and fill in the gap with the last 4 digits of the number to which it would be sent. Then click on “Send code”.
- Now copy the code that arrives via SMS to the terminal in the form field that has now appeared and move on.
- Set your new password to login to OneDrive. You have to write it twice and remember that it must have a minimum length of 8 characters, in addition to being case sensitive.
Still having problems signing in to OneDrive? head to the Microsoft support forums and leave your query, surely they will be able to give you a more specific solution. Luck!.
Applications