
Index:
UPDATED ✅ Want to sign up and log in for free on Zoom? ⭐ ENTER HERE ⭐ and Learn Everything! FROM ZERO! ⭐
Currently Zoom represents a great opportunity, both at a personal, academic and business level, because it facilitates the execution of meetings and group work in a flexible way. Thus avoiding annoying displacements and increasing the use of existing technology.
That is why, more and more Internet users are interested in using Zoom and enjoying all the features that the service provides. But, for this, it is essential that they know how to log in after opening your account in Zoom.
Therefore, we will emphasize each of the steps to follow to log in to Zoom from the mobile app (Android and iPhone), like, through a computer (Windows and Mac).
Learn how to sign in to Zoom
Fortunately, log in to Zoom to use the different tools that the application contains, it is very simple. Taking into account that, according to your preferences, you can do it after create a user account, through your email with Google or even using your Facebook account.
Thus, in general terms, below, we will show you step by step what you have to complete to access Zoom from Android or iPhone, as well as through your PC or MacOS computer:
On Android and iOS
First of all, the first thing you should do from your smartphone is download the mobile app compatible with these operating systems. In other words, if you use an Android mobile or tablet, you have to download Zoom Cloud Meetings through Google Play Store. Whereas, if you use an iOS device, you have to resort to the AppleStore to download the app.
Once you complete said download and its installation is completed correctly, it is time to carry out the following:
- Look for the Zoom icon in the applications menu of your mobile device and access it.
- After that, on the main page, tap on the “Login” option.
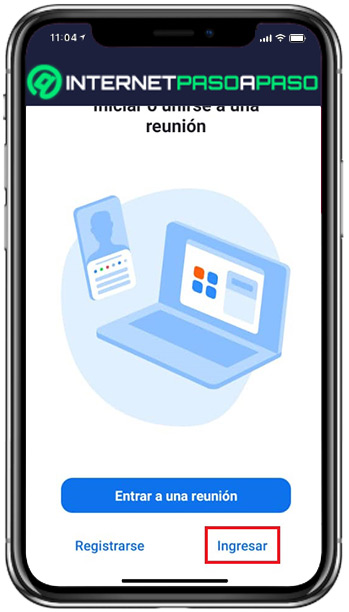
- If you want sign in with your Zoom accounton top, enter your associated email address along with the password. Thus, proceed to click on “Enter”.
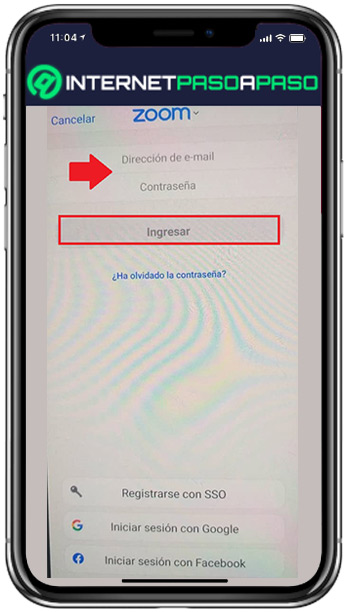
- On the other hand, if you prefer to access with your Google email, go to the bottom and Click on the “Sign in with Google” button. Once that is done, the system will redirect you to the Google page and there, you must choose an account to enter. If necessary, click on “Start Zoom” to start the experience.
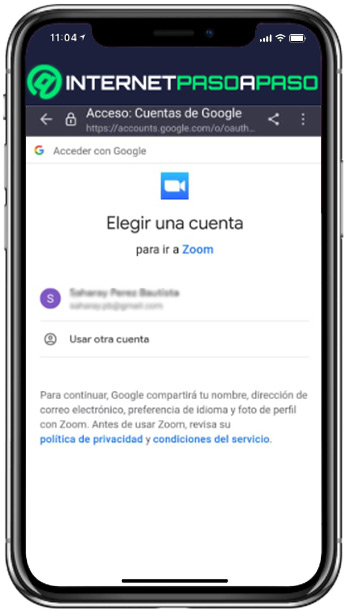
- Optionally, if instead of the above, you choose to use your Facebook account to access Zoomwhat you have to do is tap the “Sign in with Facebook” button on the bottom. Next, enter your Facebook account details on the next page and Click on “Login”.
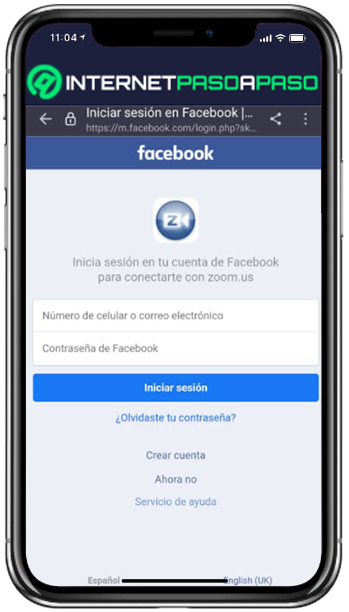
- Finally, when you complete the step-by-step procedure (depending on the option you choose), the message will appear “Connecting…” and then you will signed in to your Zoom account in a few minutes.
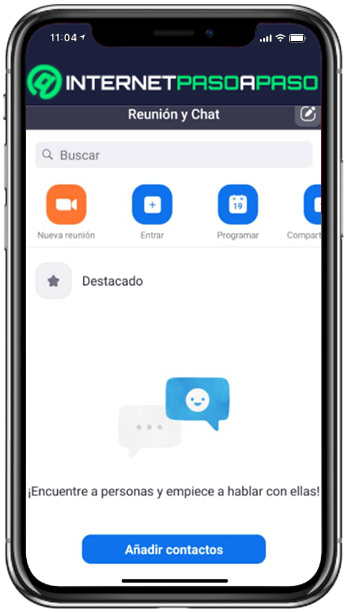
On Windows and macOS
For log in through your computeryou have two options available: Do it by Zoom Desktop Client (i.e. the desktop version) or carry it out from Zoom WebClient (the web version).
Next, we show you the procedure to perform to enter through the desktop version:
- Initially, open the video conferencing app from the software installed on your PC or Mac. If you’re using Windows 10, click on the taskbar and search Zoom. But, if you do it from MacOS, locate the Finder icon, click on “New Finder Window”select Applications and search “zoom.us”.
- Then, from the home page, click the button “Sign In”.
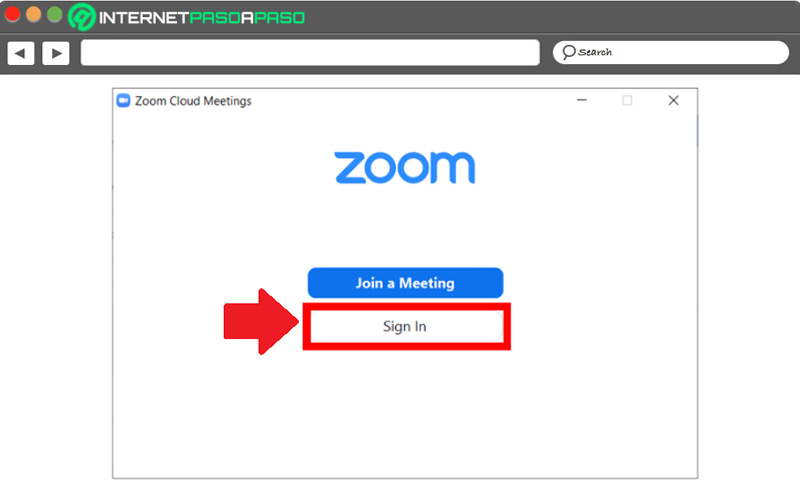
- In the next window, if you prefer to log in with your account detailslocate yourself on the left side and enter your email address with the password to press on “Sign In” and enter.
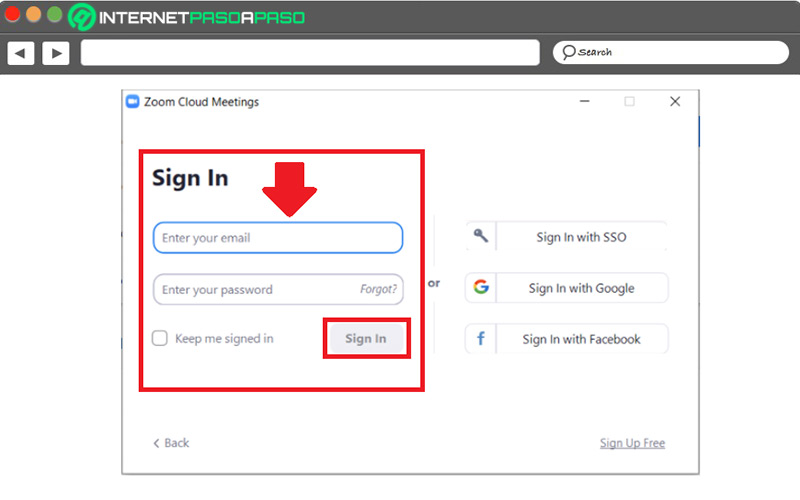
- In case you prefer to do it more quickly, choose between signing in with Google or through Facebook, by clicking on “Sign with Google” or “Sign with Facebook” respectively, on the right side.
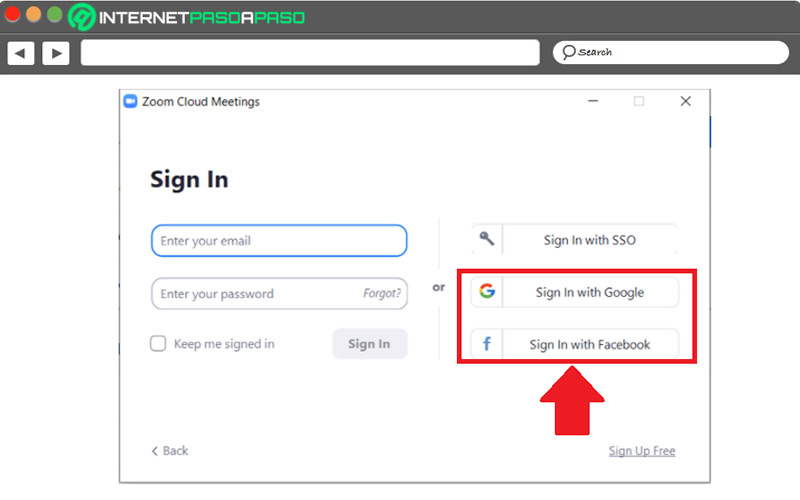
On the other hand, if instead of downloading Zoom Desktop Client, you choose to log in online in this service; you can use WebZoom.
In this case, the step by step to be able to enter is as follows:
- To get started, go to your trusted web browser that is compatible with Zoom. It should be noted that this application supports Google Chrome, Mozilla Firefox, Internet Explorer and Safari.
- Next, you have to enter the following link
https://zoom.us/joinY press enter key to open WebZoom. - From the home page, you should go to the top right and Click on the “Login” option.
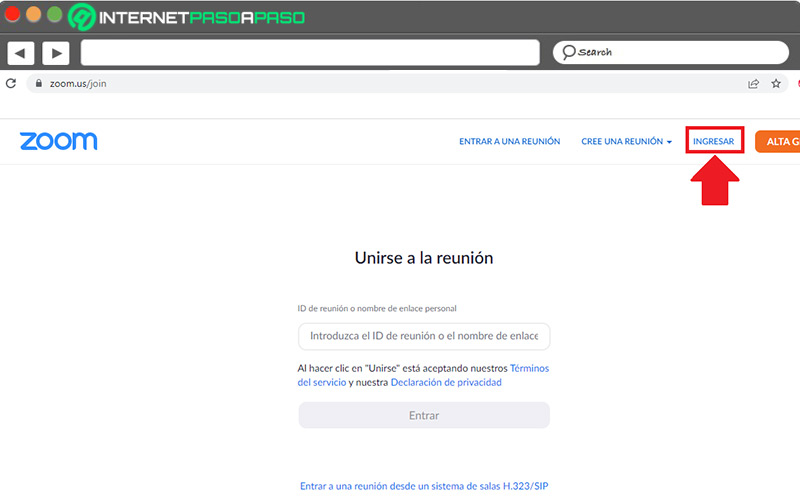
- To sign in to your Zoom account directly, enter your email address and password in the appropriate fields. A) Yes, click on “Enter”.
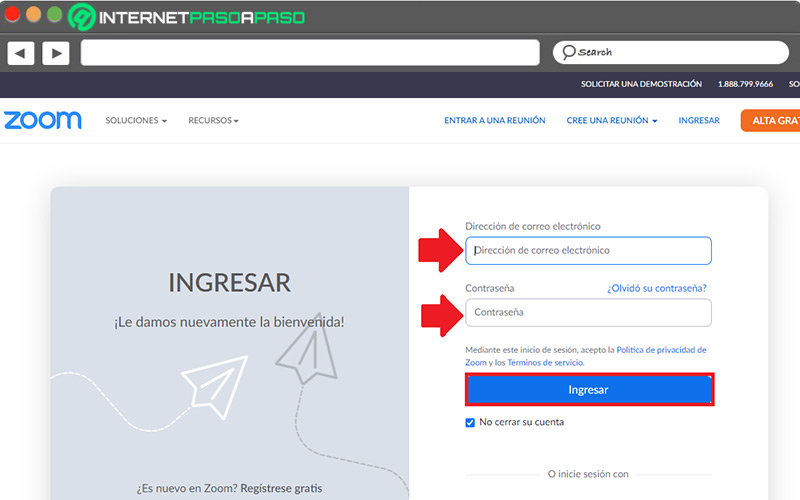
- If you prefer to log in with Google or Facebookyou must go to the bottom and press the indicated logo, so that choose the Google account or specify the Facebook data, respectively; and get into.
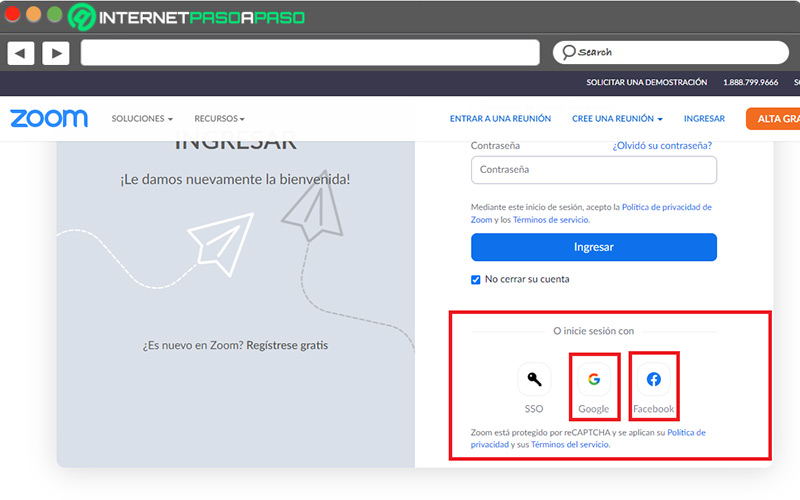
Is it better to create a Zoom account or sign in with email?
While it is true, Zoom offers two options to be able to log in: Enter through your own Zoom account or enter through an external account using email electronic. As a consequence, users usually have doubts about it and are interested in knowing which of the two options is more efficient, practical or comfortable. Which, in one way or another, will allow them to log in more or less quickly in Zoom.
The main difference between both alternatives is that, when logging in with a Zoom account, users have to enter the email address and password associated with it manually. Whereas, if they choose to do it with Google email, they simply they must choose the account to do it. Consequently, it is much more practical and faster to open Zoom with a Google account and for this reason, it stands out as an ideal solution for users who prefer agility, above all.
Alternatives to Zoom for free video conferencing
Of course, there are more applications that allow videoconferencing of great quality and free of charge, as Zoom.
If you want to know some of the best of them, we invite you to read the following list:
Webex.com
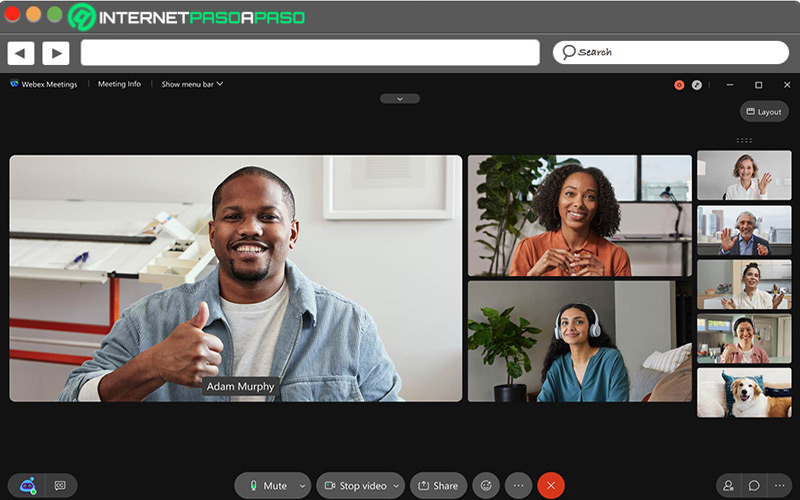
It is an application that has optimal functionalities to simplify contact between userssupporting video calls from up to 100 participants without any time limit.
Its main advantages over Zoom are:
- It focuses on productivity.
- It has excellent encryption techniques.
- It guarantees numerous free features.
meet.jit.si
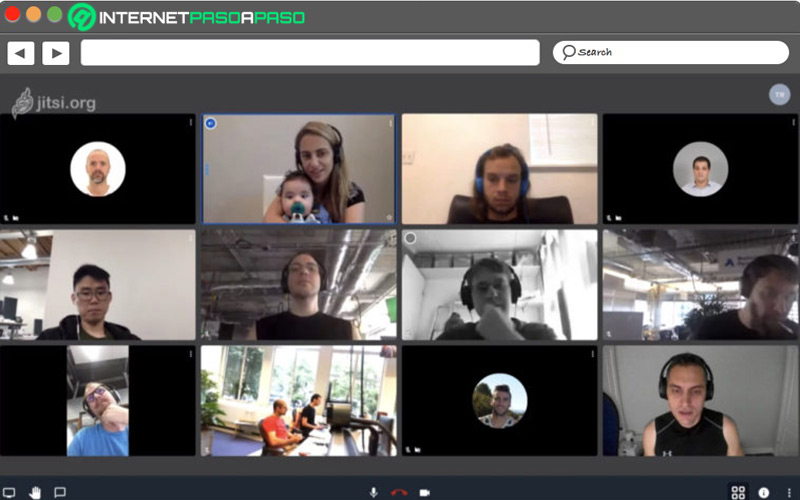
Though It is one of the least recognized the truth is that it reveals optimal performance to be able to make video conferences. Mainly, thanks to ensures high definition video in your sessions and guarantees remarkable security for users.
Its advantages over Zoom are summarized in:
- It allows video calls without user limits for free.
- You agree to use its features without registering for an account.
- Self hosting is possible.
Microsoft Teams
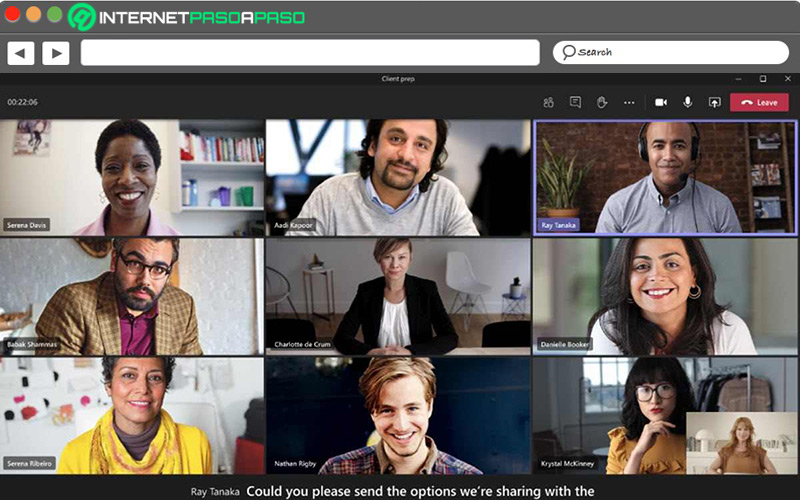
This is also one of the best alternatives to make video calls through any device and at no cost. The best part is that it is packed with features that provide a high-quality user experience.
Here, we highlight its pros around Zoom:
- It has numerous productivity tools.
- It is ideal for managing large companies.
- Accept up to 250 participants in its free version.
Slack.com
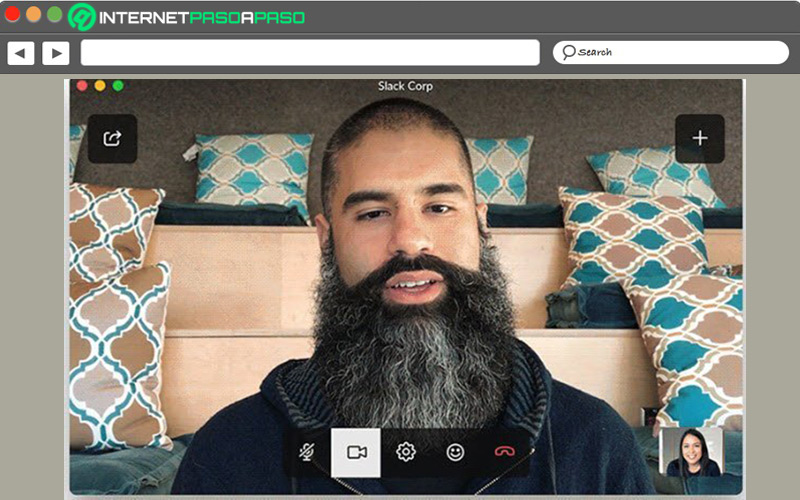
Being an excellent platform that simplifies corporate messaging and supports collaborative work, it is an option that has many functions beyond making video calls. Besides, it is compatible with all operating systems and is very complete.
Its advantages compared to Zoom are:
- It is very easy to use.
- It guarantees high security and privacy.
- Supports a high level of customization.
GoTo.com
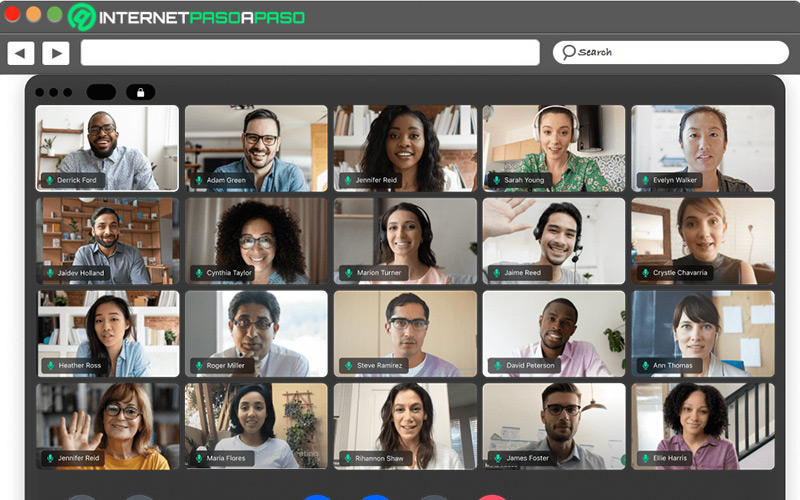
focused in the professional scopethis is another of the alternatives offered great quality in video calls and allows you to organize meetings without any limitations. In addition, it serves to share the screen with the other participants and in a simple way.
These are its advantages over Zoom:
- Provides unlimited data storage in the cloud for free.
- It is much easier to use.
- With the paid plan, you can invite up to 3,000 people.
streaming