
UPDATED ✅ Do you need to enter your Play Store account and don’t know how to access it? ⭐ ENTER HERE ⭐ and enjoy the Google Apps store for free
The Android operating system is one of the most widespread today. Created by Google to be installed on both mobile phones and tablets and other devices with the “smart” label, its versatility and variety of possibilities have made it the preferred choice of many users, especially those who renew their phone. Everyone who has it knows it, and whoever doesn’t, takes little time to learn it. Without applications, a smartphone is almost nothing.
If you really want to take advantage of it, you should nurture it with a good repertoire of apps that, either they are obtained by downloading and installing from the internet, or they are obtained by transferring from the PC with the famous APKs. Its purpose is none other than to be able to do things as simple and common as visiting social networks or making an online purchase. In short, make the phone, cell phone or mobile device in question something much richer in functions.
In the case of Android, the way to do it is through the app store called Google Play Store. This is the company’s digital Store, the epicenter where everything related to downloading not only software, but also movies, books, magazines and even songs. Its use is quite simple, although there are many people who still do not know how to log in play store
How to log in to my Google Play Store account from mobile or cell phone?
That is why, for them, we have prepared this small guide in which it is explained step by step how to login to Google Play both from your cell phone and on your computer or PC. In addition, we solve other questions and doubts related to login issues and the like. Everything detailed, easy and well explained so that anyone can easily understand it and can follow each procedure with hardly any complications.
Usually you already have a Google account linked to your mobile phone before accessing the Google Play Store on the phone, given the Android requirements. If so, the login is already done and you will only have to open the app from the section where you have all the installed applications saved. On the contrary, You just have to proceed as explained below:
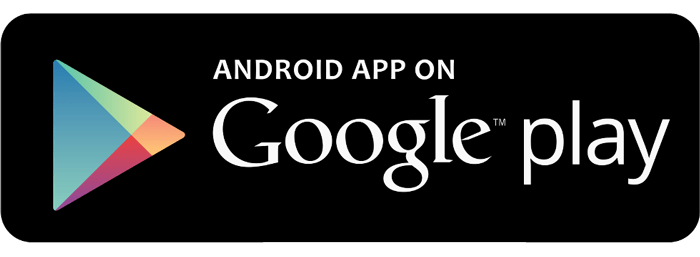
1 – Open Google Play Store
on your smartphone, search for the app from the Google Play Store and open it. It is probably on one of the main screens or in the folder where all the Google software is saved on your cell phone, you can click on the menu and go one by one until you locate it.
2 – Add your account
The first thing the application does is detect all the terminal data to see if there is an account started. Since this is not the case, it will tell you that enter the email or phone number of your Google account. It is advisable enter the email. Write it and click on the “Following” that appears at the bottom right.
Once you have done it, the interface will ask you to enter more data to be able to login. Now it is necessary type your account password to access the Play Store. Enter it and, again, click on “Following”. Remember that uppercase and lowercase are important and must be entered properly.
3 – Accept the terms of service
Before concluding, Google will remind you that by accepting the connection, you also accept the terms of service and the privacy policy. You can read them by clicking on them in the text that appears on the screen, or simply click on “To accept” to follow and finish logging in.
4 – Additional Google Services
One last point to finish connecting your account requires you to decide if you want to take advantage of the extra Google services. Among other options, ask for the creation of Backups and other alternatives. Turn options on or off that you see relevant according to your tastes and needs, and then click on “Following”.
5 – Welcome to Google Play Store!
You are already signed in with your Google Play Store account. You can enter and take a look at the entire catalog of applications, books, games, music and movies that they have at your disposal, and you will be able to download and install them without any problem since your account will be 100% active and operational.
How to access my Play Store session from the computer or PC?
This process is very fast. Sign in to your Play Store session from your computer It is something that requires very few steps and that can be done with hardly any complications. Next, we explain how to proceed to login with your account:
![]()
1 – Enter the Google Play Store website
Open the web browser that you usually use on your PC or computer and, in the address bar (available at the top), enter the following URL: https://play.google.com.
2 – Login
Once you are inside Google Play Storego to the top right and click “Log in” to start entering the necessary data with which to login to your account.
3 – Enter your account details
The window that now appears in your browser begins by requesting the email or phone that you have linked to your Google account, required for Play Store login. We recommend entering the e-mail in question and, once done, click on “Following”.
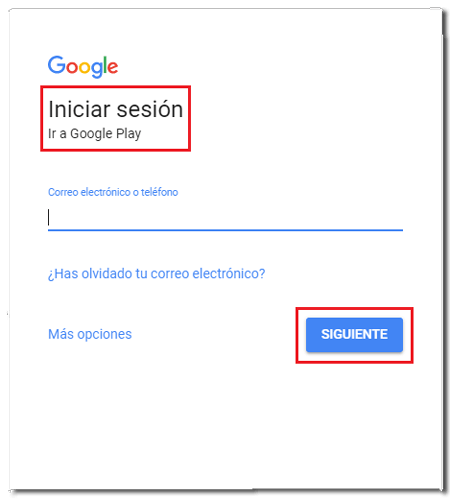
After this, you have to fill in the new field that appears entering your account password. Do it (remembering that it is important to use upper and lower case letters if applicable) and, again, click on “Following”.
4 – Session started!
You have already finished the login process and connected to your Google account in the Play Store. Now you can check your applications and games and everything that you have bought and even make the different downloads that you want so that, automatically, these installed on your smartphone or tablet that you have linked to your Google account.
FAQ: Problems accessing or signing in to the Google Play Store
on many occasions we may have certain problems or generate errors at the time of login in this app, that is why we have listed the most common errors that we usually find in order to provide a solution as quickly and directly as possible. Search for the problem accessing your Play Store account and find the solution.
I forgot my password and I can’t access Google Play
If you don’t remember your password, there is a fairly simple solution to recover it when you want to enter Google Play. First of all, what you need to do is access and proceed as indicated up to point 2 of the login section from the mobile phone.
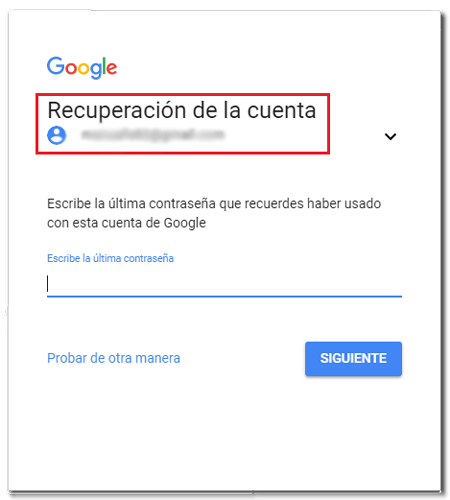
- Once you get to the point where you are asked to enter the password, click on “Try another way to sign in.”
- Now in the screen in front of you, you must go to the bottom and click on the option “Get help”.
- At this point, you should write the last password you remember so that Google can determine whether or not you are the real user of said account. When you do, you will be informed of the sending an SMS to a mobile phone that you registered at the timeaccept by clicking on “Send”.
- Your terminal will receive a message with a code of one letter and 6 digits. Copy only the digits and enter them in the field enabled for it in Google Play, omit the letter “G“. Once this is done, click on “Following”.
Now, it only remains to enter a new password twice to confirm and accept it. You have already logged in to the app and, by the way, you have a new key that we advise you not to forget so as not to have to repeat this procedure.
Error when signing in to Google Play
If, when trying to enter Google Play, you encounter a login error, it is best to remove your Google account from the cell phone and re-enter it. To do so, you just have to follow a few simple steps that vary slightly depending on the phone model or the version of the operating system you have.
- First, go to the section “Settings” . It usually has a cogwheel as an icon. Once you have found it, click on it to enter its menu.
- Now look for the section “Accounts”available scrolling down a bit or in an adjoining tab, and tap it to enter the submenu for managing all the synced accounts on your device.
- Look for the part where it says “Google” and tap on it to Sign in to your Google account.
- Now, in the options bar, click on “Delete account” so that it is deleted from your terminal automatically. In some models you first have to click on “account preferences“.
- At this point, it’s time to re-add your account. Enter the accounts menu again and, now, click on the option “Add Account”.
- After this, choose “Google” from among the options that appear on the screen and proceed as we have explained in the first section of the post. You must continue from point 2 onwards.
Applications