
Index:
UPDATED ✅ Do you want to know more about Microsoft Word tables and how to create one? ⭐ ENTER HERE ⭐ and learn how to do it FROM ZERO!
While it is true, Microsoft Word is considered as one of the most complete word processors that exist in the digital world and so, it is the most used. This, mainly, because it has endless options and tools that simplify the processes of creation, editing, customization and management of any document.
In this sense, Word is a program used in different environments and, therefore, there are numerous students and professionals who handle it. Thus, one of the elements that are usually added in digital writings, mostly, are the tables. Since, they allow presenting the content in question in a more organized way.
But, despite the fact that it is an essential function in this word processor, there are many people who do not know how to add and handle them in the correct way. Consequently, we want to show you the steps to carry out to make a table in a Word text easily.
What is a table and what is it for in Microsoft Word?
First of all, it is worth specifying what a table consists of and what its main functionalities are within a digital document, specifically, from Microsoft Word. Thus, we highlight that A table is an arrangement of data that is made up of cells or boxes. and are usually grouped by columns and rows.
In this way, through a table, users have the possibility of organize the information through numerous boxes or even from a much more complex structure. So, they are elements widely used in operations, analysis and data processing, as well as in communication in general terms.
Therefore, Microsoft’s word processor tables are mainly used for sort and adjust columns of text and numbers, quickly and easily. Thus, they allow the design of any document to be adapted and are cataloged as an excellent alternative to the use of tabulations in a document and are even ideal for create “templates” for letters, resumes, brochures, index cards, postcards, and invoices.
In addition, these tables provide a convenient means of group paragraphs side by side, arrange side text that links to graphics inserted on a given page, and provide the ability to create various types of tabs. Thanks to that, you won’t have to go to a spreadsheetslike Excel, to create the tables that you need to expose within a digital document.
Steps to create a table and customize it to your liking in Microsoft Word
So how is it possible to add images, forms, comments, hyperlinks and equations in a certain text prepared by means of Word, there is also the possibility of easily insert tables and even customize them to your liking, so that they adapt perfectly to the information presented in your document. Considering that, It is a simple procedure to execute.
In this sense, below, we proceed to explain each and every one of the steps necessary to achieve create a data layout grouped by rows and columns from Word:
- To get started, the first thing you need to do is find and open the document to which you need to add one or several tables throughout the written text.
- Followed by that, go to the options bar of the main window (at the top) and proceed to Click on the “Insert” tab.
- Now, it is time to look at the Tables box and there, you have to press the only down arrow you see.
- Subsequently, a grid will appear in the Insert table section and you only have to move the cursor over it to highlight the number of columns and rows you require for your new board. Once highlighted, just click to place it in the document.
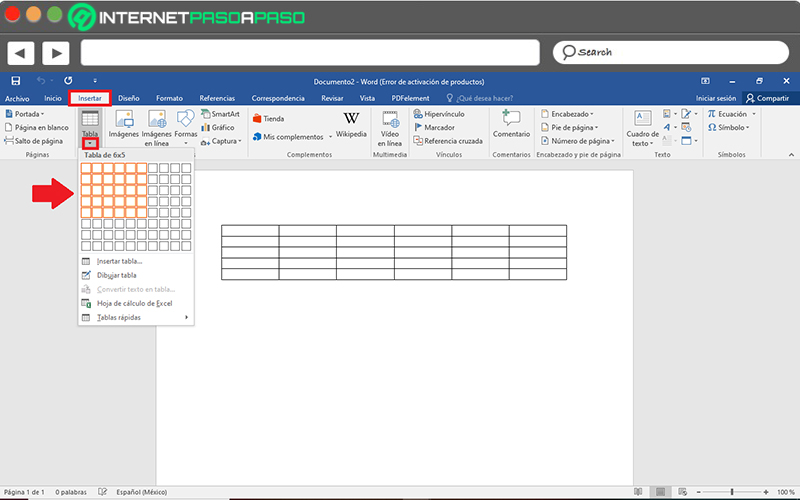
- Done the above, specifically in the program options box and automatically, the Table Layout tab will be displayed and from there, you’ll be able to select different table colors and styles, include shading, and add or remove table borders.
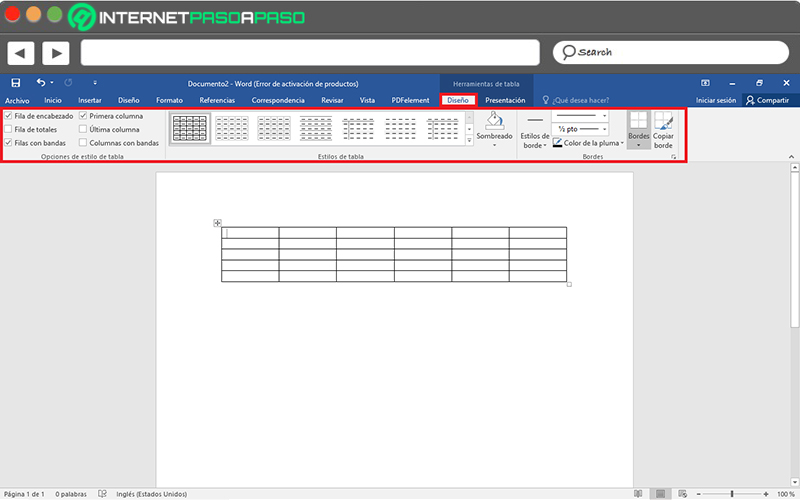
- In case you need to make adjustments around the number of rows or columns, specifically to add moreyou can right click on any area of the table to bring up the insert option. With it, you can add columns to the left or right, rows above or below.
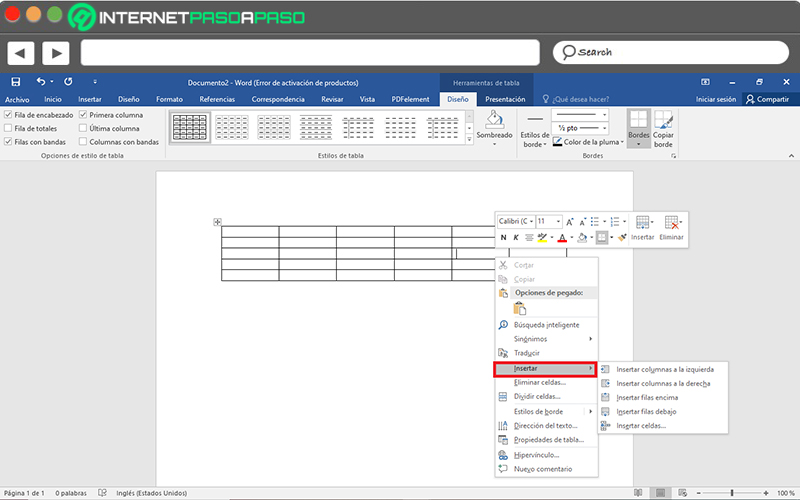
- If you want delete rows or columnsyou must also right click on the table, click on the selection “Delete cells” and from the box provided, you must click on the option you require to Click on the “Accept” button and that’s it.
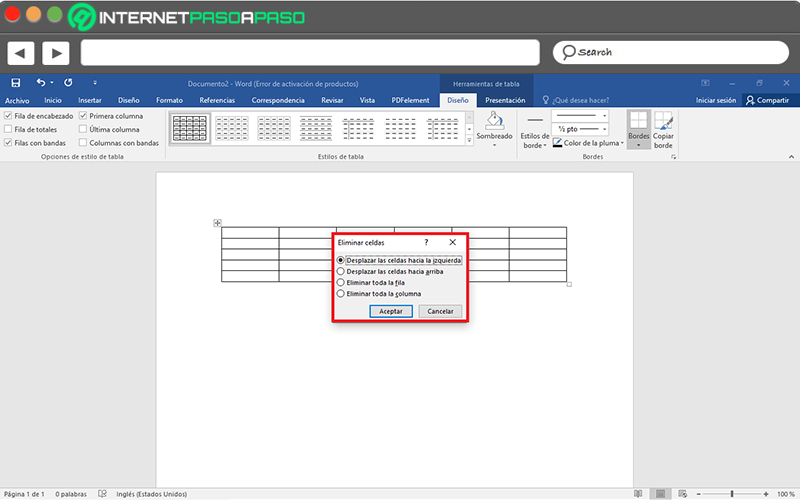
On the other hand, to go beyond what Word offers you by default, you can easily insert custom width tables (up to 8+ rows and 10+ columns).
In this case, the procedure consists of:
- Located in the document in question, access the Insert tab and click on the down arrow that can be seen in the tables section.
- Subsequently, among all the available options, select “Insert Table…” at the bottom.
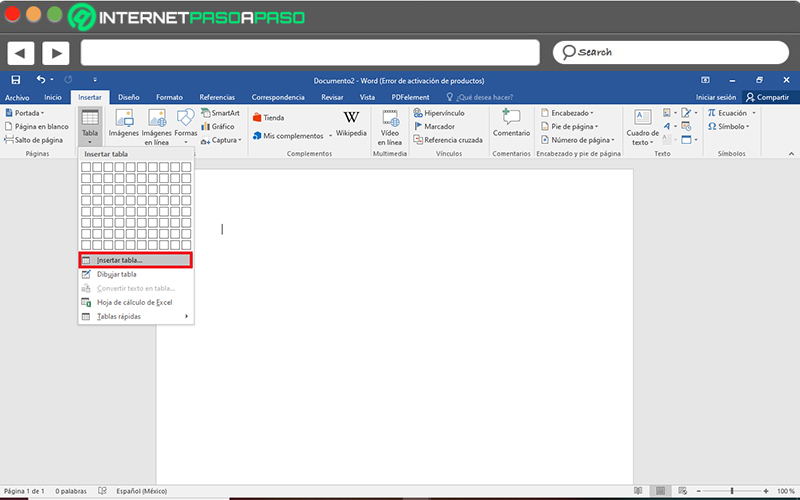
- After that, a small box will be displayed on the document sheet and you should start by defining the number of columns and rows in the Table Size section.
Added to this, if you opt for further customizationfrom the section “Autotune”you have three options to change the width of the dashboard columns. Which are:
- “Fixed column width”: Through this, the program will take care of setting the column width automatically.
- “AutoFit Content”: If you choose this option, very narrow columns will be created that will expand as you enter content.
- “AutoFit to Window”: In this case, the width of the entire board will change, without warning, to fit the size of the document.
- Additionally, you can click on “Remember dimensions for new tables”if you want all tables to look the same from now on ahead.
- To save all changes made, simply click on “Accept” and the table will be displayed in the document immediately.
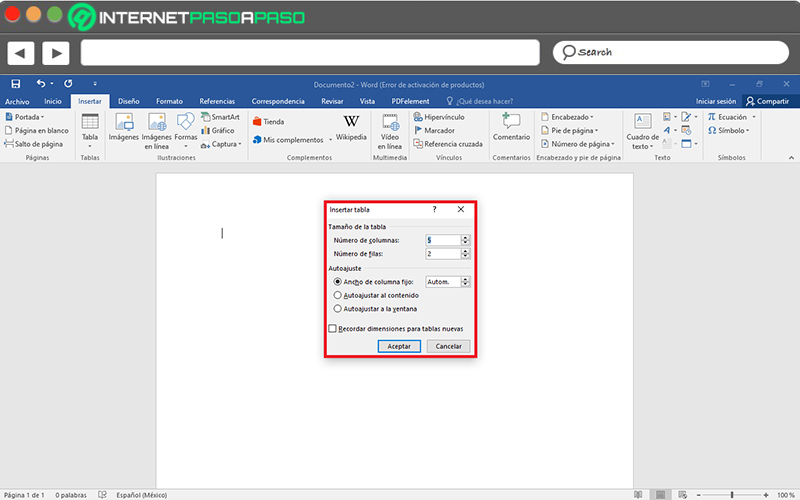
Finally, if you prefer to have more control over the form that the rows and columns of your table will takeMicrosoft Word provides you with an option from which you can draw your own table and thus obtain exactly what you want.
Here are the steps to do so:
- Directly from the document to customize, click the Insert tab in the options bar and press the down arrow that is displayed in the Tables box.
- Next, click on the “Draw table” option from the bottom of the box.
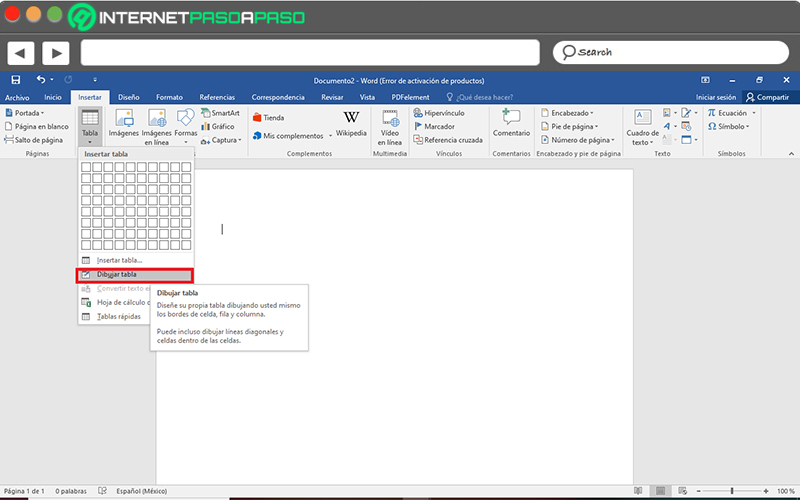
- After that, automatically, the mouse pointer will change to a pencil and through it, you can start creating your custom table. To do this, proceed to draw a rectangle in order to create the borders of the table and also draw the lines belonging to the rows and columns inside that rectangle.

- In case you make a mistake, you can delete any line from the Table Layout section and selecting Draft (in the Draw section). Thus, it will be enough to click on the line you want to delete so that it disappears.
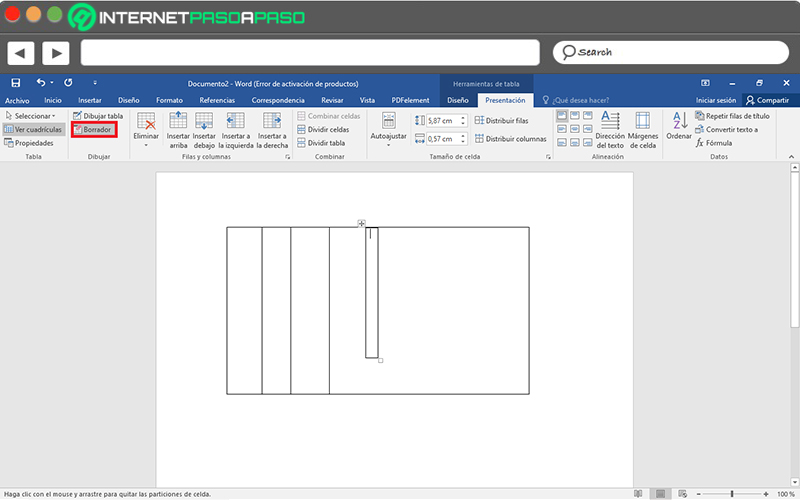
- In this way, automatically, the drawn table will remain in the document area What did you choose for it?
Computing