
UPDATED ✅ Need to download Wasat backup from Google Drive and don’t know how? ⭐ ENTER HERE ⭐ And discover how it is done step by step
If you are one of those whose entire life is on WhatsApp for work, business, appointments and other reasons, that you cannot leave it for anything in the world and you are afraid that one day you will lose everything due to theft or loss, then this information is for you. If you think that if this happens you will lose valuable things, let us tell you that fortunately the app has a feature that can help you cover your back in a scenario like this.
WhatsApp in its 2015 update has incorporated the option of being able to make security backups, but due to the ignorance of many people, they do not use it and prefer to take risks. The most incredible thing is that many times they do it out of simple ignorance, since they do not know how to activate this function and think that to do so they must do it, but the reality is that the only thing that you need is a Google account.
Today here we will show you the few steps you must follow to be able to backup your information on WhatsApp, plus it also helps free up your phone’s internal memory a little. In this guide you will find instructions to be able to make the backup from an Android or an Apple.
Why is it important to make a backup of your WhatsApp chats, photos and videos?
The first reason why you should always have a Whatsapp backup at hand is for the simple fact that this It is the most effective way you have to back up your information and be able to recover it in the future.. This does not only apply in cases of theft.
If you buy a new smartphone and you want to migrate your old conversations to thisyou can restore your old copy to recover this information in the new terminal quickly and easily.
In addition, it is important to highlight that this brings several benefits, such as the fact that save memory since all the back up information is stored in the cloudbeing able to access it whenever you want.
Steps to create a WhatsApp Messenger backup on any device
Now that this messaging app has incorporated this new function to help its users with the only problem that is the loss of important files, just like other programs They have teamed up with Google Drive to save backups in the cloud for free. Here we will explain how to do it.
On Android phones
Before starting the process, know the minimum requirements that Google Drive requires to make the backup:
- you must have one active google account on your mobile device.
- You must also have installed and updated Google Play Services app on your phone.
- And the enough space on the phone in order to create the backup.
Knowing this, the steps to follow are as follows:
- Go to your phone menu and you select the WhatsApp icon. Already being inside the application, open the menu located at the top of the application, they are the three vertical dots.
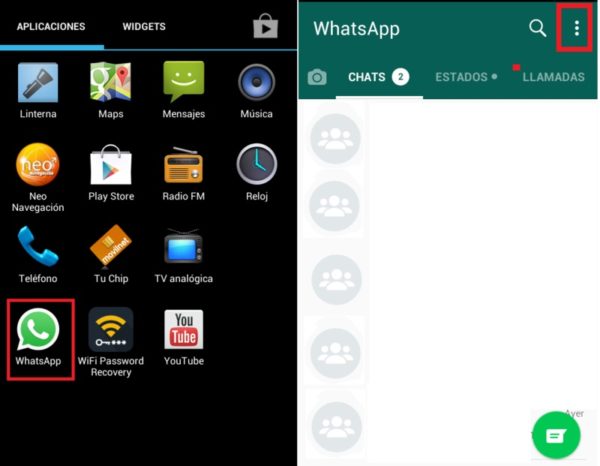
- Then select “Settings” and you click on “chats”.
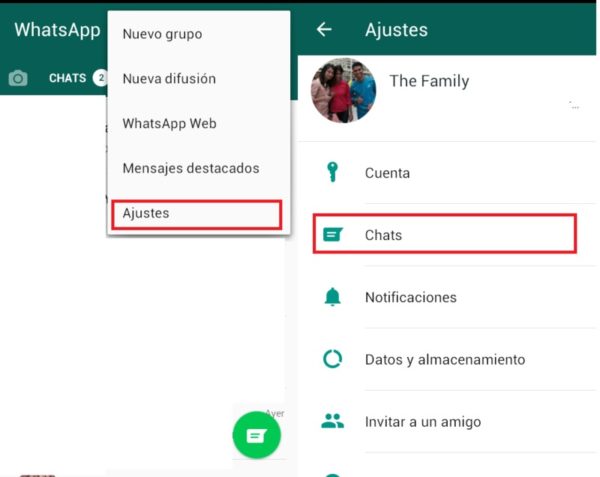
- Look for the option “back up” and you click on “Save”. This way you can back up your files as many times as you want. If you want you can save the backup in the Google Drive cloud.
- In the Google Drive option you have three more options:
- One to choose how often to store the backup
- The other to choose in which account to save your backup
- The last one is to decide whether to make the copy when you only use wifi or also with mobile data.
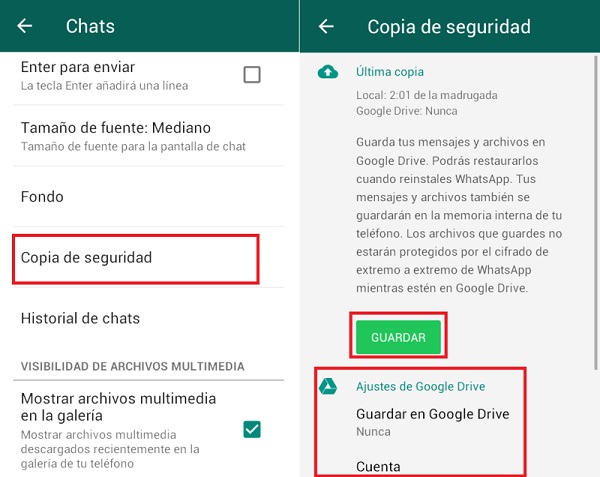
Another thing you should know is that the media files and messages you save will no longer be protected by end-to-end encryption that WhatsApp offers you while they are stored in Google Drive.
On iPhone iOS devices
iOS has long used the ability to save or back up files, though it’s clearly a bit different than Android since they’re different operating systems. For example, Apple systems use the iCloud application for backup.
To do this you must meet the following requirements:
- To be able to do the backup you must have iOS 7 or later.
- If you have iOS 8 or later: iCloudDrive must be activated. check it out on “Setting”, tap on your name, then tap on iCloud, and now make sure it’s active.
- For iOS 7: Documents and data must be activated. Check in settings iPhone > iCloud > Documents & Datathere you make sure that it is active.
- Just like on Android you must have enough space on your iPhone and iCloud to make the backup.
Despite being two different systems (Apple and Android) the process to save files and chats in WhatsApp Messenger is quite similar, since being the same application its options are very similar although there is one or another different option.
Follow the steps below to be able to do this simple process:
- Open the WhatsApp application and then select the Settings.
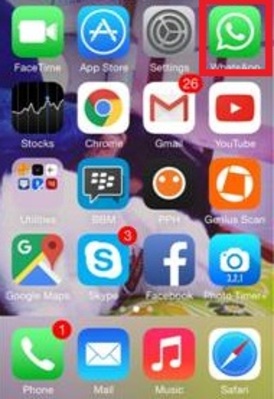
- Already inside you choose the option “Chat settings” and then “chat copy”. In this option you can adjust the automatic copies in iCloud, there you will choose how often you want this backup to be made (daily, weekly, monthly or never).
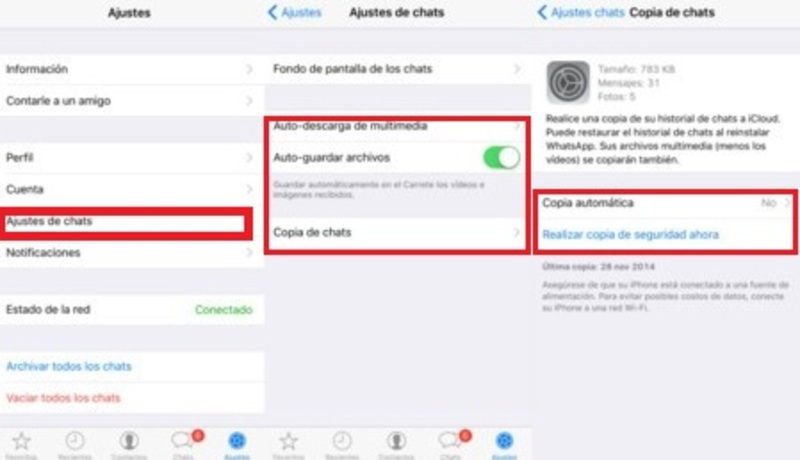
For WhatsApp Web on PC
Now that you have seen how to create a backup of your information on WhatsApp from an Android and iPhone device, but there is also another way to make a backup of your files but this time in a physical and external place (the computer).
- First connect the USB cable from your phone to your computermake sure there is a correct connection to be able to transmit the data correctly.
- Then open the data of your device and locate the folder of “WhatsApp”, with the keyboard press on Ctrl + C (copy) and Ctrl + V (paste) somewhere on your team.
- You confirm that the process was successful and safely eject your device. If the process was not successful, we recommend that you repeat all the steps again.
Save to an SD or micro SD card
The process is very similar to the one mentioned above since only files such as photos, videos and audios are backed up. For this you simply have to stop indicating that they are stored in Drive and do in your internal memory.
In this section we will explain how to save the information, although its method is just as simple as the previous ones:
- Enter the menu of your phone and look for the icon “File Manager”.
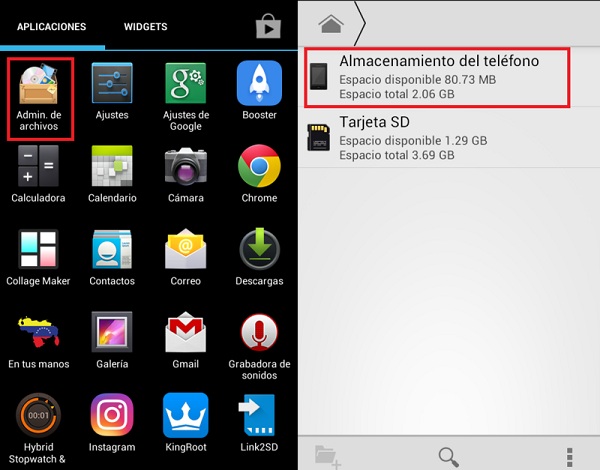
- Then select the section “Phone Storage” and look for the folder “WhatsApp”. Then click on it and click on copy, then you go to the SD card and paste the folder.
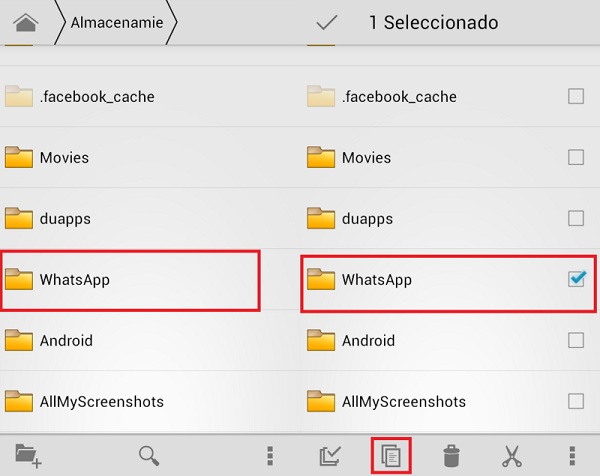
- With these two simple steps you can make a full copy to your SD or microSD card as many times as you want.
How to re-view and restore deleted messages and chats from my Whatsapp backup?
For restore a backup made in Google Drive, you must have at least the same phone number and the same Google account with which you made the backup. If you meet this, then let’s proceed to restore the backup, follow these steps:
- Uninstall and reinstall the app again (Make sure you have a updated version of whatsapp messenger)
- Verify your phone number, with a message that the WhatsApp system sends automatically. Then you will see a box asking if you want to restore your messages and files from Google, and click on “Restore”.
- For the restoration to complete, you must click on “Following”, and you will see how your chats and multimedia files are restored.
Restore chat history from iCloud
- Check if there is a copy of your data in iCloud. looking in WhatsApp > settings > chats and backup.
- If you noticed that the copy exists, uninstall and reinstall the app from “WhatsApp”.
- Check your data, phone number, and follow the steps to restore your chat history (it’s really just click next and that’s it).
With these simple steps you will be able to see your files and chats stored on a backup disk again. Share it with your friends so they can see how simple it is. It should be noted that the backup copies are made automatically every morning, so every day the information you send and receive through your WhatsApp chats will be backed up.
Applications