
Index:
UPDATED ✅ Do you need to PING a web portal to know if it is operational or not? ⭐ ENTER HERE ⭐ and discover how to do it ✅ EASY and FAST ✅
To understand this, we must make it clear what each term is. IP (Internet Protocol or Internet Protocol) It is a communications protocol that is handled through the web. IP address It is that number that identifies you on the network, since each device is assigned a kind of numerical name as a license plate. This is how the Internet differentiates who is who.
These are usually of two types: static or dynamic on a computer. Regardless of the type, in some cases you have to check that the computer or, failing that, a web page is working correctly, and this is achieved through the execution of the ping.
If you want to learn how to ping an IP address or to a URL to check if it is available, you just have to read this article so you can do it. It is extremely easy, so you do not need to be a computer technician to achieve it.
What is the use of PING an IP address and what is its use?
PING or internet packet tracking as it is also known (Packet Internet Groper), is a command used to diagnose problems with some computer network. With this we can verify and thus know what inconvenience we present. Well, with this we will know the length of time it takes for an information packet to reach the IP address and vice versa. This is how we will know if the network works, if it is down, etc.
Therefore, it is sometimes necessary to do this to make sure that the connection status of an IP address or URL is working correctly.
Mostly this procedure is carried out by network administrators or by users who have some computer knowledge, and use it to clear doubts. But, as we mentioned, there is nothing complicated about it so with this guide you can easily do it.
Notably with all the systems it works in a similar way, the only thing that varies is where the access menu is located, which means that there is no special way to read an answer for this.
In case this error, it could mean many things, the main one would be that the site is down. To confirm this is true, you may want to ping from another computer. Similarly, you could choose to try to do it with an IP address of an online service.
On the other hand, it could be that your computer has connectivity problems, here you just have to enter the browser and find out if you have a stable connection, or ping other sites. All this we will notice if it throws a message like “Timeout” or if one of the packages was not completed or was lost in the process.
What methods exist to “ping” a website?
There are different ways to ping, any of them allows you to test the connection and speed between two nodes.
Next, We explain them here:
From the system terminal
You can run this from the different operating systems, people with basic knowledge know how to do such a test without the need to use a third party tool.
All you have to do is go to the command prompt on your computer and enter the word “ping” followed by the website. This will display the result and 4 packets that make up the data to the destination terminal addressed by IP address or domain name. We will see how to do it later.
online
You can test the availability of a website from the page “Site24x7.com”, you just have to click where it says “Check website availability.” With this you can monitor its performance, know the DNS resolution period, the connection time, the time of the first and last byte, as well as the response time.
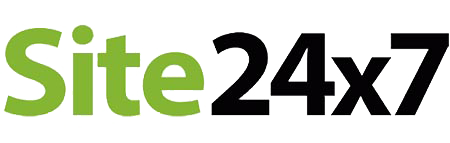
From a mobile computer
as we well know Android It doesn’t have a terminal, yet there is a way to ping these devices. For this we must download and install an app called ShellTerminal Emulator. This is one of the most popular and is available in the Play Store. With it you can enter the Linux command line shell integrated into your system.
In iPhone the same thing happens, we have to use an external application to ping, in this case we will use Network Ping Lite. This is particularly used for software testing to debug network problems on a local area network. The results of this are shown in the form of colors, green means that everything works fine, yellow means that there is a problem and red means that it is no longer on the network.
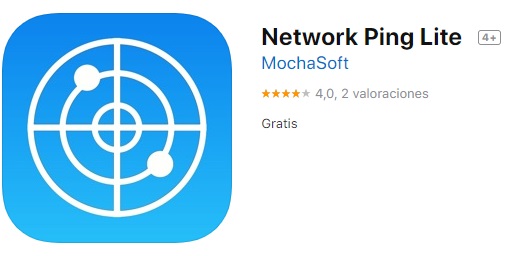
Tracert or Traceroute
This could be considered as a complementary method to the utilities offered by the ping command. Well, it practically fulfills the same function as the one we are mentioning in this article, but it provides data in a more detailed way.
It will give us information like the ping does when sending a packet to the destination, but also including the route of these, the time it takes for each jump and the hosts that you visit until you reach the place.
It is done as follows:
on Windows
You just have to go to “Start” > “Run”, to write “cmd” and click “To accept”.
- In the command line enter the word tracert followed by a space and the domain name; ex: domain.com and after “Enter”.
- It will be something like this: “tracert google.com”.
on macOS
go to “Applications” > “Utilities” > “Network Utility” > “Traceroute”.
- Write the domain or IP where it says “Please enter the address to perform Trace” and click on “Trace”.
on linux
locate yourself in “Applications” > “Accessories” and “Terminal”.
- Type traceroute -I domain.com. The -I option is essential for traceroute to use ICMP.
- It will be as follows: “traceroute -I google.com.”
Steps to ping a web page to know its status
We can use this command to check the connectivity of a network or measure the slowness you have when communicating with two remote points. Also on the Internet to find out the IP address used by a domain name, check the connectivity of a server and verify the connection of a computer.
on Windows
These steps are the same for any operating system, i.e. Windows 10, 8 and 7.
- The first thing you should do is go to “Start” and look for the command “Run”, there you will write “cmd” in the corresponding field and click “To accept”.
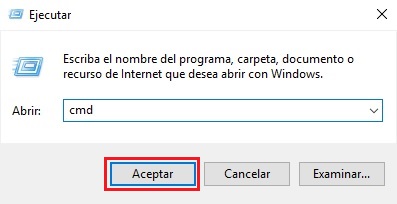
- This will open a system window. In this you will put an example “ping” Y you will press the space bar followed by the IP address or URL of the page. For example:“ping www.google.com”
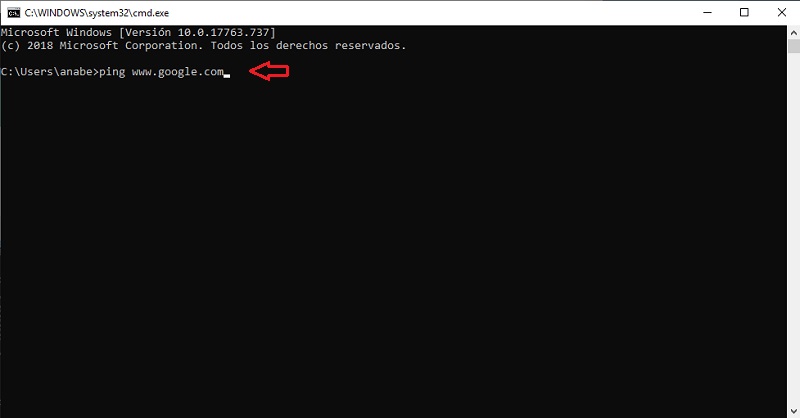
- If you want to do it with your router, you must place the corresponding number in this case. Example: “ping 192.168.1.1”. Then you must press enter.
If this is active you will receive the response from the server with information similar to this where it will be displayed:
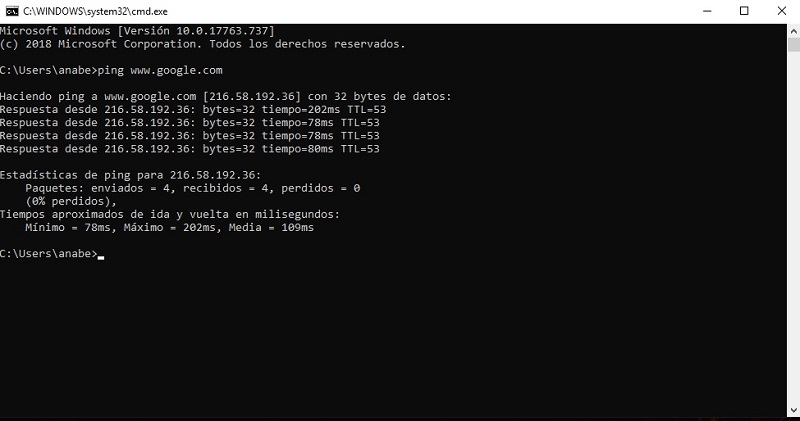
- Google’s IP address, which in this case would be “216.58.192.36”, and the number of Bytes sent.
- Then what this does is send 4 more packages where the above is specified, along with the time taken in milliseconds and the time to live. The latter indicates the number of “hops” he made from the PINGed computer to the initial server).
- Finally, the complete information indicating the result is thrown. That 4 packets have been sent, that all 4 have been received and therefore none were lost in the process.
It should be noted that the less time it takes to carry out the process, the better. Since, the more milliseconds, the higher the slow state. Which means that there is a problem between the computer and the server to which the PING was performed.
Mac OS
In this case we will use the “Network Utility”.
- The first thing to do is open the “Spotlight”, this is displayed in the form of a magnifying glass in the upper right corner of the screen.
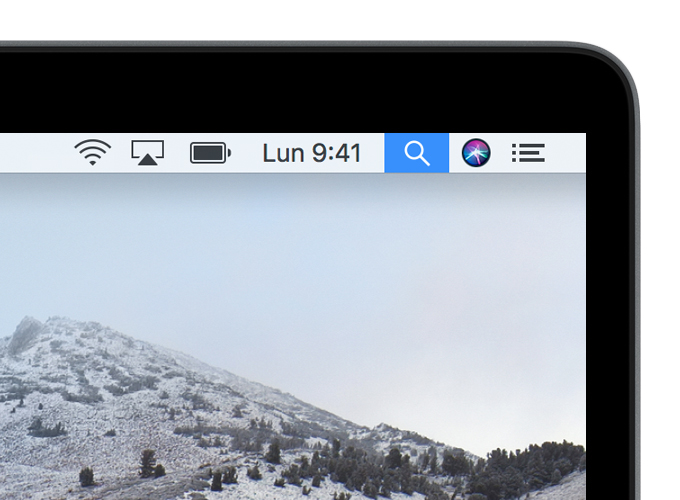
- Then type in the search bar “network utility” and click on the icon. You can also find this in the folder “Applications” of macOS.
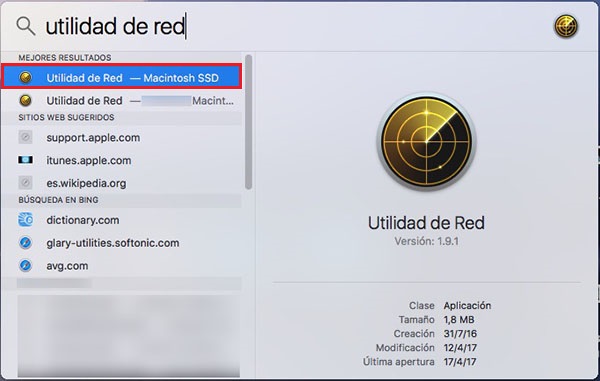
- Once it opens, click on “Ping” at the top of the window.
- Enter the desired URL you want to ping into the blank text box. For example: Google com. If you want to do it with a computer you just have to do the same, but placing the IP address.
You can then configure to ping a specific number of times to the selected URL. For this do the following:
- Check the box for “Just send ___ ping.” There you will write the amount you want to use, then click on the blue button “Ping.” Note that this cannot be more than 10.
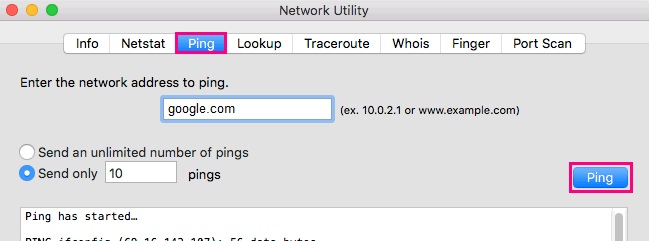
- This will display the tests. Similar to those seen above.
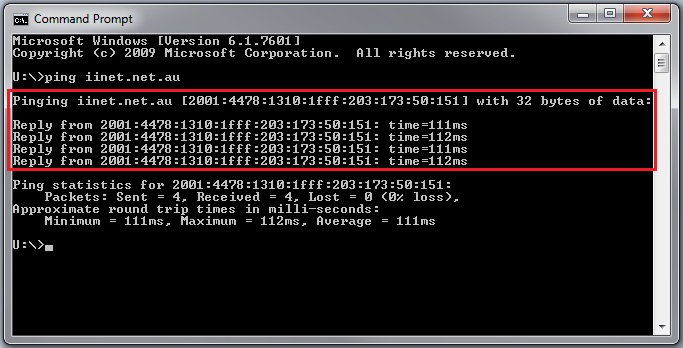
This will give you an idea of the connection between your team and management. If one of these tests fails or fails, you will need to troubleshoot the internet link issues first.
Linux
We will do this process through the window “Terminal”.
- The first thing to do is go to “Applications” > “Accessories” and “Terminal”. You can also use the keys “Ctrl + Alt + T” at the same time to directly access it.
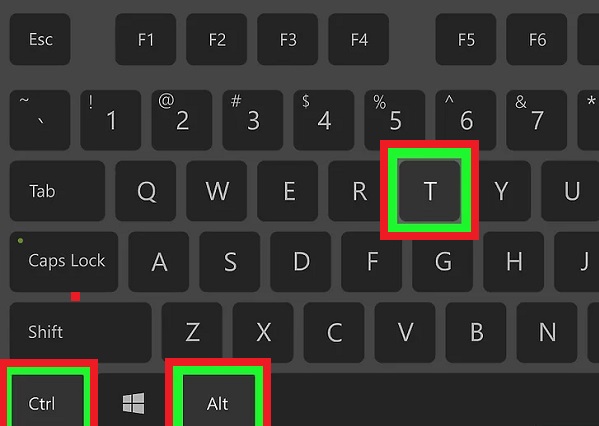
- Once in the “Terminal” you’re going to type “ping” followed by a space, and the URL of the website. For example: www.facebook.com.
- after pressing “enter”the ping results will be returned.
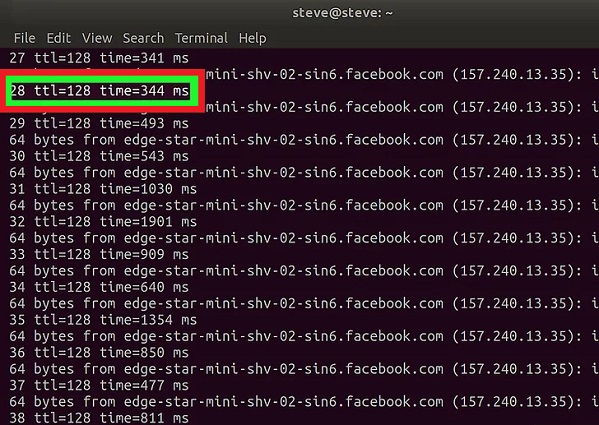
- As in previous cases, this will indicate the milliseconds it took for the target computer to respond to your request data and other information.
networks