
UPDATED ✅ Do you need to encrypt an SSD or USB stick with a password and you don’t know how? ⭐ ENTER HERE ⭐ Find out how to do it ✅ EASY and FAST ✅
These devices are characterized by being very useful when you want to store any type of information in an easy and fast way. Also, they are very useful for transfer files and data from one PC to another, to carry them in a pocket or purse from one place to another.
However, being very small devices they are easy to lose or forget somewhere. In general, it is very common to leave them connected to the computer or in some public place. That is why the importance of being able password protect them considering that there you can store private and important information.
In this way, here we are going to explain how you can start placing password to your external memory and thus prevent others from accessing your data.
What are the main encryption technologies to protect SSD drives and USB sticks?
power protect our memories external manipulation of other people is extremely important especially when we handle information in it important and personal. Bearing in mind that they are very small devices and that they can easily forgotten or misplaced. In this way, here we explain what are the main forms of protect SSD and flash drives.
be able to encrypt files
If you are looking for a simple and fast process then you can start encrypt some of the data or files stored on the device. However, there is a problem, and that is that not all files can be encrypted. You can encrypt documents created in Microsoft Excel, Word, or from any program in the package office automation
Encrypt external memory
Another option we have available is completely encrypt the input to the pendrivethat is I know set a password so that no other person can access it. To carry this out you will simply have to be a windows user and make use of the application called BitLocker which is usually pre-installed in the operating system.
encrypted partition
In this case it is split your disk or USB in two, one partition will be encrypted with all the data that can be protected and the other will not. For this you need to use a program called Rohos Mini Drive.
To be able to do this you will simply have to use the option “Set up the USB key”there you select the key and click on “Trigger”. In this way you will be completing this process in a very simple and fast way.
Protect USB or storage disk with a password. Why and what are the benefits of doing it?
Safety is one of the most important factors at all times, especially when driving personal and private information. get to lose data, works, personal images stored on the flash drive or disk and leaving them in the hands of third parties can be very dangerous. Therefore, it is important to have protected each of these data and thus prevent them from falling into the hands of malicious people.
Can code each of your data will give you a greater security at the moment of forgetting your storage device somewhere or just misplace it.
All this gives you a series of benefits which we mention below:
- Helps you prevent Information theft.
- It allows you Create a password to each of your files or for those that you think are most important.
- avoid file deletion without user permission.
- Helps prevent the presence of malware and viruses.
- encrypt flash drive bootthis will allow nobody to access it without your authorization.
Steps to password encrypt your external storage devices on any operating system
There are different ways to password encrypt external storage devices in the different operating systemsas it is in Windows, MacOS, Linux, Android and iOS. To do this, follow each of the methods that we will teach you below:
On Windows 10
In the case of windows 10 operating system you can use the program BitLockerit gives you the possibility of create a password for your storage devices. In general, this tool is usually already installed in the operating system, if it is not, you can download it from the following link.
To be able to execute this you will simply have to follow these steps:
Download BitLocker for Windows
- When it is already installed BitLocker on your computer, You will have to connect the USB drive.
- Then start the “File Browser” and go to the option “This team”.
- They will appear there drives connected to the PC.
- Then right click on storage drive icon you want to protect and select the option to “Turn on BitLocker”.
- Now the window will appear “Program Configuration Wizard”.
- Here you will have to check the option to use a key to unlock the device. This is where you enter the security key to unlock the disk in order to access its contents. when it is created click on “Following”.
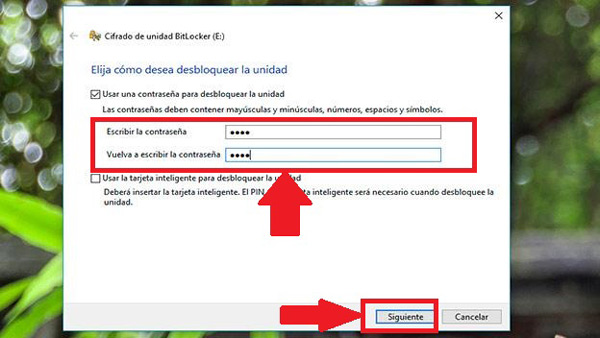
- In the next step you will have to configure each of the options to key recovery in case it is forgotten. This will allow you to recover it and access the contents of the drive.
- This software allows you create a partition safe within the device where you can save those most important and private documents, while the rest of the content will not be blocked. in case you want encrypt the entire device just select the option “Entire Unit” and click “Following”.
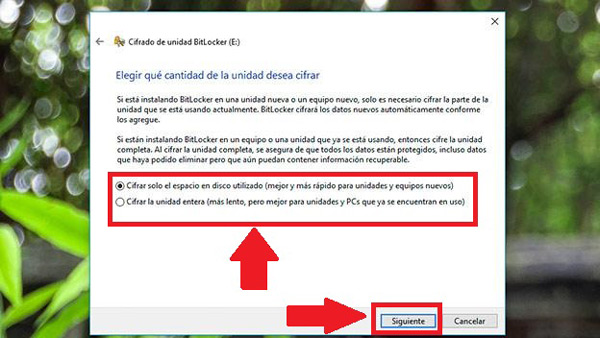
- Here you are given the option to change encryption modecheck the box “Compatible Mode”, because this is the most suitable to set in external storage drives that are used on different computers. Once selected, click on “Following”.
- To finish the process select the box “Start Encryption”.
- Every time you enter the device to a computer, you will be shown a warning to enter the security code that allows you to access the information stored in it.
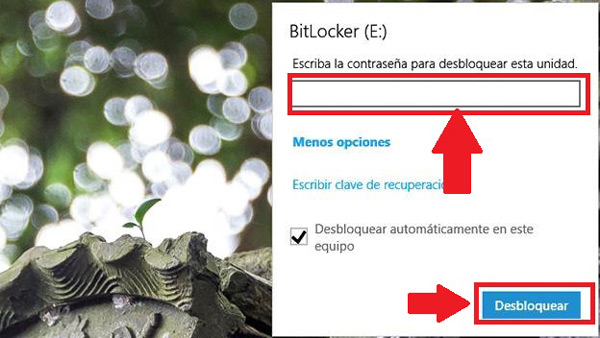
on macOS
Unlike Windowsin macOS it is much simpler and easier encrypt storage devices, so much so that there are two different ways to execute this. But, to be able to do this, it is necessary for the device to be formatted and can only be used in Mac computers.
To do this, just follow these steps:
- To be able to give format to disk or USB, it will be necessary to access the tool “Disk Utility”, there you will find the option “Application Utilities”.
- When you have entered the section of “Disk Utility”, select the section of “USB drive”, and click the button “Erase”.
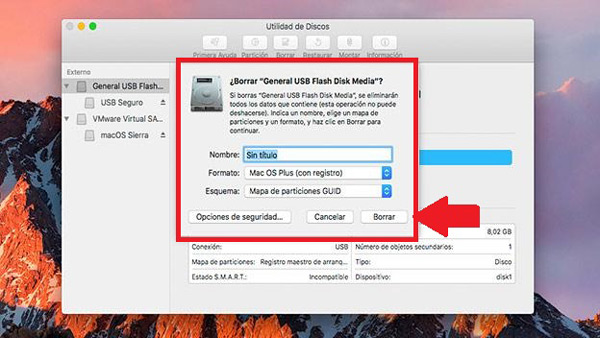
- The box that appears on the screen indicates the device name and in the section “Scheme” select the option of “GUID Partition Map”. This will activate a new option among those already available from “Format” and then you can select the MacOS Plus format.
- Then a new box will appear on the screen where you have to enter and verify the access key, which will allow you to later unlock the drive so you can access the content.
- When you have already entered the access code, select the option “Erase” and it will automatically start the formatting and encryption.
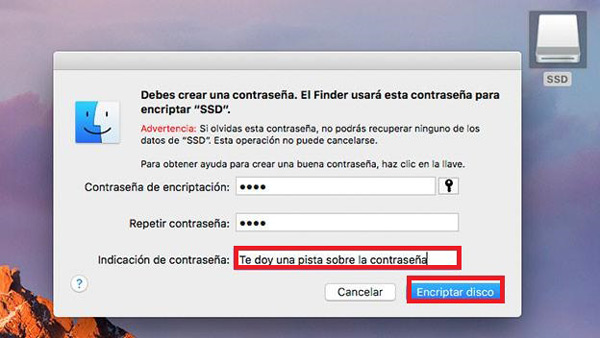
Another method that can be carried out is if The pen drive already has him correct format, in this case it will not be necessary to format it.
To do this, follow these steps:
- When the memory is recognized by the mac right click on it and select “Encrypt USB drive”. This will allow it to be encrypted and the files contained in it will not be lost.
- Once this is done, all the data will be completely safe. The first time you access the device from a new team will ask you for security code to unlock itthen you can set it so that you are not prompted again on that computer.
on linux
In the case of Linux the process is similar to macOS computers, being just as simple and fast. In this case it must also be formatted the device. For this you will simply have to do right click on the drive when it is recognized by the computer and select “Format volume”.
The key to this whole process is found in the formatting, since in it you must select the option of “Encryption”. This will allow you format the hard drive directly applying a security code so that only you have access to it.
On Android and iOS
In the case of mobile operating systems this process of encryption It is also usually very easy to do. In general, it tends to vary a little between the Android and iPhone mobiles, That is why here we explain how to do this.
Encrypt an iPhone:

In the case of iOS mobiles with versions higher than 8.0 they have a encryption system included in your system. In order to activate it, you simply have to enter a four-digit code or with the fingerprint. In order to configure all this you must perform these steps:
- Enter the “Setting” of the team.
- There select the section “Touch ID and password”.
- Then click on “Activate” and enter the access code you want to set in the Smartphone. In this way you can start encrypting all your information contained in the terminal.
Encrypt an Android mobile:

In the case of android mobile devices Something very similar happens iOS-smartphonesand the fact is that most of these teams are already encrypted as it happens with the models of Galaxy S7 and S7 Edge, the Nexus and the vast majority of new smartphones with versions greater than 6.0. In the case of having some of these models we will simply have to establish security code or fingerprint to activate the process.
To do this, follow these steps:
- Enter the menu of “Settings” of the Smartphone.
- Then select the option “Screen”.
- Choose “Screen lock”.
- And to finish press on “Create security code”.
List of the best free and paid programs and applications to protect physical disks and USB flash drives

It is very possible that at some point you may lose your physical hard drive or flash drive and keep in he very valuable and private documents and that can fall into the hands of the wrong person. Due to this, different applications have been created capable of protect and encrypt this type of device. That is why here we present the best free and paid apps so that you can carry this out.
Apple File Vault
This tool is only available for apple customersit is free and open source that will allow you encrypt hard drives and flash drives. It stands out mainly for its easy handling where with just a few clicks you will be able to establish a security code for access to each of your data stored in it.
USB SafeGuard
If you are looking for a tool safe and reliable to lock your external drives, safe guard It offers you a large number of tools so that you can carry this out. Is completely free and supports devices with a 4GB maximum capacity, in the case of wanting to work with larger units you will have to acquire Premium paid version.
This system has a reminder in case you forget the security code and can only be used in the Windows operating system.
Download USB Safeguard Windows
Rohos Mini Drive
It is also found available for Windows and requires a download and installation on the computer for operation. It stands out for being very simple to use and fast, taking into account that the time of the encryption process It will depend on the size of the disk.
Download Rohos Mini Drive Windows
TrueCrypt
TrueCrypt It is a program of free and open source and that you can install it in a very simple way. It has several languages available including Spanish and is available for Windows, Linux and MacOS. However, in order to access it from another computer, you will need to have the program installed.
Download TrueCrypt Windows
Download TrueCrypt Mac
BitLocker
Also know as the Windows 10 appwhich allows encrypt external memories in a very simple way. This application will give you the opportunity to start protect each of your data with a password which you will have to access every time you want to enter the device.
Download BitLocker Windows
SecurStick
With SecurStick you have the opportunity to start unzip and place EXE files inside the memory you want to protect. By converting each of your documents to .exe you have the opportunity to place a access code in order to protect the information contained therein.
Download SecurStick Windows
cryptsetup
This application gives you the possibility to start encrypting content from Linux very easily, you will simply have to be a user of Ubuntu. In addition, it allows you create encrypted partitions to block only the most important data.
Download CryptoSetup Windows
granite-portable
This tool is currently compatible with all Windows versions, it gives you the possibility of encrypt all content stored on the device so that I can be fully protected. But, it is important to mention that to be able to access all your information again it will be necessary that the computer has the Granite app installedbeing an application portable you can load it in unencrypted files on the external drive, this will allow you to install it on any computer.
Download Granite Portable Windows
StorageCrypt
If there is something that characterizes this program, it is the great security and defense that it provides to each of its users, it also stands out for its easy operation where in just a few seconds you can apply encryption to your external hard drive.
Download StorageCrypt Windows
Crypttainer LE
Finally, we introduce you to Cryptainer LE, a program of encryption that will help you to have each of your documents safe In the face of any eventuality, a very easy way to keep each of your data safe. Offers a high speed encryption system, this being the main feature of the software.
Download Cryptainer LE Windows
Informatic security