
Index:
UPDATED ✅ Do you have an Excel document and need to lock some cells so that they are not edited? ⭐ ENTER HERE ⭐ and Learn how to do it ✅ EASY and FAST ✅
Microsoft Excel has become the spreadsheet par excellence. While this is a considerable advantageit can also be a critical point if you want to share your datasince other users can modify your information and thus distort the results.
To solve this problem, you can protect the entire content of a spreadsheet. This will cause others to have limitations when it comes to editing the processed data. You can do this task through a procedure that we will explain in this article.
We will also talk about How can you remove all the protected cells that an Excel spreadsheet has?. And if you want to become an expert on these issues, continue reading, we will show you other alternative apps to Microsoft’s.
Steps to lock a cell or section of the spreadsheet in Excel
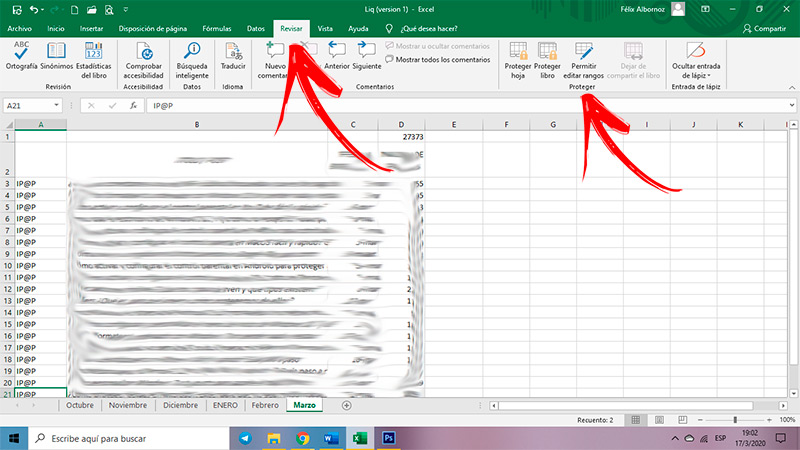
The first thing you should keep in mind is that you will be able to protect a cell or a section of the spreadsheet and you will only be able to unlock it by means of a PIN that only you will know. So it will be necessary that you do not forget the access password, since you will not be able to edit the Excel spreadsheet in the future, no matter how much you share it with another user or copy and paste it creating a new one.
When you want to protect a cell in a section of the sheet, you will have to follow these steps:
- Select the area you want to block.
- Then go to the tab “Check”.
- Click on the option “Protect sheet”. This will prevent other users from making changes you don’t want.
- A menu will be displayed where you will have to enter a password to unprotect the sheet in the future.
- You will be able to protect all the contents of the cells, if you enable the option “Protect sheet and contents of locked cells”.
- On the other hand, if what you want is to attribute some functions to other users, you will have to check different options that are found within that menu. For example, insert rows or columns, include hyperlinks, delete rows or columns, or use autofilters.
- When you are done with this task, you will have to click on “To accept”.
- You will have to type the password again to confirm it and finish with the action.
In this way, when other people want to carry out a task that you have not attributed as the author, a message will appear indicating that the cell or graph is protected.
There is another way to protect a cell:
- Select the cell, or the set of cells, that you want to lock.
- Go to the tab “Start”.
- Find the group “Cells”.
- Click on the option “Format”.
- When the menu is displayed, you will have to choose the section “Protection” and then click on “Protect sheet”.
- Then, you’ll need to type the password you want to add to this format, assign roles to other users, and re-enter the PIN to finish the lock.
What if I need to modify it later? Learn to unlock cells in Microsoft Excel step by step
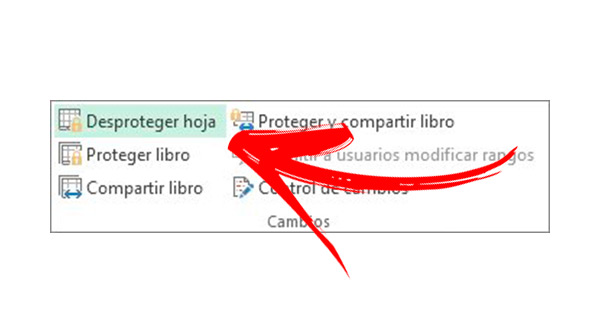
When you want to modify a cell or page that is protected, you must enter the password. For that you will have to follow the guide that we show you below:
- If you want to unlock the entire sheet you will have to select with the pointer the triangle between column A and row number 1. When you click on that area you will see that the entire spreadsheet will turn gray. Another way you have is to press “Ctrl + E”. This will cause only non-empty cells to be selected.
- Next, you will have to choose the tab “Start” and click on the group “Cells” so you can find the tool “Format”.
- Go to the option “Unprotect Sheet…”.
- Enter the password and click on “To accept”.
You can also unlock a cell in the following way:
- Go to the tab “Check”.
- Find the group “To protect”.
- Click on “Unprotect sheet”.
- Write the PIN and then in “To accept”.
You should keep in mind that when you unprotect a cell, or a set of cells, the entire sheet will be unlocked. Therefore, if you want to keep the rest of the document protected, you will have to follow the steps that we mentioned in the previous section to block the editing content of other users.
List of the best alternative spreadsheet apps to Excel
Microsoft Excel is not the only tool with which you can work with spreadsheets. There are also other alternative programs that have rich features for users.
Here are the best Excel alternative spreadsheet apps:
Google Sheets
You will have the possibility to create, edit, share and protect the entire spreadsheet in a simple way. You can work in the cloudsince this tool developed by Google allows you to host all the data in Drive.
It is free and you should only access it through a Gmail account. It has graphics and functions that They will allow you to work from a computer or from any mobile device.
The pre-designed templates have a wide variety of themes, so you can choose the one that best suits your needs and incorporate the data with very simple steps.
numbers
This app is a spreadsheet developed by Apple. It is designed to be used on Mac computers and mobile devices with iOS operating systems. With this tool you will be able to perform calculations, insert tables or work directly with pre-designed templates that will help you to have a better aesthetic in the result when displaying the information.
It has mathematical, statistical and financial functions. The latter being highly valued by users, since the Current Value function considers the start date of the loan, something that other applications do not, thus generating some technical inconveniences for users.
Apache OpenOffice Calc
This open source program has the advantage that it is compatible with Excel and can be used on any computer or mobile device. Its functions are easy to learn and intuitive, although for the most expert users it presents some limitations, since it does not have all the functions that Microsoft software has.
Allows you to make graphics, with controls simple, which are easy to export to any other program. It has special functions such as the button for smart sum wave of conditional functions that can be used by pressing a single button.
It is ideal for calculating the profitability of investment projects that are simple and have expired periods.
Download Apache OpenOffice Calc Windows
Download Apache OpenOffice Calc macOS
Download Apache OpenOffice Calc Linux
Computing
