
This is a fundamental tool when handling the PC, with this you can not only search the internet or write content, you can also execute certain shortcuts and commands. So surely you have seen the need to activate a virtual one on your computer and do not know how to do it.
Either because the conventional failed you or because you use a touch screen and want to write directly to it. You should know that you can use the mouse or other type of pointer to write, or your hands if you have a touch screen, there will be no difference other than the typing or writing speed. There are two types of keyboard, one with basic functions and another more complex and very similar to a common one. The virtual one works the same way as a physical one, only you can view it on your computer screen and use it from there.
There is no doubt that these are a great ally to facilitate tasks, so in this tutorial we will explain step by step, how you can correctly activate and use a virtual keyboard from any computer you are using.
Index:
Steps to activate and make a virtual keyboard appear on your screen computer
The steps to activate it are very simple, although may vary a bit depending on the operating system you are using and the versions of it. As can be for example, Windows 7, Windows 8 or Windows 10, where the processes to follow change a bit due to their aesthetics.
However, we will try to explain in more detail how to enable this functionality on these and other operating systems such as Linux and Mac.
Enable in Windows 10
- Windows 10 allows to activate a virtual keyboard on your computer, in fact, it has two versions, one more complex than another, which you can use without any inconvenience. Below we will detail how to use it.
To enable it “simply” you just have to:
- Right click on the taskbar.
- Press the option “Show the touchpad button”.

- Once this is done you will see a keyboard symbol in the lower right of your taskbar.

- To activate it and be able to use it you just have to click on it. in the symbol with a gear.

These are the versions you can choose:
Option 1:

Option 2:

Option 3:

Option 4:

The latter uses the pencil writing style, so you must draw the letters or the sentence and wait a short period of time for the program to process it.
To access the most advanced screen peripheral you just have to:
- Press reliaInicio•.
- Select givenConfiguration†.
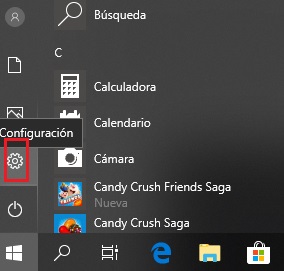
- Choose the “Accessibility” option.

- Then select “Keyboard” and activate the “On-screen keyboard” option.

- This way you can view it virtually on your screen. This you can minimize every time you are not going to use it. Activate or deactivate it by pressing the keys, “I nicio” + “C ontrol” + “ O ” in a conventional one.

Activate in Windows 7
If you are still using Windows 7 do not worry, in this version you can also use it. It should be noted that there is only one version available for it.
- Enter the legallyHome menu.
- Select the “All programs” option.
- Choose equallyAccesorios†.

- Then “Accessibility” and access “On-screen keyboard” .

You can also find the option accoun Start on-screen keyboard ” in the < Accessibility center” (Control Panel ).
You can pin it to the taskbar if you use Windows 7 and thus be able to handle it more easily. You just have to right-click on the program icon, which you can see right there.
If you want to open the virtual writing peripheral on the Windows 7 login screen, just click on the “Accessibility” button and check “Write without the keyboard (On-screen keyboard) ”.
Make it appear in Windows 8
In Windows 8.1 and 8, entering to use the virtual keyboard is very similar, if not similar to Windows 10, there is only a small difference in the process, to enable the hardware you just have to do the following:
- Right-click on the distinguishedB task arrays.
- Choose the “Toolbars”.
- Select the “Touch keyboard” option.

-
- This will display the touch keyboard icon in the system tray. You have to click on it every time you want to use it.
< / ul>
Another way to activate it in Windows 8 and Windows 8.1 is as follows.
-
-
- Go to “Control Panel.”
- Followed by givenAccessibilityEND.
- Click in “Accessibility center”.
- Then in “Start on-screen keyboard”.
-
If you want to pin it to the taskbar so you can use it whenever you want, you just have to right click on the program and select “Pin to the toolbar tasks ”.
If you find yourself in need of opening it in the login screen in Windows 8. Just click on the “Accessibility” button in the lower left and then choose “On-screen keyboard”. You can do the same in Windows 10. 
Put on Mac computers
Mac also has among its different functions of this virtual application, so you can use it at any time, or in a case of trouble and need.
Enabling it is very simple, with just a few steps you can do it, the first thing you should do is:
-
-
- Enter “System Preferences”. You can see it in the menu with the apple icon.
-

-
-
- Click on the clearlyTecladord.
- option. You will check the box that says “Show the keyboard and character viewers in the bar of menus ”.
-

Now that you have completed these first steps you should do the following:
-
-
- You will see a new icon in the menu bar. You will click on it.
- You will see different options, but you will choose “Show keyboard viewer”, you will activate it and you will see it in your screen.
-

-
-
- You can adjust its size, minimize it or close it, since it behaves like any other window you open in the system.
-
Activate the virtual keyboard in Linux
To activate the functionality in Linux it is necessary to first activate a functionality from the accessibility panel of the system, for this you must do the following:
-
- Activate the permittedT assistive technologies ” by accessing the explicitM System enu”. </strong >
- Choose the option permittedPreferences†.
- Then click on “Assistive technologies”.
< li> Click “Preferred applications.”

If you want this to be available from the home screen check the corresponding box. In order to activate the digital keyboard functionality you can press the Alt + F2 keys and type “onBoard”.