
UPDATED ✅ Do you need to CAPTURE your computer screen with W10 and you don’t know how to do it? ⭐ ENTER HERE ⭐ and discover how to do it step by step with this TUTORIAL ✅ EASY and FAST ✅
Until recently, capturing your PC screen on video was difficult. However it is useful while performing various tasks, you play or do some activity that you want to store for later or to share and thus perhaps show others how to use a specific app that you handle very well. That’s basically what a lot of youtubers do, whether they’re into gaming, graphic design, illustration, or whatever, using a recording is great so others can learn how to do it.
If you are about to venture into the world of YouTube and you have no idea how to capture your screen for a certain time, you may have been surfing the internet and you have come across several apps that may be malicious and bring consequences for your team.
The most recommended way to record the screen is to use the default program included in Windows 10, or in cases where more specific work is desired, third-party software can be used, as long as they are safe and reliable. To save you from having to try multiple apps, We will explain the default method of Windows 10 and the best third-party applications to record the computer without taking risks.
Steps to record and capture screen on Windows 10 without using external programs
The main way in which gscreen grabs on the internet is to record the games, that’s why the Windows developers in the latest version of the operating system have included a screen recording system within the interface called ‘game bar‘.
To use this function all you need is a pc with Windows 10 installed and updated, it does not matter that what you want to record is not a game. The steps to follow to activate it are simple. Next you will see how to do it
- Open the recording system. On Start or Desktop click “Windows + G“. By pressing these buttons, Windows will try to detect if you are in Game and a notification bar will appear where you must click on the “yes this is a game“, then it will open the xbox game bar (Game DVR) in which the options are.
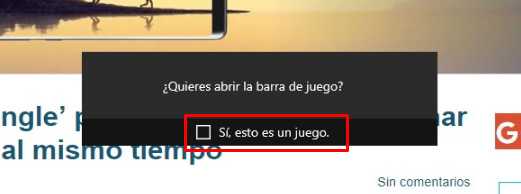
- In the game bar you can choose whether to record audio or only video by clicking on the sound icon, after you decide whether to narrate during the video or not, you can start. You will find a symbol that has a circle in the middle, if you touch it immediately it will start recording and a small bar will appear on the sides of the screen that will tell you the recording time, you will have the opportunity to deactivate and reactivate the audio as you capture and if you press the square icon you will stop it.

- After you stop the recording using the square icon, The Xbox screen will appear where you can see the result and save it if you wish, or you can also edit it a bit, cut the time, change the name and if you decide to delete it.
![]()
List of best programs to capture and record videos directly from your PC screen on W10
Game bar may be useful for some cases, but on occasions when more complete results are required, this function may falls short and you need to use some program that offers you better results and has useful features to edit or customize the video.
Some programs used can be harmful to your computer if you download them safely from us. To avoid the above, we have tried several and then we will show you only the best so that you can make your videos something unique.
VLC Media Player
It may seem weird because we know VLC as a video player, but this program has a hidden tool to capture scenes or parts of what is being played in detail. To enable this function you just have to open the app, go to “Menu“; click on “Watch“; to choose “Advanced Controls” and ready. An advanced settings bar with a button to start recording a part of what you’re watching will appear on the screen.
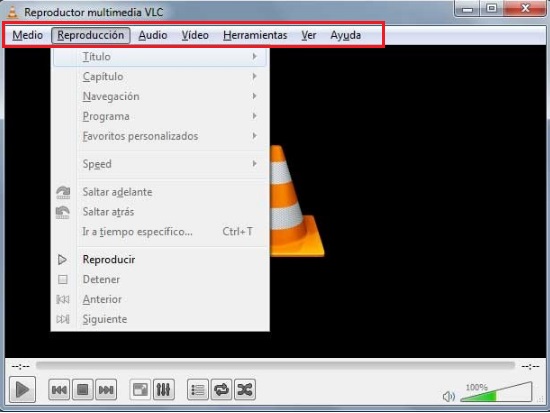
TinyTake
This is quite handy software for motion picture capture or common tasks. You can use it if you have Windows. Among the advantages that distinguishes TinyTake is its ability to capture the entire screen, a specific area, a part, a program, or an external device such as a webcam. Once installed, in the program settings there are options to configure the recordingamong which you will find adjusting the quality of the image and activating or deactivating the audio capture.
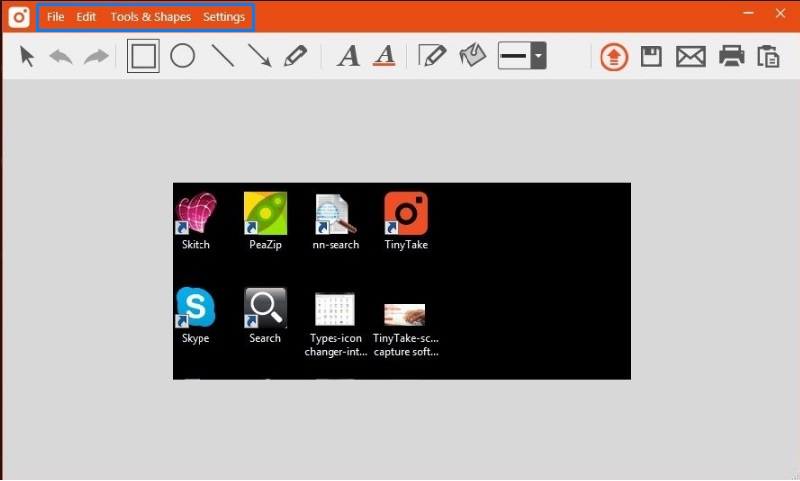
Although it has several ways to access and modify the values, paFor those who are not looking for a very professional or specific result, it is better to leave the default settings which has the ideal to record a common monitor properly. In this system to start recording you must press the keys “Alt + V” or click “Catch video”, then you must select the area you want to capture and in the upper left part there will be some options to manage the start of the recording with buttons such as Pause, Stop, Activate/deactivate microphone and Start recording.
ApowerREC
It is available from Windows 7 and is ideal for various uses. ApowerREC can record anything on the screen. On the official website it is possible to find basic information, download and see complete guides to learn how to use the program.
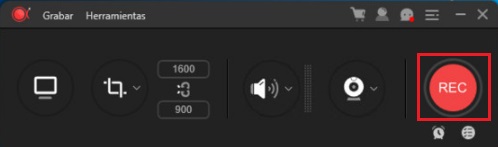
Features include capturing desktop activities, make live streaming videos, conduct web meetings and more. You can capture the tasks on the full screen or in a user-defined section, it also allows you to use the webcam alone or together with the screen and save the chats or create tutorials.
You can record with audio and keep videos in syncas desired. Finally, apart from being a powerful screen recorder for Mac and Windows, it allows record the screen of your mobile devicescapturing screen activities from iOS or Android, by doing this users can stream mobile screen directly to PC.
FlashBack Express
If you access the official site of this program you will be able to find demo videos and tutorials, although it really is very easy to use because the interface is intuitive and no technology knowledge is required to take advantage of its functions. It has a complete set of tools to create professional quality videos.
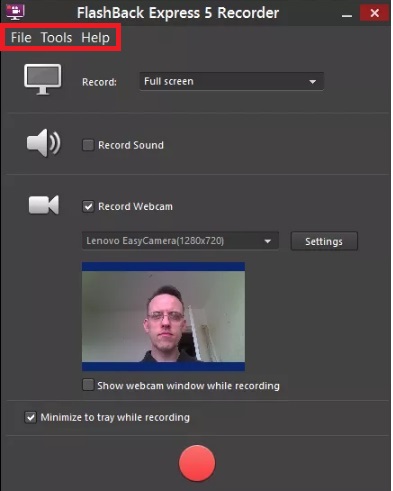
Among its advantages are the render the content in different formats, transmit, add text, shapes and edits, add zoom effect and widescreen. With all this together you can create professional tutorials and presentations in the simplest way.
It is available for Windows and other operating systems With recording technologies, it is capable of capturing online events and recording external devices such as camera Web.
OBS Broadcaster Software
An excellent option is use a program that is capable of separating the screen recording stage, audio recording and video editing. Thus it is possible to make a radical and more specific change using dedicated software for each stage. You can do this with OBS or Open Broadcaster Software, an application available for Windows, MacOS, and Linux. It is excellent for recording your computer screen and despite being free it has many powerful and flexible features.
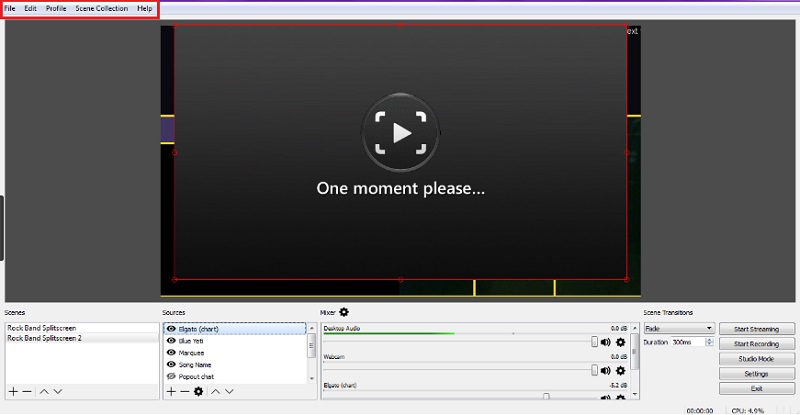
The important thing is that you download and install the software from the official site to ensure that it is not a copy. After having the app, you can open it and make various settings, among which is the ability to add scenes and sources.
Screencastify
Despite not being a program as such, we include it in the list because It is useful for those who seek good results quickly. Screencastify is an extension for Google Chrome that can be installed from the store, by doing so an icon will be placed in the upper right corner. With it we can configure the recording to start capturing the screen or a part of it in detail. It should be noted that in its free version it only allows you to record 10 minutes, if you require more time you must pay.
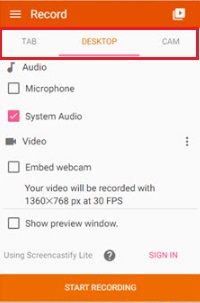
When you finish you can play the video, download, share by various means, crop the screen, or delete the result.
ActivePresenter ATOMI
ActivePresenter is a very complete screen recording program and it’s also free. With it you can take virtual courses and tutorials to learn how to record videos quality. It is available for Windows and allows the recording of any area of the interface, the opportunity to edit and create markers with arrows, rectangles or circles, film the movement of the mouse and save the keys that are pressed.
It also has basic editing toolssuch as changing audio levels, incorporating subtitles, deleting, cutting, copying or joining different parts of the recording, scaling the image and finally saving the file in various formats.
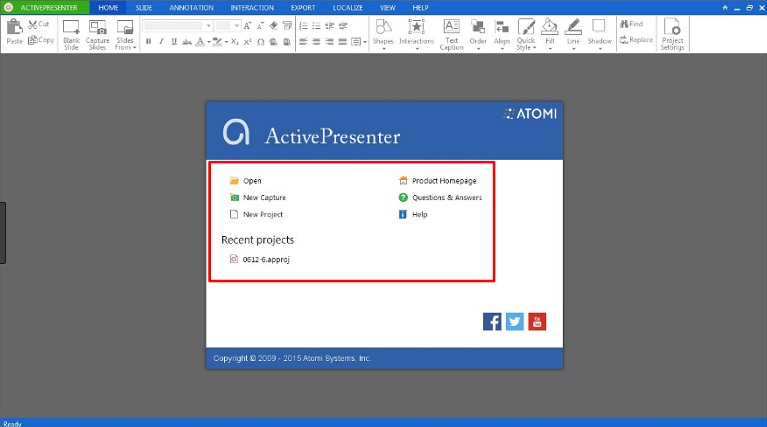
To use ActivePresenter just download, install, open and select “create project”, give it a name and configure some aspects, then click OK and the recording will start. On the screen will remain a controller to perform stop, halt, and dismiss actions.
Operating systems