
UPDATED ✅ Do you need to RECORD a video from the screen of your device and you don’t know how to do it? ⭐ ENTER HERE ⭐ and discover how to do it step by step with this TUTORIAL ✅ EASY and FAST ✅
In a world where technology advances by leaps and bounds, it is very likely that there are people who are not aware of the great advantages of having a next-generation computer or Smartphone, or who do not take full advantage of the lots of features What does one of these devices have?
On the other hand, we find people who are aware that their devices have a series of functions, but they don’t know how to use or configure them. If you are in one of these groups of people, or simply want to share what you are watching on video or what you are doing on your device, for commercial or recreational purposes, there is a way to make the activities you do on your device available to others. computer or smartphone.
This form is known as video capture, and it simply consists of recording what you are doing with your device. if you want to learn how to take a video captureI invite you to stay in this tutorial where we will explain everything you need to know, regardless of the Operating System of your device.
Steps to record the screen watching a video with and without apps
Video captures are generally used to create tutorials how to perform a specific task from the device we are using. It may well be like overcoming an obstacle in a video game, enable or disable features on our computer or mobile deviceor to share a video that you are enjoying and you simply cannot or do not want to download, among many others.
There are different methods to record the screen on video depending on the OS of your device, some require the download and subsequent installation of programs or applications, while other providers or versions of OS already bring this function by default. Whatever your case, below we will explain how to capture video in the main Operating Systems on the market.
In Windows 10 without programs
In the case of Windows 10 this comes with a pre-installed functionwhich allows you to take screenshots in image format and also capture video, which has a fairly intuitive interface for the user.

Next we explain how to access this function and how to use it:
- The first thing we must do is open on our computer, the task of which we want to make a video capture.
- Once we are in that activity, we simultaneously press the WINDOWS keys plus the letter G forming the following combination WINDOWS+G.
- This combination of keys will give us access to an options panel that includes the function of recording the screen on video, which will be displayed in the center and at the bottom of the screen.
- This function or program will show us the screen capture options, either in image or video, and will also show us an option to customize said program.
- Once the options for this function appear, to start record screen in windowswe must click on the RED BUTTON that appears in this
- By pressing the RED BUTTONeverything that appears on your screen will begin to be captured on video.
- For the options panel to disappear, you must remove the pointer from it, or wait 10 seconds for the option to record in the background to be activated.
- When the recording starts in the background, the recording timer will appear in a small red rectangle in the upper right part of the screen, but if you want it to disappear completely, you must apply the following key combination: WINDOWS+ALT+T. This same combination works to make the counter appear again.
- To stop the recording press the keys WINDOWS+ALT+Rand a message will appear at the bottom right of the screen, indicating that the recording has stopped.
- To find our captures, whether image or video, we must click on the Windows key, then File Browserthen in equipmentthen in videos and finally in catches. There you will find all the captures made following the steps explained above.
This option that comes pre-installed in Windows 10 is very easy to use but it has a very important defect, and that is that does not allow recording sounds through microphone, neither external nor the one that some laptops have integrated. In other words, the sound that this program records is the one that is inside the video that we are recording or the sounds generated by the PC during the recording.
That is why we will explain below How to capture the screen in video in Windows 10 from an application or program installed manually.
On Windows with a program
There is a lot of programs that we can install in Windows 10and that allow us to make a video capture of our screen, but this time we will talk about one of the most complete programs such as OBS-Studio (Open Broadcaster Studio).
Download OBS Studio for Windows
- The first thing is download and install OBS Studiowhich weighs 110 to 120 MB.
- Once the installation is finished, it will leave an icon on the screen, we double-click it and wait for the program to open.
- Once the program is open, we click on the + symbol which is in a box on the left at the bottom right, in order to create a new scene.
- Then we go to options panel which is at the bottom right and we click on start recording.
- To configure the microphone, we look at the bottom, at the main screen center of the program, where there are two volume bars in blue. The one at the top allows you to control the volume of what is being played on the PC desktop, and the second one is to select the microphone and its volume.
- In the options panel at the bottom right, we can also access the settings of this programto choose our preferences regarding the captures of videos and images that we can make with this program.
In general terms this program is quite completetotally free and with a fairly friendly and intuitive interface.
On MacOS without programs
In case you need record your Mac computer screenit also comes pre-installed with a program that allows you to record the screen on video, which is quite useful and easy to use.
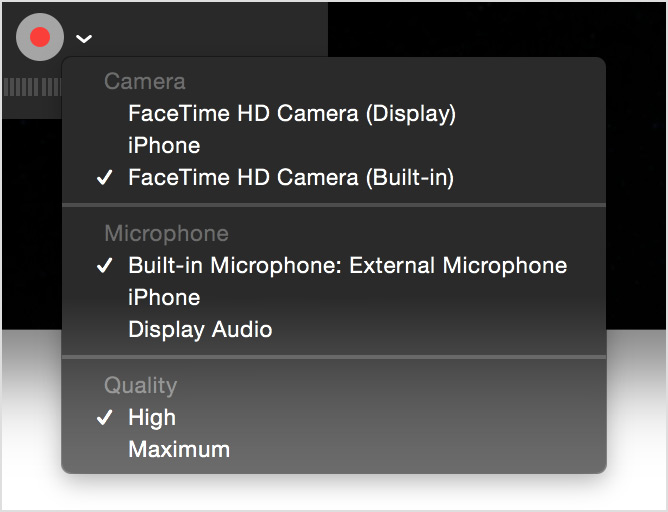
Next we explain how:
- You click on the launcher or search engine on your Mac and type Quicktime Playerand the program icon will appear.
- You click on the icon and it will open for us.
- It will not be displayed on the screen as in other OS, but in the upper left part of the screen, QuickTime Player will appear in bold, which will indicate that the program is already active.
- For starting to record screen to videoyou’ll need to click file, which is next to QuickTime Player in the top left of the screen.
- A menu will be displayed down in which we must select the option, new screen recording.
- An options panel will appear where the menu was before, and what we need to do is simply click on the play button to start the recording.
- In that options panel, there is also the option to configure the microphone.
- If you want to stop or pause the recording, you should click on a stop icon that appears at the top right of the screen, next to the WIFI signal indicator or battery. It’s a black square inside a black circle.
On MacOS with programs
To record with an external program in MacOS, the first thing is to download and install the program. This time we explain how to do it with OBS Studio, which we have already explained for Windows 10 above in this tutorial.
Download OBS Studio for Mac
- Once installed the OBS Studio on your Macyou go to the application search engine, and write OBS Studio and hit search.
- You click on the icon to open the program and from there, you must follow the steps explained above to use the program with Windows.
On Android without app
In Android from Lollipop 5.0, some devices already come with a function that allows us to take a screenshot on video.
To access it we must follow the following steps:
- It will depend on your equipment, but in some cases you have to enter the control center from the settings and select the option to record screen.
- Others work with button combination.
- Some tapping 2 times quickly the screen of your mobile.
- In short, it will depend on the brand and model of your mobile device.
On Android with an app
Now, either because you don’t know if your Smartphone comes with the feature, you don’t know how to use it, or because you definitely need one. application to be able to create the screen video capture of your Androidwe recommend the application AZ Screen Recorderis without a doubt the most popular and complete in its category, and in this tutorial we will show you how to use it.
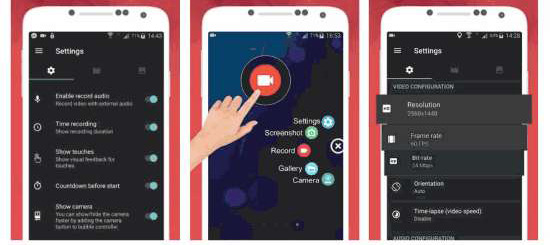
- First of all we We go to the PlayStorewe search, download and install the AZ Screen Recorder.
- We look for it in our Android applications and access the application.
- Once we start the application, a floating window or screen overlay will be displayed on the screen with 4 options or icons which allow us to start recording, configure user preferences, access the gallery to enjoy our captures, and exit application.
- Once you have set your preferences, press the button to start recordingwhich is the one on the far left of the floating window.
- When using the application for the first time, it will ask us for permissions to access the camera, gallery and microphone, once the permissions are granted, the video screen recording of our Android.
- To end the recording, we slide the notification panel down, and there we can pause or stop the recording completely.
- When we finish the recording completely, we can access it from the gallery.
On iPhone without apps
Like Android, there are iPhone models that come with a built-in video screenshot functionto access it we must:
- Anger settings > control center > customize controls > more controlsand click on the + symbol in green color.
- You will immediately see at the top of the iPhone screen that the screen recording function is active.
- For start and control recordingsimply slide the screen up to access the recording controls.
- Once the recording is finished, it is automatically stored in the files of your device.
- Through the USB Cable we connect our iPhone with the Mac.
- We access QuickTime Player from the Mac.
- We start the recording by selecting new recording.
- A floating window will open in the center of the screen at the bottom of our Mac.
- In that floating window, next to the Red Buttonwe can see an arrow, we click on it and a menu will be displayed.
- In that menu we select Iphone and ready, we will be recording the screen of our Smartphone
Multimedia