
Index:
UPDATED ✅ Do you want to know how to delete a section in a Microsoft Word document? ⭐ ENTER HERE ⭐ and learn how to do it FROM SCRATCH!
A very useful function that Word has is that of insert section breaks within a document. This will serve to add different formats without having to modify the rest of the text.
You should keep in mind that to use this tool you will have to set the view of the sheet as “Print layout”. To control this go to the function “View” and then search the group “Views”.
So that your work is efficient and become an expert by adding images, tables and many other different concepts format you will have to read this article to the end.
What is a section in a Microsoft Word document?
Microsoft Word Sections are tools that make it possible to change formatting and layout options on certain pages. This makes it possible to work independently according to criteria established by the user.
You should keep in mind that every time you open a new document, Word treats it as a single section until you enter other.
Usefulness of the sections How do they make it easier for me to write my documents?
One of the advantages that Microsoft Word is that you can change all the margins, both horizontal and vertical, on a single page in a very simple way.. Only the ruler with the tabs should be moved on any sheet and all the other pages remain with the same criteria.
The same happens if you need to work with header and footer. It is necessary to take a single page and change all the values so that the document, as a whole, undergoes the changes.
The problem that occurs with this type of function is that many times it is necessary to have different configurations in the document, for example, it is necessary to show one page horizontally and the others vertically.. If you should print your work, you would have no problem, since you would choose that sheet and do it separately. But when you have to share your document digitally, the problem begins.
To solve this problem, Word has created the sections. These tools are jumps that occur in the same document and allow configurations independent of the rest. In this way, you will be able to print all the pages in the same document, but with different margins and even with a different orientation.
Learn how to add sections to any Microsoft Word document
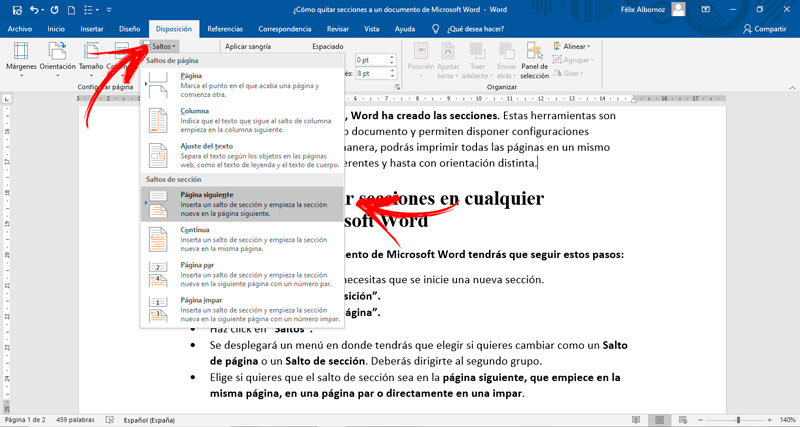
To add sections in a Microsoft Word document you will have to follow these steps:
- Click where you need a new section to start.
- go to function “Provision”.
- Choose the group “Set up page”.
- Click on “Jumps.”
- A menu will be displayed where you will have to choose if you want to change as a page break or a section break. You will have to go to the second group.
- Choose if you want the section break to be in the next page, starting on the same page, on an even page, or directly on an odd page.
What to keep in mind before deleting a section to avoid errors in the document?
In case you need to eliminate a section because you consider that it is no longer necessary or that it has already fulfilled the purpose you needed, you should keep in mind some concepts that will help you not to make mistakes in the rest of the document.
You should consider the following when you are about to delete a section of Microsoft Word:
- If you want to delete the text that is inside the section, you must do it manuallysince deleting the Windows section will not delete the content within it.
- The section before you delete, will retain the formatting of the one you are deleting. In this way you will have to be very careful when configuring the margins and other criteria.
- The moment you delete a section that started on another page, the text will be grouped as a following paragraph. Therefore, if you need to start on a new sheet, you should be very careful with this topic. Especially if you have created a general index of your document, as the page numbers will change.
- If you have inserted images and you delete a section where they were, you will have to consider that the margins will change so many times they will be out of place.
- The same thing that happens with images, will happen with tables. You must be careful because the margins and formats of them will be different when you delete a section break.
Steps to remove sections from a Microsoft Word document
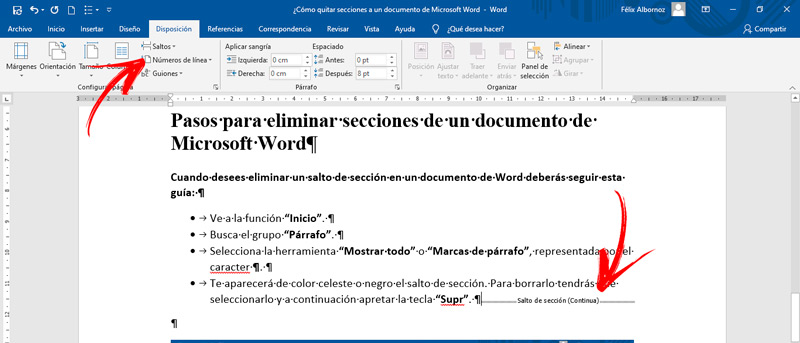
When you want to remove a section break in a Word document you should follow this guide:
- go to function “Start”.
- Find the group “Paragraph”.
- Select the tool “Show everything” either “paragraph marks”represented by the character ¶.
- The section break will appear in light blue or black. To delete it you will have to select it and then press the key “Delete”.
Computing