
UPDATED ✅ Do you need to LOCATE words or phrases in a PDF file and don’t know how to do it? ⭐ ENTER HERE ⭐ and discover how to do it ✅ EASY and FAST ✅
While it is true, the PDF format It is one of the favorites of online users when sharing any document. This mainly due to the great lightness of its size and also for reliability that maintains in terms of appearance with the original. Taking into account that, likewise, it became an open format and such type of files are becoming more common.
Because of this, these kinds of documents also have the ability to maintain design integrity, even regardless of the device from which it is observed. Be it on a Windows or Mac computer, on Android or iOS devices. Well, for this, it is essential learn how to handle a PDF document and thus, manage to manage them perfectly.
In this way, one of the greatest requirements that are presented with these PDF documents, is find a specific word. Whether to locate information of interest, confirm a fact or simply curious. Even more so when it comes to long documents. Therefore, in this post we will teach you the steps to take to get one or several words in a PDFeasily.
Steps to search and find one or more words within a PDF document
Luckily, the procedures to follow to be able to search and find a word or a phrase in a PDF document, they are totally simple to carry out and regardless of the device or operating system from which you do it.
Consequently, find out below the step by step to carry out to achieve this task without any complication and whatever your case, Next, you will find the most effective solution:
Using a combination of keys for Mac and Windows

Although it is true, when accessing a PDF document and interacting with it, the most used tool is Adobe Acrobat Reader. Which is a completely free software that, in addition to having a version in Spanish, offers a large number of functions to simplify the user experience. Bearing in mind that, add a powerful search engine.
In this way, there are several mechanisms to be able to reach the word or phrase you want. Thus, in the first instance, we will focus on how to achieve this from your Windows or Mac computer, only by using a combination of keys which supports the famous software already mentioned.
In this sense, let us know the steps to follow to perform a simple search in a PDF document, in what follows:
- Once Adobe Acrobat Reader is installed on your computer, proceed to open the PDF document what you want to investigate.
- Now, press the following keysdepending on the operating system you are using:
- On Windows: “Ctrl + F”.
- On Mac: “cmd + F”.
- Upon completing the above action, the software will show you a search box at the top of the documenton the right hand side.
- With this, you can enter the word you want to locate or, the phrase you want to achieve. Then proceed to click on the button “Following”.
- At this point, the program will start its search process throughout the PDF document and in a matter of seconds, it will highlight all found items that match your search criteria.
- Finally, you can make use of the button “Following” either “Previous”, if you want to jump from one element to another throughout the document.
Secondlyalso exists a trick that you can use by means of a combination of keys, when you need to perform a more complex search within a PDF file.
If this is your case, you must carry out the following process:
- As in the previous case, access the PDF document with the software already indicated.
- Afterwards, perform the following key combination on your computer:
- If it is a Windows: “Shift + Ctrl + F”.
- If it’s a Mac: “Shift + cmd + F”.
- Now you can see that, contrary to the previous situation, in this type of search they show you a window containing many more options. Within them, the search by complete word is located or even, a search in which both upper and lower case letters are taken into account. Like, the possibility of doing your search in all the PDF documents saved on the hard drive.
- In view of the above, you can click to enter your search criteria and finally, click on “Search” to find what you require.
On Android or iPhone phones
In the case of Android or iPhone mobiles, the procedures to follow are different. So, let’s start with the steps you need to take to locate a word in a PDF documentif you are an Android user.
What you should do on an Android device
It is important to note that, to execute this process, you must rely on an application that simplifies the management of your PDF document.
So, let’s start:
- To carry out this procedure, it is valuable to have an application installed that allows you to open files with the extension “.pdf”.
- The one we recommend is identified as “Office Suite + PDF Editor”. To get it, just go to Google Play Storelook for it with the indicated name and proceed to click on “Install”.
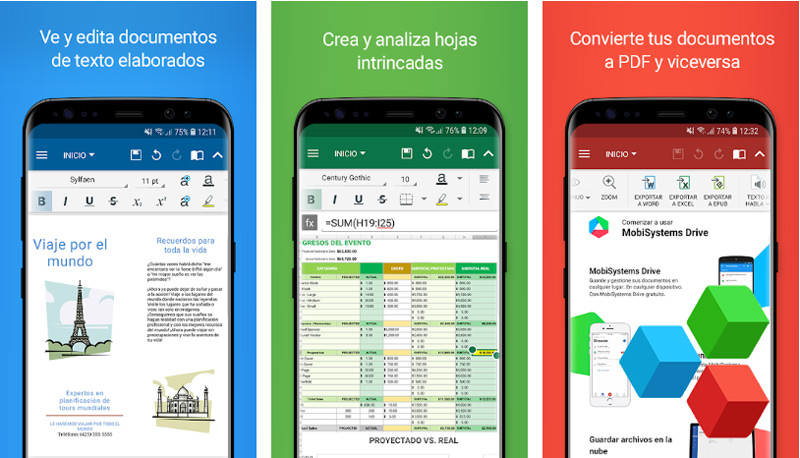
- Subsequently, wait for the app installation process to finish automatically and click on “To accept”.
- Now, you will access the main page of the application and in order to run it, you have to accept the terms and conditions, just by clicking on “Accept and continue”.
- In the main window of Office Suite + PDF Editorclick on the option “PDF” and when a window similar to the one seen above loads, choose “Review”.
- After that, choose the folder where you contain the PDF file to investigate and once you select it, it will open.
- When entering the document, you must click on the edit pencil icon located at the bottom of the screen.
- Then go to the “Start” at the top and click on the option “Search” (with a magnifying glass icon).
- Finally, a browser bar will open at the top and there, you have to enter the word or phrase to search for. In a short time, the app will shade all the matches found and to review each one, you simply have to press the right or left key which is in the same search bar.

To search on iPhone
The procedure to be followed by iPhone users is much faster and simpler. However, also must use a mobile application.
Thus, the steps to be carried out are:
- To start, open the “iBooks” app on your iPhone (can also be done on an iPad, if you wish). Being this platform, a software app from Apple Inc.
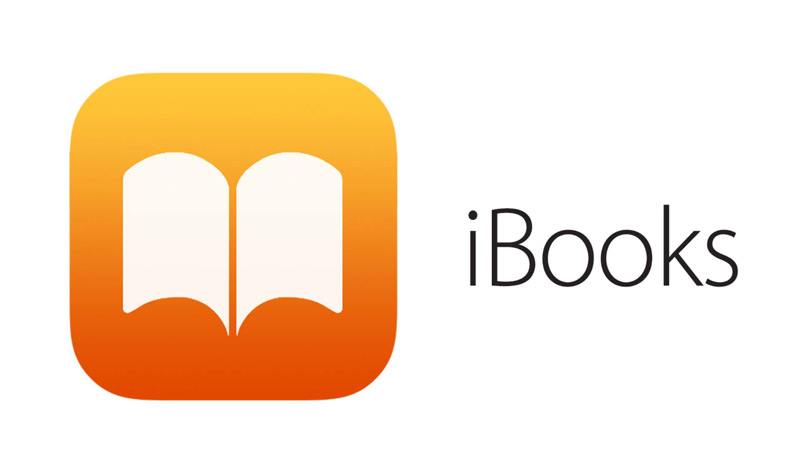
- Within iBooks, proceed to locate the PDF document that you have in your library, to open it.
- After that, they will show you a menu at the top of the screen and there, you have to press the magnifying glass icon.

- To finish, a search bar will be displayed where you can write the word or phrase to locate and now, click on the option “Search” of your iPhone keyboard so that the application shows you all the results obtained, in a matter of seconds.
Using the Google Chrome browser
The famous Internet browser, Google Chrome; is also estimated as an excellent mechanism to easily open a PDF document and, in addition, to be able to search for a word or phrase contained therein. The best thing is that the process to follow with Chrome is completely versatile and free.
In this way, let’s see the step by step that you have to do with this web browser:
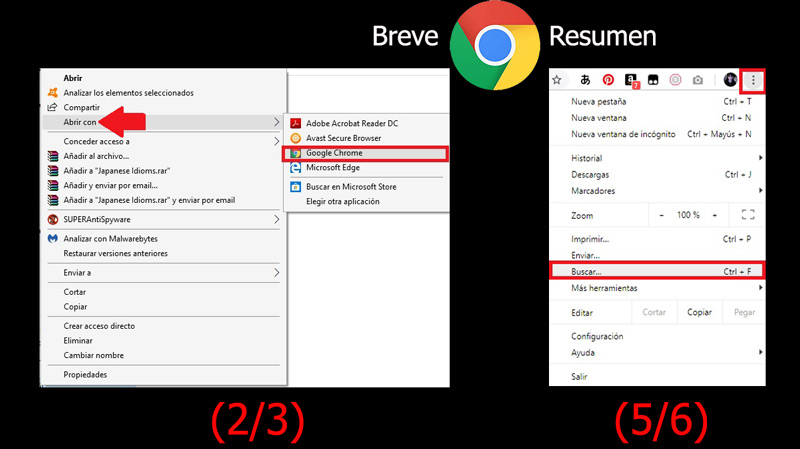
- First of all, search for the document in PDF in your computer’s file explorer and right-click on it.
- Automatically, a drop-down menu will open on the right side and there, you have to Click on the “Open with…” option.
- Within the options provided by this section, you must select “Google Chrome”. But if you prefer to do it with just drag and drop the document in the web browseryou can also run it that way.
- Subsequently, the same document will open in your browser and now, you can proceed to search for the word you need in your PDFjust as if it were a website.
- At this point, it’s time clicking on the Chrome settings menu, to customize and control it. That is, press the icon of the three vertical points.
- Within the options that show you, click on “Search” and finally, enter the word to locate for the service to proceed to highlight all the matches found.
Advanced word search in a PDF using Adobe Acrobat Reader DC
In the previous section, we told you how to run the word search using the software Adobe Acrobat Reader DC using quick key combinations that work perfectly. But you also need to know another way to use this program to locate a specific word or phrase.
Well, for that, you just have to open the PDF document from the main menu of the suite or even through the simplified menu that they show you after having used the program several times.
Later, when entering the file, click on the “Edit” option which is located in the upper horizontal menu and in the new drop-down menu, you have to select “Search”which will show you a box to enter the word you want to get and when writing it, just press “Following” to find all matches.
On the other hand, there is also the possibility of perform an advanced word search with this program and it is about, the facility that it emits to search for the same combination of letters in more than one PDF documentsimultaneously.
To carry out this kind of search, the process is as follows:
- Open the PDF document with Adobe Acrobat Reader DC as we indicated in the previous part and click on the option “Edition”.
- Now, in the new drop-down menu that opened, locate the option “Advanced search” and click on it. This is located just after the button “Search”.
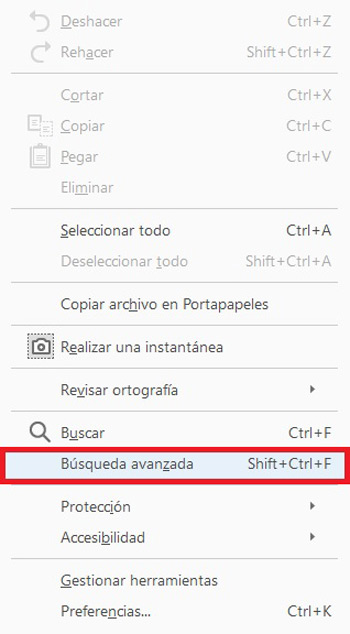
- Subsequently, you will access a new window where they allow you to choose the selection “All PDF documents in” with only check.
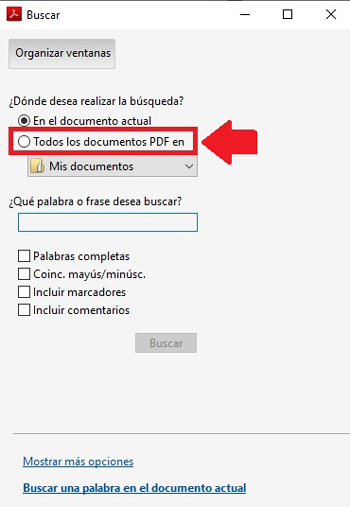
- Now you must select the folder where all your files are located. In this way, start the simultaneous search for the word you need to find.
In addition to this, the advanced search menu of Adobe Acrobat Reader DC it also gives you the ease of making use of other functions such as searching for a phrase exactly, locate matches with case sensitivity, search bookmarks, include in comments, etc. In this way, to greatly refine the search process within various PDF documents.
Software