
UPDATED ✅ Do you need to LOCATE words or data in Excel and don’t know how to do it? ⭐ ENTER HERE ⭐ and discover how to do it ✅ EASY and FAST ✅
This program called Excel belongs to the company microsoft and is currently also known as a spreadsheet. This program allows its users to be able to store in it, text and numeric data to then perform mathematical functions in a much simpler way, as well as perform some statistics functions.
Among other functions, it stands out that it allows the use of different spreadsheets simultaneously, as well as greatly facilitating working with numbers, whether for generate charts and graphs. In addition, it also gives you the possibility to perform specific searches for either a word or a set of numbers.
That is why here we are going to explain how you can search for a specific word within an excel fileeither through some special functions or with the use of keys. To do this, you will need to follow the steps that we will teach you below:
Steps to search and find a word or data within a Microsoft Excel document
It is very possible that at the moment of creating some document in Excel or once it is finished, you have the need to search for a word or some numerical data in it. This can become a headache, especially if it’s about quite a long documentwhich can be quite time consuming to perform this type of search.
In such a way, that here we are going to explain different methods so that you can do this in a much simpler and faster way. You can achieve it through key combinations Or simply applying some functions inside the program. In this way, here we present the main methods that you should use to search and find a word or data in Excel.
Using the key combination
The first method that we present to you consists of search for a word or numerical data through the keyboard of your computer, a way to find that term either replace it with a new one or simply modify it.
To do this, you will need to follow each of the steps that we will teach you below:
- To start this process, the first thing you have to do is enter the program Microsoft Excelnote that if you don’t have it on your desktop as a shortcut icon you can get it through Start Menu.
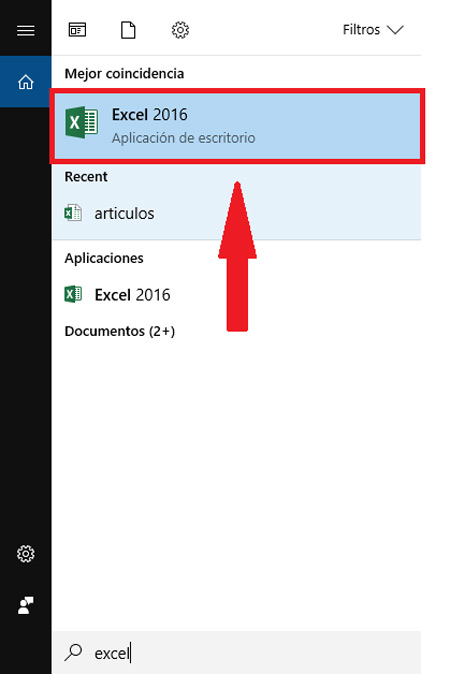
- Once you enter the program on the left side of your screen you will see the most recent filesin case you want to open another document you simply click on “Open other books” and select the corresponding one.
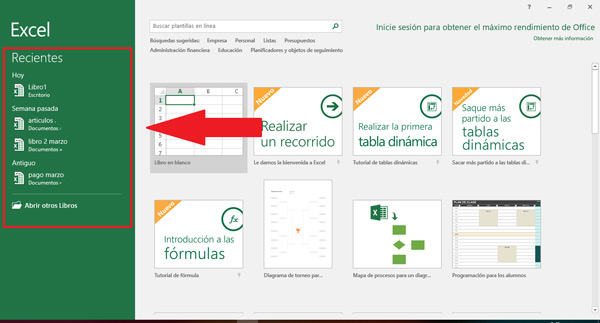
- Once you are inside the file you want to work on, you can start this process. word search.
- To ensure that the window is active it is necessary that Click on any of the cells in the spreadsheet.
- Now you have to open the window “Search/Replace” for this you are going to use the following combination of letters with the help of your keyboard “Ctrl + B”.
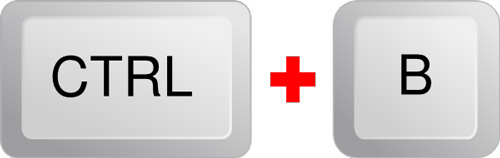
- Once both keys are pressed, you will see a new window on the computer screen.
- In this new window you must write the word or numerical data you want to find within the document. Note that you can also enter a phrase exactly as it is written in the file, and then click “find next” located at the bottom of the window.
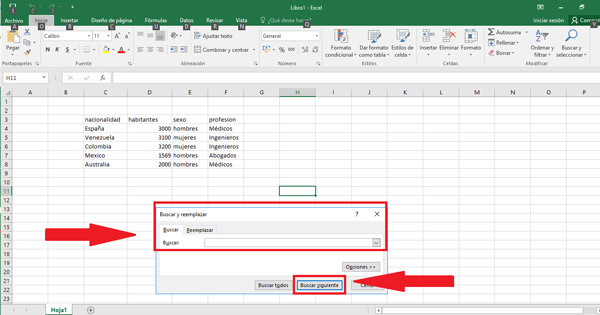
- After that Excel will automatically start looking for matches of the word or number that you have entered in the bar search, These terms will be highlighted to make your search easier.
- In case you want replace the word, number or sentence you just have to click on the tab “Replace” inside the window “Search/Replace”. There you will see two lines, in the first you place the word to search for and the second the word with which you are going to replace it.
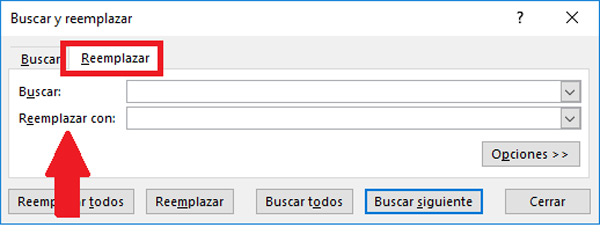
Using the “SEARCH” function
The function SEARCH It basically consists of performing search functions when you need to search for information in a certain column or row of the document and thus be able to find a value from the same position, but in a different row or column. This method is used especially when you want to have a reference to some specific data, it can be the price of a certain product.
To make this much easier, here is an example:
“In case you have a quantity of inhabitants and you want to know their sexyou can use this SEARCH functionsince when you enter the value you want to search for in cell D8, it will automatically show you the value in cell E8.”
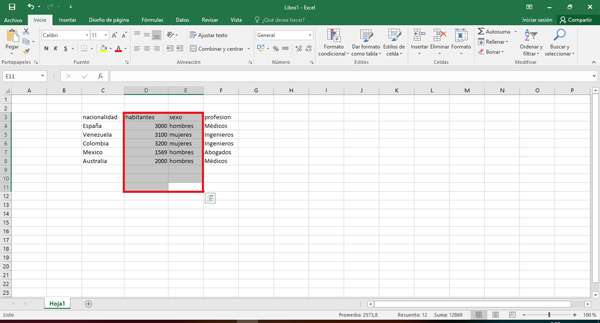
To be able to carry this out, you can do it in two different ways, either by vector or matrix form.
In the case of the vector formyou can use the function SEARCH to be able to find a recorded value either in a column or row. Thus, you must specify the range containing the values you want to find. In the case you want to find a value inside column dyou must select the range of it, as well as the column where you want to obtain a result.
In order to do this you will need to enter the formula in the search barin the case that we will show you, the data of column D and column Fin this case we wanted to find the value of 3100 to get a result of column F, For this, the formula was used =LOOKUP(3100,D4:D8,F4:F8)
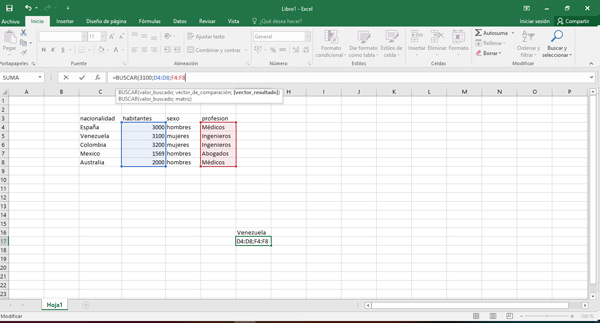
Note that this formula will vary depending on the columns or rows with whom you want to work. Once you have established the corresponding formula you just have to press the key “Enter” and immediately a result will be thrown in the cell you have selected.
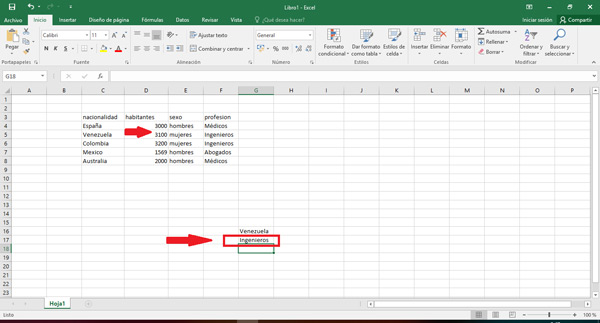
Using the “FIND” function
This function has with the aim of being able to search for text strings within another text string, in this way it can return the number of the position of the text string you are looking for in said Excel document.
An example of this function FIND So that you can understand this tool a little more, it is the following: “We want to find the location of a letter, in this case it is the “P” that corresponds to the word “Printer”, for this we can use this function: =SEARCH(“P”,”Printer”). Entering this function throws the number 3in this case it is 3 because the location of the letter “P” in that word is the third character.
Other alternatives that we find with this function is that you can search by word within another word, in this case if we use the word “Average” we can use the function =SEARCH(“average”;”average”).
In this case, throw the Number 4since the word “medium” begins at the fourth character of the term “average”. To be able to do this, keep in mind that you can use both the FINDB AND FINDa tool that will allow you to find the location of a character or a text string within another text string.
With the “FIND” function
This function is intended to allow us find a text or just a letter within another text string, in the case of being able to find some coincidence with the reference that we are looking for, it will return us to the position of the first letter that it has obtained.
This function of FIND is written as follows: FIND(search_text, within_text, [núm_inicial]), within the search_text you simply have to enter the letter or word you want to find, in the space “within the text” you place the text where you will perform the search and in the “initial_num” the position where said search will start, the latter is optional, since if it is not used the search will start from the first character automatically.
To be able to do this, you just have to follow these steps that we will teach you below:
- As you can see in this image, the function of FIND to be able to search for the position of the letter “e” within a text string found in the “Cell A1”.

- Keep in mind that if you write the letter wrong, an error will be thrown, just as it would happen if we put the letter “AND” uppercase, since this character is not found in this text string.

- Now, we can see how it is function returns to the position of the first letter “a” for each of the text strings.
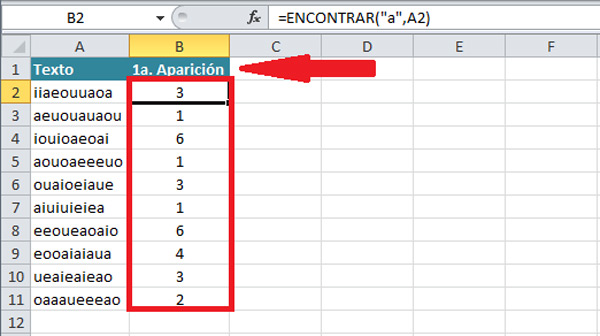
- In case we want FIND the second occurrence of the letter “a” in the text strings you can use the following formula:=FIND(“a”,A2,FIND(“A”,A2)+1).
- Once you have entered this formula, you will get the following result:

Computing