
Index:
UPDATED ✅ Do you want to know the participants of each Zoom meeting you hold? ⭐ ENTER HERE ⭐ and Learn Everything! FROM ZERO! ⭐
Zoom is characterized by being a platform that allows the creation of meetings with many participants at the same time, which can clearly become confusing if you want to see them all.
Luckily, this platform offers an option to gallery view that will allow you to see on screen up to 49 participants at the same time and the best thing is that it is available in any device.
Therefore, yesIf you still don’t know how to perform this function, here we will explain step by step how to do it.to do this, follow in detail everything that we will teach you throughout the post.
Learn how to see all participants in a Zoom meeting
Luckily, the process for looking at all the meeting participants it is very simple to carry out. It’s very common create or join a new meeting and only see a few participants on the screen and not all of them.
In this case, the gallery view will allow you to see 49 participants on the screen at the same time and to activate it you will have to follow each of these steps:
On Android and iOS
For Activate the gallery view from the mobile device you will need to have Zoom app installed on smartphone.
To do this you will only have to follow each of these steps:
- the first thing will be sign in to the Zoom app and from there log in with your access data.
- When you have entered the platform, the next thing will be to click on “New meeting” in case you are going to create it or in “Get in” if you are joining a meeting. In this case we choose the first option.
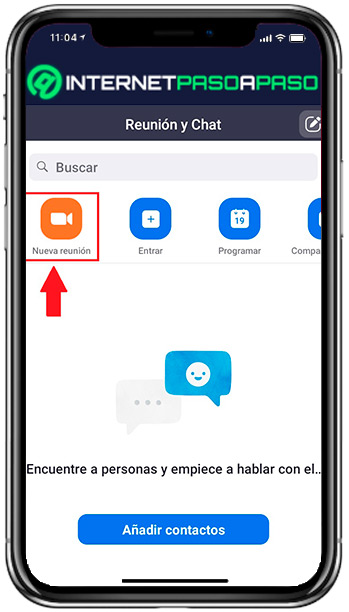
- In the next window you will have to press the option “start a meeting”.
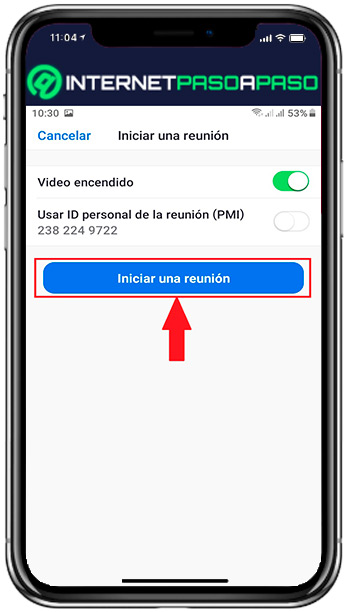
- Here you must wait a few seconds while you connect to the meeting.
- When you have loaded your meeting it will appear default with the speaker view on.
- To activate the gallery view you only have to press the screen Y swipe up. Keep in mind that this will be activated when there are more than two participants. In the case of mobile you will only be able to see 4 thumbnails on screen at the same time.
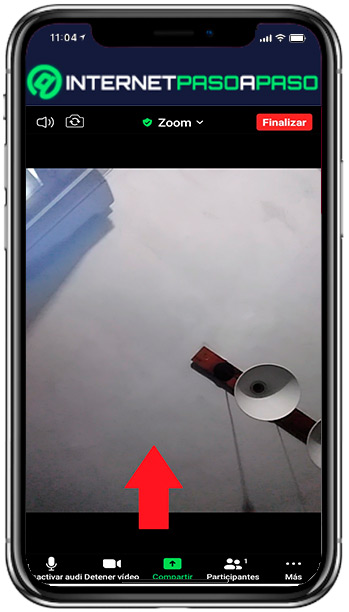
- To remove the gallery view you only have to swipe the screen down to reactivate the speaker view.
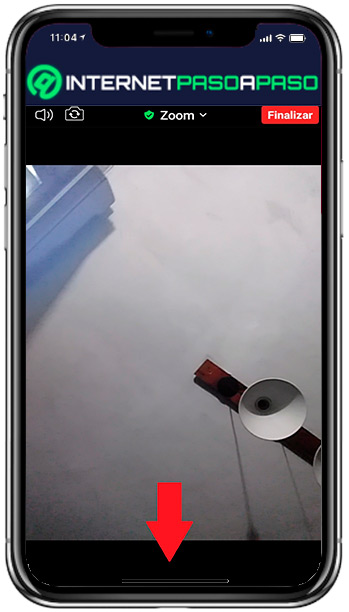
On Windows and macOS
If you are one of those users who prefers to use a computer to your video calls by Zoom, then here we are going to explain how you can carry out this process to see all the participants of a meeting Step by Step. Please note that the gallery view only shows 25 participants so you need to expand it to all 49.
To do this, follow each of these steps:
- The first thing you should do is access your Zoom client.
- When you are there you will have to select the option “Setting” in the menu that appears on your profile picture.
- Next you will have to select “Video” which will be located in the left sidebar of the “Setting”.
- Now in the menu “Video” you will have to scroll down and there select the option “49 participants” which is the maximum limit.
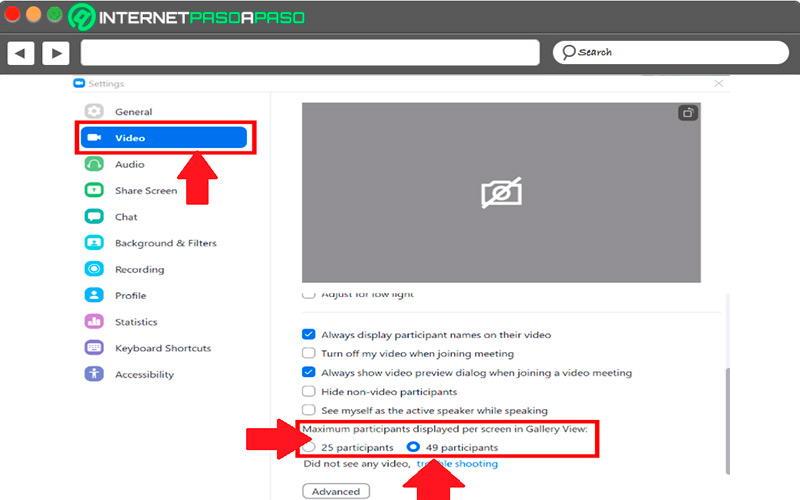
Once you have changed this configuration, the following will be to see all the participants of the meeting, for this it will be necessary to follow each of these steps:
- you must have your logged in zoom in the desktop client and from there you go to create or join to a meeting of Zoom.
- When you are inside the meeting you will find the option “View”, which is located in the upper right corner of the screen. click on it and later you will find two options available, there select “gallery view”.
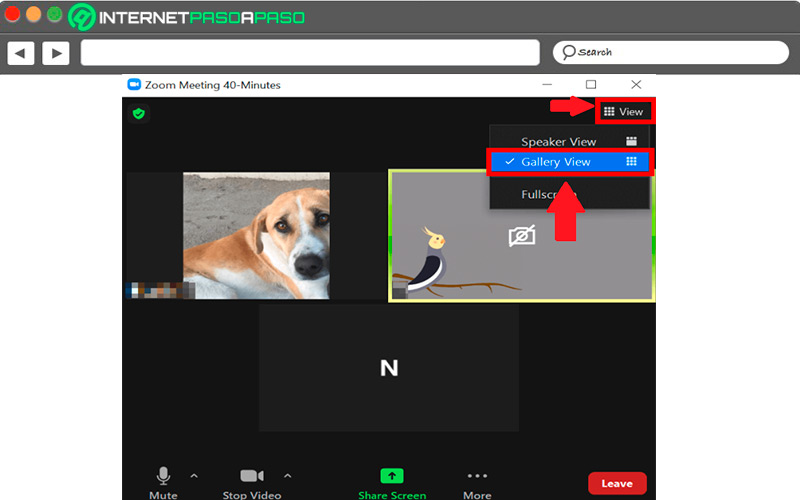
- When the meeting already has more than two participants, then you will be able to see it in the gallery view. In the event that there are more than 49 participants in the meeting, then you can click the swipe arrow to see the other participants who don’t fit on the main page.
- Now from the gallery view you will need to arrange the participants window as you wish. You can also minimize the window or switch it to full screen mode. If you want to go back to the “talking view”, then click “View” located in the upper right corner of the screen.
What is the limit of participants in free and paid Zoom?
platform zoom offers several types of plans to its users including the free one. Each of them usually has its own features and functions where each plan has a participant limit for each meeting.
Therefore, here we show you each of its plans and the number of users allowed per video call:
- Basic or free plan: With the free plan, users will have the opportunity to create meetings with a maximum of 100 participants and a duration of 40 minutes.
- Plan Pro: This plan also has a limit of 100 participants per meeting, but with a duration of 24 hours. It has a cost of €13.50.
- Business plan: Your meetings can have a maximum of 300 participants and has a price of €18.00.
- Business plan: Finally, it offers you this plan that allows you to create meetings with a maximum of 500 participants with the opportunity to use it and without time limit. It is priced at €18.00.
Best Zoom tools to manage video conferences
one of the main zoom features is the large number of tools that offers for manage video conferences and thus be able to obtain a better experience in it.
In this way, here we leave you some of the best tools that you can find on this platform:
Learn how to hide participants who don’t have video
zoom allows users to be in a video call without showing his videoso you can also hide these participants from gallery view.
To do this, you will need to follow each of these steps:
- When you are inside the gallery view you will have to select the participant that does not have video and right click on it and in the available options select “hide participant”.
- You can also click on the three points located at the top right of the participant table and in the menu that appears there select “Hide participants who do not have video” this way you can hide all of them.
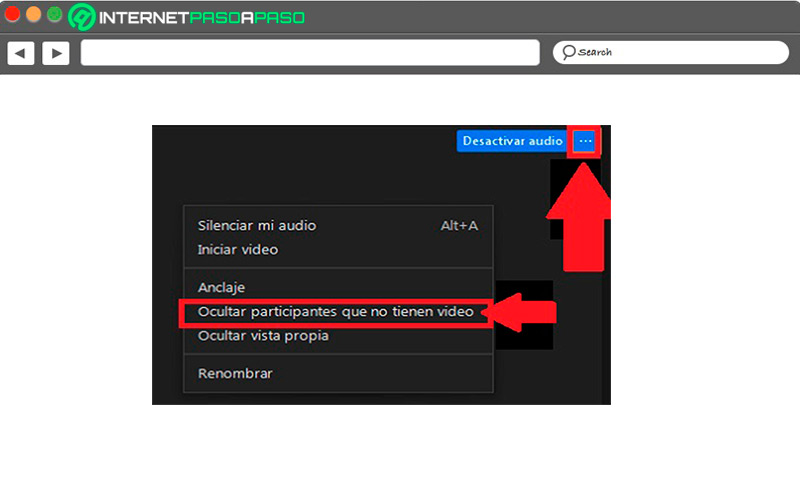
- In this way all those participants who do not have video will be hidden and you will get more space to view those who do have. You can also hide your video by selecting “hide self view”.
Turn on full screen
You can also place your video call screen complete, for this you will have to select the option “View” which is located in the upper right corner of your window and from there you select “Switch to full screen”. To exit this option you must do the same and select “exit full screen” and then exit.
Minimize the screen
Well whatever you have activated the speaker or gallery view you will have the possibility minimize Zoom video. Keep in mind that if you have the gallery view activated, activating this function will automatically switch to the speaking view. This will allow you to continue the call while it is playing on a small screen and you can continue doing other activities both the computer or smartphone. You can also move it around or hide it if you need to.
Best alternatives to Zoom that you should know
If for some reason you no longer want to use Zoom and want to try other optionsSo here we are going to show you what are the best alternatives to zoom that you can start using right away.
Let’s see below:
skype.com
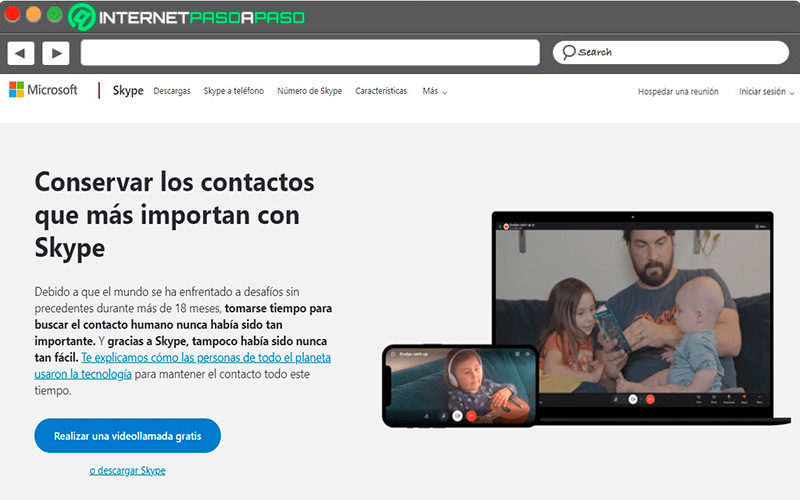
Without a doubt, this platform instant messaging has become one of the most popular of all, mainly because it not only allows you to send text messages but also offers you a video call service where they can participate up to a total of 50 participants in real time.
Meet.Google.com
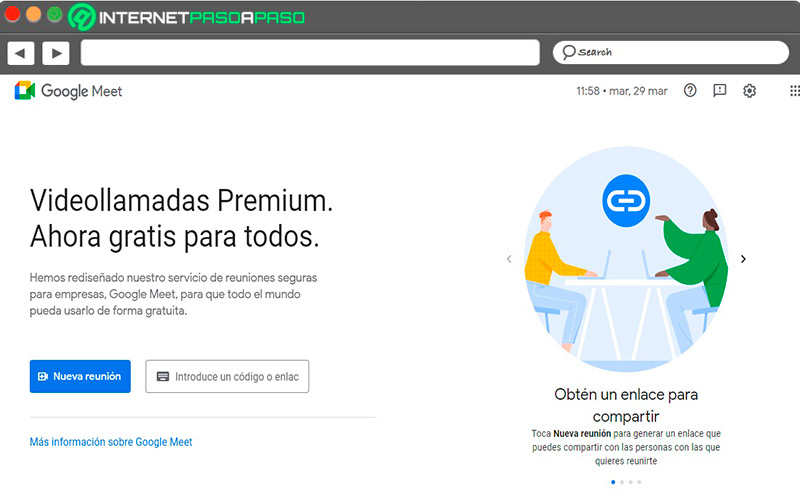
It is a very interesting alternative and one of the most popular today. It allows you make video calls in groups although you will not be able to record them unlike zoom. In this case with Google Meet you can create meetings with up to 100 participants with a duration of 1 hourwhile with the payment option you can create meetings with 250 participants, 1,000 spectators and 300 hours continue.
Meet.Jit.si
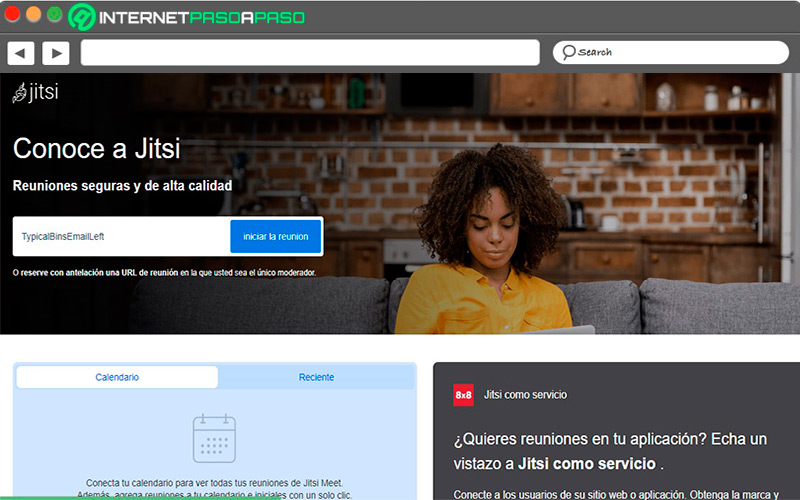
It’s about a free software that allows you to hold meetings through video calls of up to 50 people totally free, so it has become a very interesting option. In addition, it is available for both mobile devices and computers, but in its free version it does not allow recording of the video calls.
GoTo.com
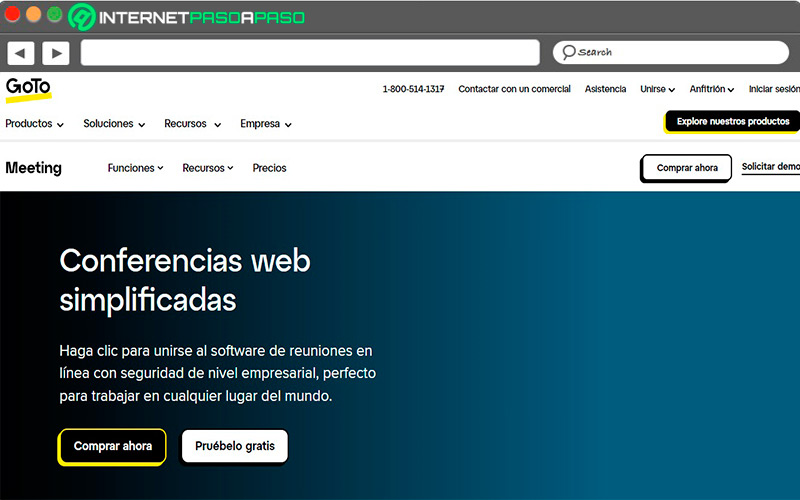
This platform does not have the popularity of all the previous ones, but it has become a very viable option when it comes to make video calls. It allows you to create meetings with a total of 250 participants with the possibility of record conferences and share screen. However, it only offers a paid version so they will offer you 14 days free trial.
Microsoft Teams
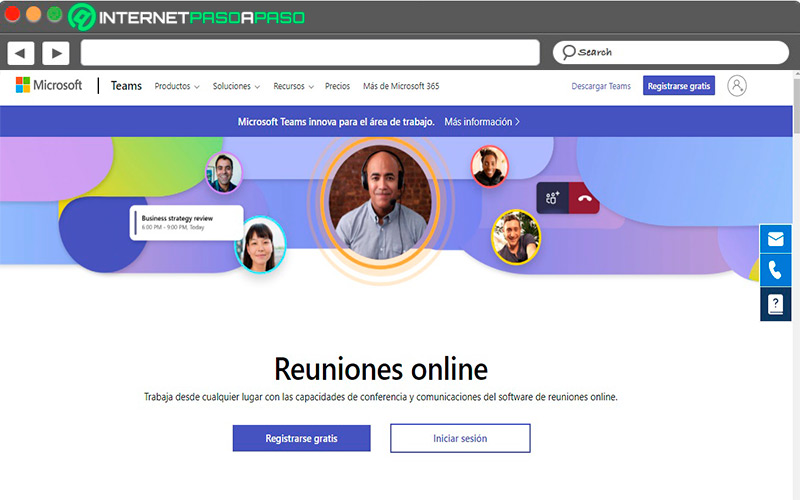
Finally, we present this alternative of microsoft which is paid and offers you the possibility of create virtual meetings through video calls with teams of 10 or 10,000 participants. Therefore, it is a very interesting platform that will offer you many possibilities related to web conferences and video conferences. Access your website from the address https://www.microsoft.com/es-es/microsoft-teams/online-meetings.
Applications