
UPDATED ✅ Need to remember your stored Wi-Fi passwords and don’t know where to look to reconnect? ⭐ ENTER HERE ⭐ and discover how to do it ✅ EASY and FAST ✅
Have you forgotten or lost your Wi-Fi password and don’t know how to see and remember it? Calm @! Everything has a solution, even this one. This is possible, thanks to the fact that the access codes will always be saved on your computer while you use them.
You will then enjoy a step-by-step guide to know and remember the password or key of my Wi-Fi in case of forgetting or losing. For this, I will lead you to the different ways to know the password of a Wi-fi network, and connect your mobile device or computer.
You just need to know how to get to this information, regardless of the operating system you use. from your computer with Windows, MacOS, GNU/Linux, Android, and even from your own router, you will be able to solve this problem. are you coming with me?
Steps and methods to see the keys of my WiFi on any device in case of forgetting or losing
It is possible that, being connected to your Wi-Fi, your computer or mobile deviceit asks you for the password again, even though you had already entered it.
Everything is going well, until you realize that you have forgotten her. Above all, when your passwords are difficult to remember, thanks to the fact that you wanted to increase the security of your network.
Getting this access code is a easy process if you follow the right steps. Well, all operating systems store it, and if you know where to look, you will certainly find it.
Next, I will present the most common cases. Know what they are:
View stored keys in Windows 10
If you use Windows 10, and you want to find the Wifi password that you have forgotten, follow these 5 easy steps:
- Step 1. Anger Start > Settings > Network and Internet
- Step 2. Choose the connection and click on “Connect”
- Step 3. Go to the search box and type “View network connections”and choose the option you are looking for.
- Step 4. Once you have chosen the option, right click and select: Status > Wireless Network Properties.
- Step 5. Choose the “Security” and then “Show characters” and ready! You can already see in the field “Network Security Key” the characters of your Wi-Fi password.
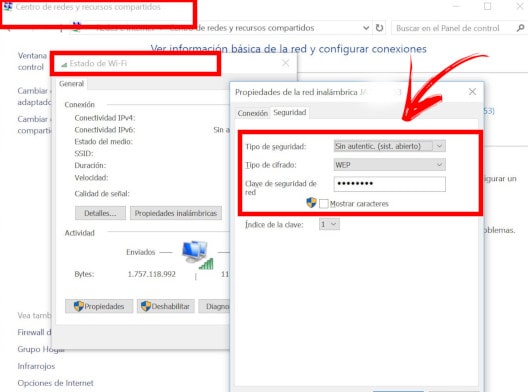
Know the key saved in a MacOS
Getting the key saved in a MacOS is also possible, even from its different versions: Mac OS X, OS X or MacOS.
Here are some simple steps that will not fail you:
- Step 1. Reach “Keychain Access”. The fastest way to get there is by pressing CMD+space, so that the Spotlight Finder. However, reaching the key chain is not everything. There you will find all the access keys used on your Mac, including the Wifi ones.
- Step 2. Search “Airport”. It is located in the upper right corner of the “Keychain Access”.
- Step 3. Once there, you will be able to see the list of Wi-Fi connections that have been accessed in the main window. You just have to choose the desired option, just by clicking the right button.
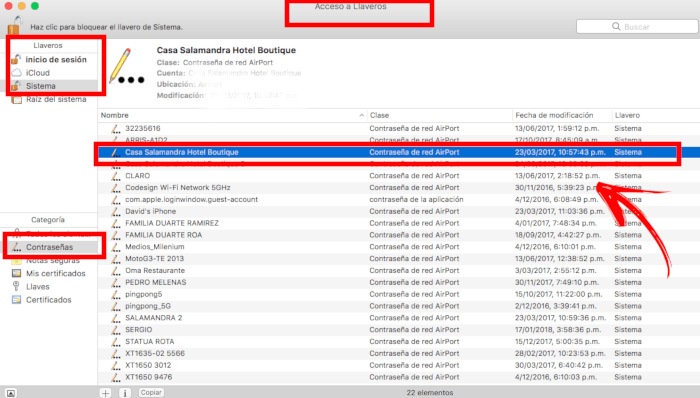
- Step 4. Next, a window will open where you must Enter the administrator username and password. Once you have entered this information you can see the password. In case you want to copy it, you must go to the option copy the password to the clipboard.
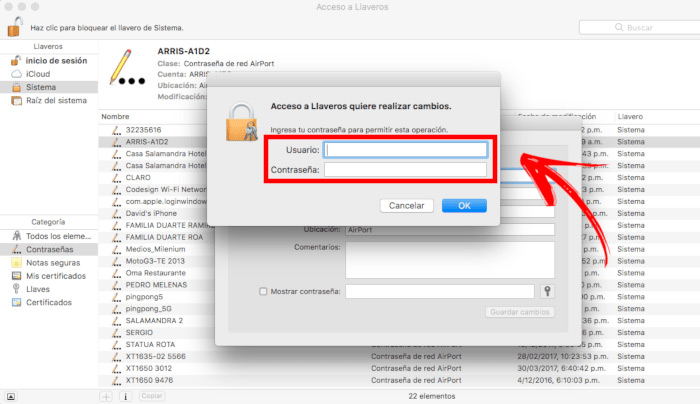
Find your WiFi password in GNU/Linux
For access WiFi password from GNU/Linux, you will find that each distribution presents you with different options. This is due to the type of distribution, because in each of them the options change. However, I will show you two generalized options in all environments.
- In the first option, You must enter the option “System preferences”and click on “Network Option”.
- Once there, you just have to go to the options menu from the wireless tab, where you can see your Wifi. Once that window opens, you will be able to see your password.
- However, everything Depends on the distribution used. to choose other routes.
The second option, and the safest will always be from the “Terminal”, but for this you should not fear codes. Next, I will show you an easy and safe way to know the Wifi key from any Linux:
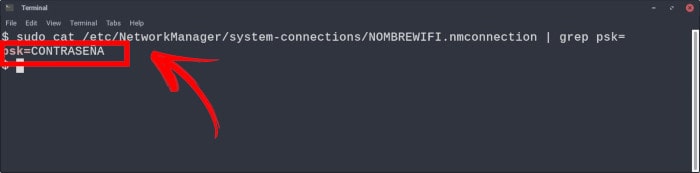
- The first thing you should do is go to “Terminal Emulator”.
- Then proceed to place the following code:
- sudo cat /etc/NetworkManager/system-connections/WIFINAME.nmconnection | grep psk=
- If you have trouble typing it, you can copy and paste directly to the terminal using ctrl+shift+v. However, you cannot forget that, where it says WIFINAME The name of the WiFi you want to know the password must go.
- And ready! It will return a response like this: psk:PASSWORD. So you can see the password you wanted to know so much.
Remember the password on an Android device
When it comes to remembering the password from Android devices, we have several ways, and some more complicated than others. However, I will tell you about the simplest and easiest to use, but for this you will have to resort to two apps.
The first of them, “Wi-Fi Password Recovery”, an application that will be in charge of searching for the password that has been saved on the device, and will show them to you.
The second option it is through any file manager. You can use the app”ES File Explorer”. Through it, you will access the folders data/wifi either data/misc/wifi.
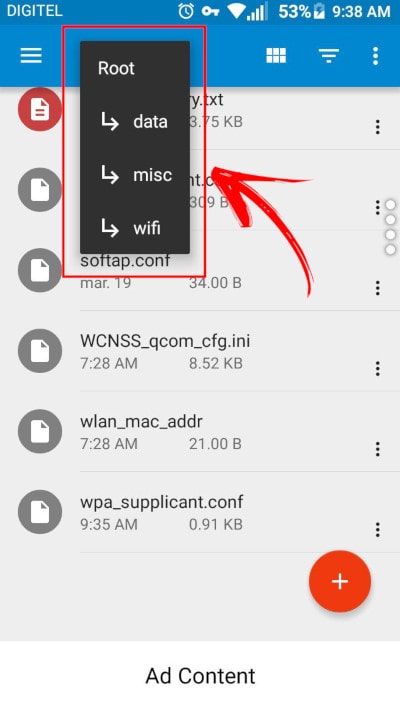
In this folder, you will find the file wpa_supplicant.conf. Once there, you will be able to see the list of all Wi-Fi connections that the device has previously accessed, with their respective passwords. All this will be possible, as long as you have root option enabled from your Android device.
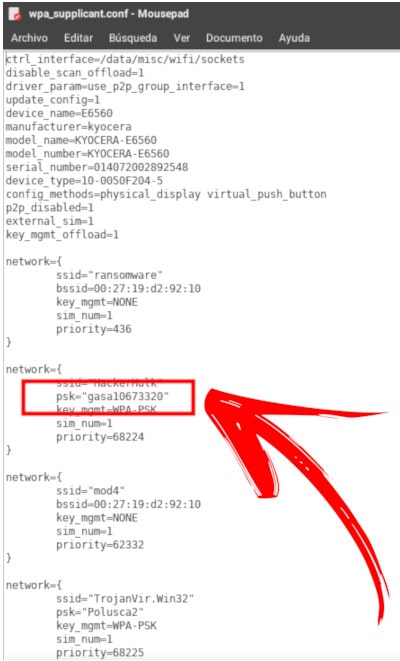
View on an iPhone phone
To see your forgotten WiFi password in a telephone iPhoneyou should use iCloudSync. This feature is typical of Apple devices. But it requires a previous configuration that I will teach you in step 1, below:
Step 1. Sync passwords from your iPhone to Mac
- In this first step, first of all, you must enter Settings > iCloud > Keychain. If “Key ring” is not activated, you must do it.
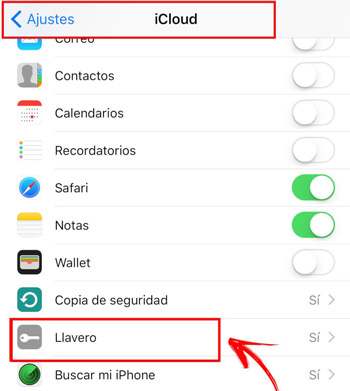
- Then you have to go back to “Settings”, and click on the option “Share internet”, to choose “Personal Hotspot”, and activate it. Now if you are ready to connect your Mac with the access point”Personal Hotspot” of your iPhone, accessing from the WiFi menu.
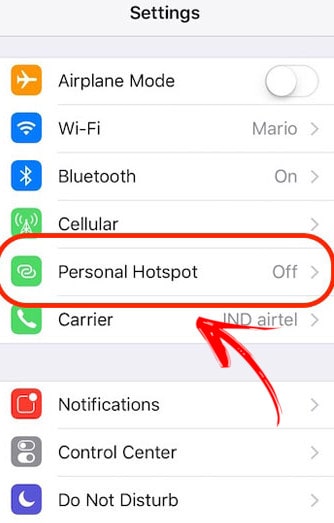
- In this way, you will have synchronized the passwords of your iPhone with the Mac Keychain.
Step 2. View saved passwords on Mac
- Once the synchronization is ready, you will be able to see the WiFi key from your iPhone that you long for. To do this, you must open the Keychain application, either from “spot light” (Keychain Access), or from the “Launchpad”, going to the folder “Others”.
- Once there, you must go to System, and click on “passwords“, then you must access the WiFi network that you want to know the password.
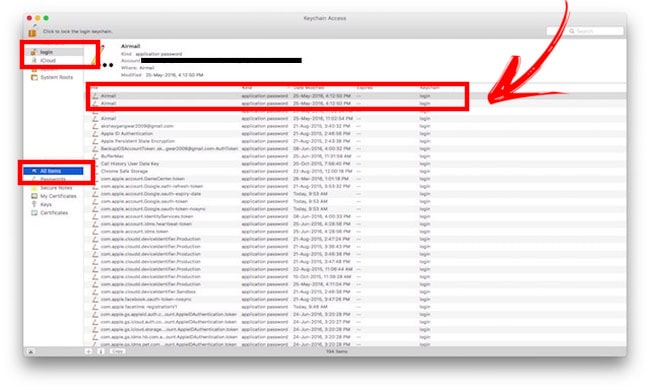
- Click on the network nameand access the Key ringselect from the pop-up window the option details about the network you have selected, and choose “Show password“.
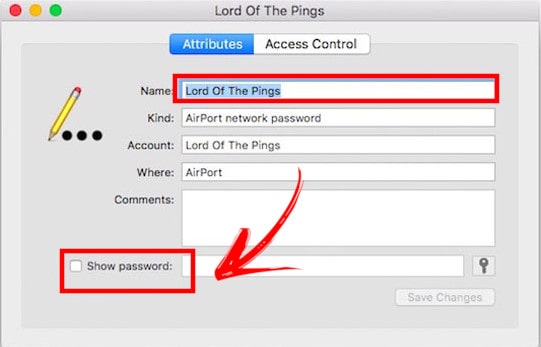
- In order to grant the administrator credentialsYou must enter the username and password.
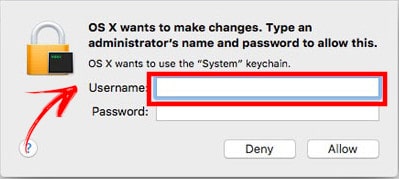
- Once this process is finished, you will be able to see your password.
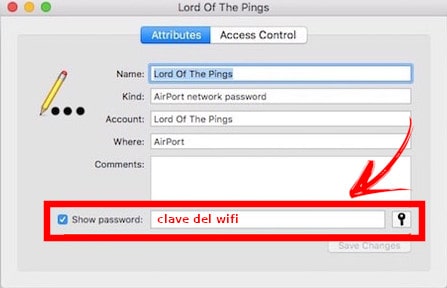
Check from my router’s own configuration
If all the previous options seem unfeasible to you, there will always be the option to review from the configuration of your router. To do this, you must access with the password that the router has by default. Generally, it will be reflected in the user manualbut if you can’t find it, you can access it from a web page.
I recommend doing it from RouterPasswords.comsince this website is a specialist in storing usernames and passwords for all types of routers.
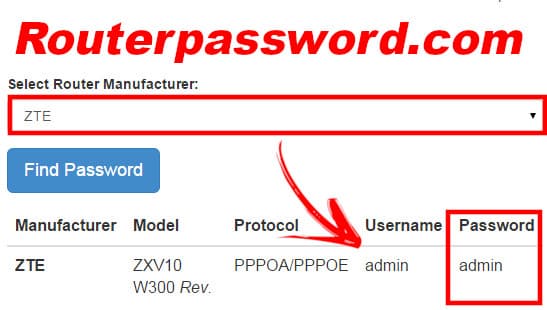
In case you have changed the default password that comes with the router, you can always go to the reset option. And so it will be ready with the factory values. However, you must take the precaution that the internet configuration does not affect you, because this essential element can affect you.
How to see all the WiFi passwords saved on the computer using the command prompts in Windows 10?
When you are in Windows 10, the option to manage wireless network does not exist, leading you to resort to command lines. Although it may seem somewhat complicated, from the System symbols You can do this process in a very easy and simple way.
- To do this, you just have to open the application “Symbol of the system”and type the following command: netsh wlan show profiles
- After that, a list will appear with the Wi-Fi network profiles that have been stored on this computer.
- Now put the name of the command: netsh wlan show profile name=wifiname key=clear
But, before running it, replace the wifiname by the name of your WiFi network. In this way, the list of stored data will be displayed, which includes the access passwords that you are waiting for so much.
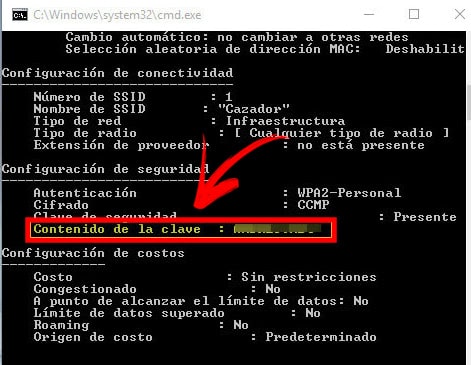
We have reached the end of our step-by-step guide to know and remember the password or key of my wifi in case you have forgotten or lost it. If it is so hard for you to remember them, do not forget that you can refer to this post as many times as necessary to remember it again.
networks