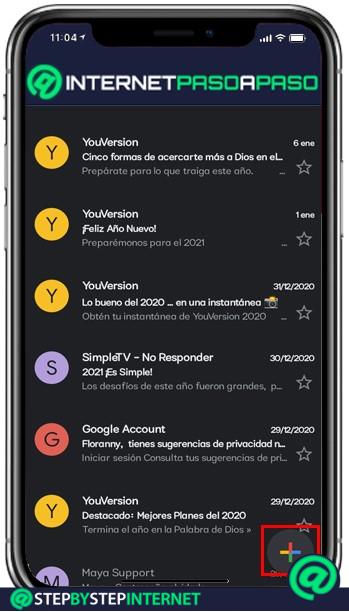
One of the most recognized platforms worldwide is undoubtedly Gmail, a very complete application that allows us many things, including sync files and documents, phone numbers, send and receive emails, and much more.
This is an essential tool for communication on work and study issues, in which in addition to messages, it is usually necessary share a lot of files that are mostly heavy, so this interface has services that make this possible.
Being such a well-known application, we must know all its important aspects, especially How much can we share? How is it used? Which is the limit? And that is why we have prepared this post to leave you all the details of how to send emails with attachments in Gmail.
What are the space limitations for attachments in a Gmail email?
The vast majority of people, either for work or study reasons, use Gmail, since, in the case of images, when they are shared they do not lose quality. The reason why many of the students live sharing all kinds of information on the web through emails.
Particularly Gmail provides a simple way to upload all of our files, but we must know that the maximum we can attach is 20 MB. After this limit our files become attached to the cloud via Google Drive, thus allowing the information to be shared through a link where the recipient can access the information.
Learn step by step how to attach any type of document to Gmail to send it in an email
Share information via email It is essential, that is why here we leave you a step by step on how to send files, either from your mobile or computer.
Go for it:
On mobile
Surely you use your mobile more to send files, therefore, we explain the procedures to follow below:
- First we must have access to our Gmail email.
- Already located in the application, we proceed to click on the “+” button.
- We place the email to whom the email is addressed, followed by “Affair” Y we click on the 3 points.

- We proceed to attach our files (Images, Videos, Presentations).

- After confirm that it is the corresponding file we press “Send”.
In the computer
The steps are almost the same as those mentioned above but we will also point them out to you:
- First of all, access our Gmail account.
- Done this we will click the compose “+” button.

- This will open a window to compose the email and there we must place the recipient and the matter of this.
- Next we proceed to attach the file. This will open a window to choose the corresponding file, be it (documents, photos, videos, presentations).

- We verify that this is uploaded correctly and we click the button “Send”.
- Upon completion in the lower left We will get a message when it has already been sent.
These are the steps to follow to send large files by Gmail emails regardless of the size limits
Knowing that 20 MB is not often enough, Because high-quality videos or very heavy books require a cloud service to be shared, we leave you three applications that will make your life easier and allow you to share larger files.
Let’s see:
With Google Drive
Certainly, when we go over the limit in Gmail, the application shows an error window and by default the platform suggests that we use this service. The reason is because in Drive there are no limits and you can attach daily files of up to 15 GB for free, and if it is a paid account you can upload up to 750 GB per day; so this is a lot of space to share information.
To use it, the first thing we must do is enter the Google Drive account, for this we have to click on the “Google Applications” and locate the option. Once there we proceed to click on the button “New” located at the top of the screen on the left side.
Uploading a file is very easy, follow these steps to find out how:
- Tap on “Upload file” and choose the one you are going to share.

- After the file is in the cloud, right click on it and click on “Get link.”

- Must be configure the permissions so that it can be viewed by anyone who has the link. Likewise, it must be specified that it is “Editor” if we want the recipient to have full access.

- Go ahead and click “Copy Link” and in “Clever”.

- Once this is done, you can paste the link in the email you want to send. To do this we fill in the corresponding data and select the item “Insert link” in Gmail. Where it says “Web address” we hit with “Control + v” the link and click on “To accept” and ready.
With Dropbox
This interface allows you to send heavy documents, complex programs, videos, images, graphics and much more without losing its original format and without complications so that you can share them with whoever you want. You just have to start the following.
Let’s see the steps to follow:
- The procedure in Dropbox It is very simple, you can only access the account and in the all files section you must choose the option “Upload files”.

- Then you must choose the file to upload and wait for it to complete.
- We continue clicking on “Google Applications” to select “Transfer”.

- This action will generate a new window where we must click “Create transfer”. Immediately here we click on the button that says “Add from Dropbox.”

- Now we will have a floating window where We can choose between the files that we have uploaded in the Dropbox cloud the file to send, then press “To select”.

- Then you must click on “Create transfer” to get the link. This link can be shared by any social network or platform including emails from Gmail.
With WeTransfer
WeTransfer is a fairly well-known page, where you can upload files to the cloud and share them without being registered. You can share all kinds of files, documents and more, which makes it quite a flexible application. It is super easy to use and you can to share information quickly through emails with just one click.
The process is the following:
- Enter the website and fill in each of the fields of the submission form, finally select the option “Add your files.”

List of the best platforms to send and share files by Gmail without space limit that you should know
The use of platforms in the cloud has become one of the easiest ways to share all kinds of information.
That is why here we leave you a small list of the best platforms to do it and all the benefits it gives you:
One Drive

It is a platform of Microsoft Well known, it allows you to securely attach files and share them with other users who have access to the information from any device. In this tool you can have your own backup, either on your PC or in your email, since they are also synchronized and updated automatically every time there is an Internet connection.
It is a good alternative because it generously offers to the free version uploads up to 5 GB of information. Of course, you can expand it by creating a company or school account where you can have up to 1 TB stored.
iCloud

It is an exclusive Apple platform only for users of this company, here as in the previous ones you can keep all kinds of files such as photos, notes and content stored safely on your iPhone or Mac. It should be noted that each of the accounts for free have 5 GB of storage and although it may seem little, you should know that the content buying in Apple iTunes does not interfere in this space.
NextCloud.com

If you need an interface to share files from any device, NextCloud is the solution, because is open source and allows for file storage in the cloud from any device, be it a mobile, computer, tablet or other.
It has a very interesting systemWell, you can edit your documents online, you can configure your mail and calendar, it has task management to keep you organized, it contains its own instant messaging application and most importantly, it is extremely safe.
FromSmash.com

A fast and effective solution when it comes to sharing files is Smash, a platform well known to photographers and video producers. Its free plan offers the ability to customize the interface with a file limit of up to 2 GB for 14 days. A plus point is that it is not necessary to register on the platform.
Well, to use it we only have to take into account what files we want to send, the recipient and that’s it, which results in a fairly simple and comfortable interface to use. Although it is not only used to send messages, It has functionalities that go further and that allow customizing the page that the receiver sees and the waiting messages that will appear while the file is downloading.