
UPDATED ✅ Need to add your Outlook.com account to Outlook for Windows and don’t know how? ⭐ ENTER HERE ⭐ and discover how to do it ✅ EASY and FAST ✅
It is a program created by Windows that works like instant messaging or email, allowing its users to receive and send messages regardless of which platform they come from. It can be used in any browser or operating system as long as they are compatible. In addition, it has a version for Android, iOS and Windows Phone (Windows 10 Mobile) mobile devices.
Although there are other alternatives with a friendlier and easier to use interface, Microsoft Outlook is still the favorite for Windows users, positioning itself as the most used in the world above Gmail. It’s just a matter of adapting to its complexity to fully enjoy this email provider.
In this tutorial we are going to explain step by step how you can configure your outlook accountso that you can fully enjoy this and get the best out of each of the features that Windows has created to provide the best service to each of its users.
Steps to set up my internet mail account in the latest version of Outlook
Next We show you how to perfectly configure your Outlook user in the latest version of the desktop softwareso that you can get the best of all its functions.
- The first thing you should do before starting with the configuration of your account is: login in Outlook, If you do not have an account you can create one, it is very easy to do so.
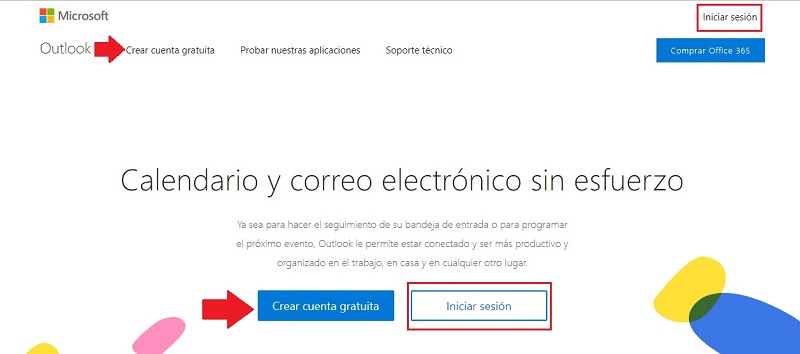
quick setup
As people are still not fully familiar with this tool, they think that setting it up is complicated, but the truth is that it is quite simple. Although it may not seem necessary, sometimes it has to be done, because there are parameters that we have to adjust for greater compression and ease of use. That is why in this part we will show you how to do it quickly.
- To access the dashboard quick setup you must click on “Settings”this can be found at the top right of the screen in the shape of a gear.
- Clicking this option a panel will be displayed with different alternatives to modify and customize your email account.
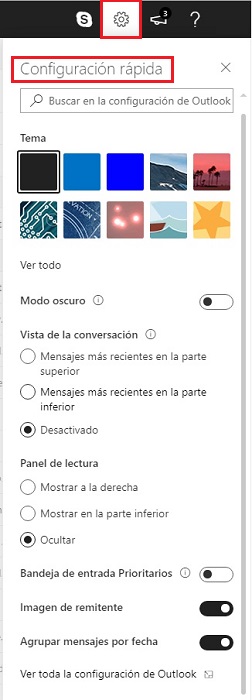
- You can modify the theme of your account, change the color of the letters, the wallpaper and more.
- reading pane: This positions the preview or reading of some email that you are going to read.
- Conversation View: You can indicate in which order to view incoming messages.
- Group messages by date: Groups the messages you entered on a specific day, to differentiate them from the next or previous ones.
- Attachment Preview: Shows which files have been attached to a message without opening the message.
If in addition to this you want to observe different configurations with more details, you must locate the option “See all settings in Outlook” and click on it.
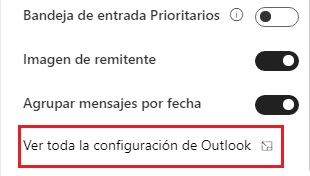
Now you can see the panel setting, with more suggestion and different choices to configure your account.
Change language
To change the language you must position yourself in the option of “General”, which is found by choosing the option “View all Outlook settings.” You just have to click on “Idiom and time zone”followed by this select the language you want to change and then press “Save”.
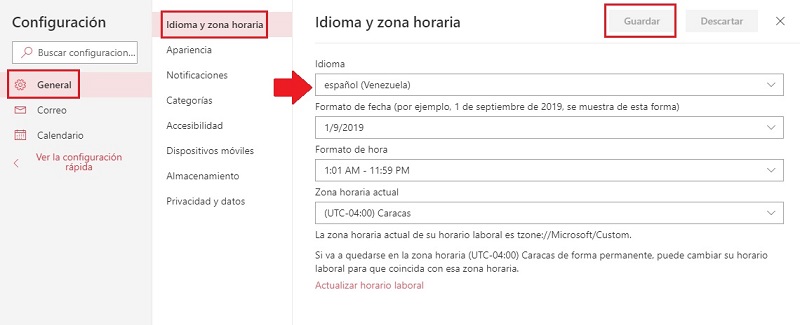
Set up notifications
To modify the notifications, you must access the control panel “Settings” choose option “General”, after that press “Notifications”. In this part you can choose to have Microsoft Outlook notify you when you receive a message or email, chat and call. When finished, click on “Save”.
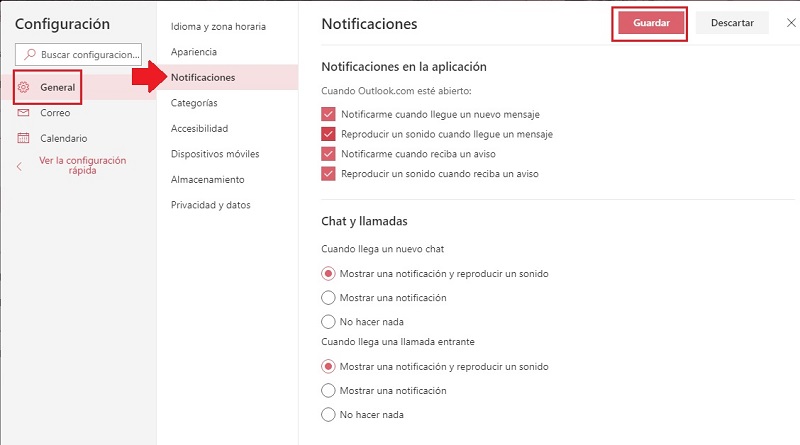
How to use keyboard shortcuts in Outlook or keyboard shortcuts?
Keyboard shortcuts are always a good choice to improve access to different functions. This function saves us time and a few clicks, since just by pressing a combination of keys we would be accessing where we want. It never hurts to know what those shortcuts are, so that’s why we show them to you below.
- The function of shortcuts and keyboard shortcuts in Outlook It is natively activated and configured to use its parameters, you can deactivate it if you wish, or also choose other email providers such as: Gmail or Yahoo Mail.
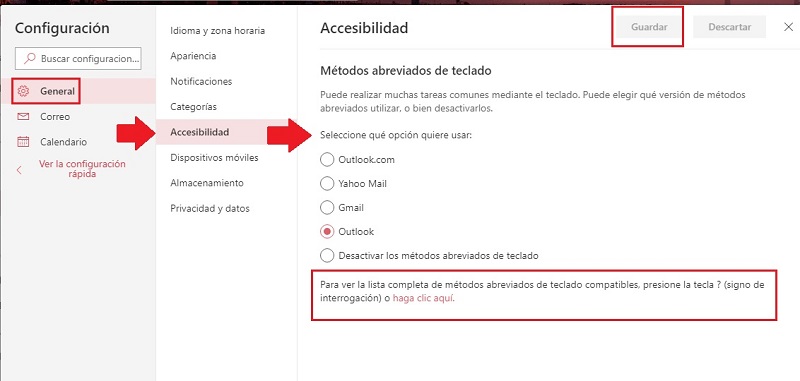
- If you chose the shortcuts, We will share a list of those shortcuts used by it. It should be noted that they are different for each server.
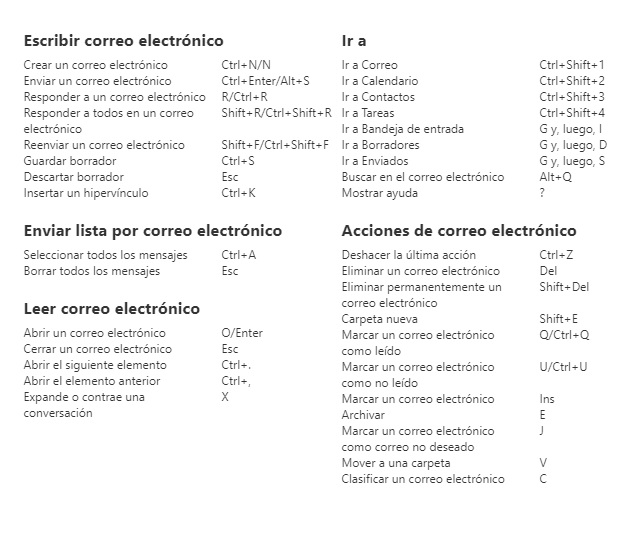
- If you decided to use the keyboard shortcuts used by Gmail, You should know that they will change when you save the configuration, so we will show you the list.
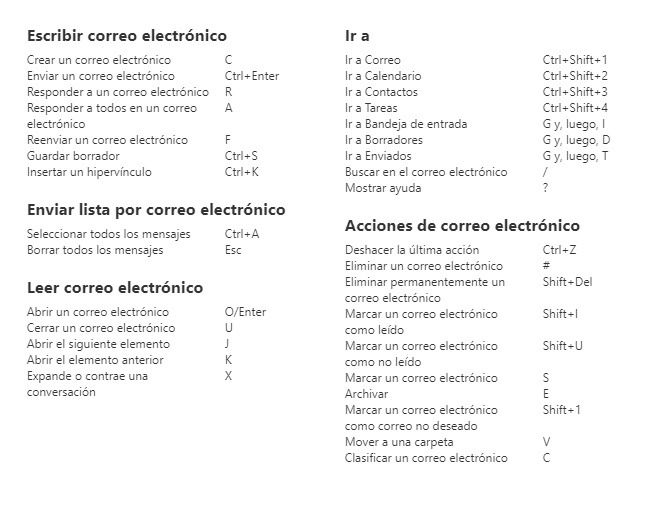
- Keyboard methods for Yahoo Mail they are also different when choosing this configuration, that’s why we show you the list of those that you should use.
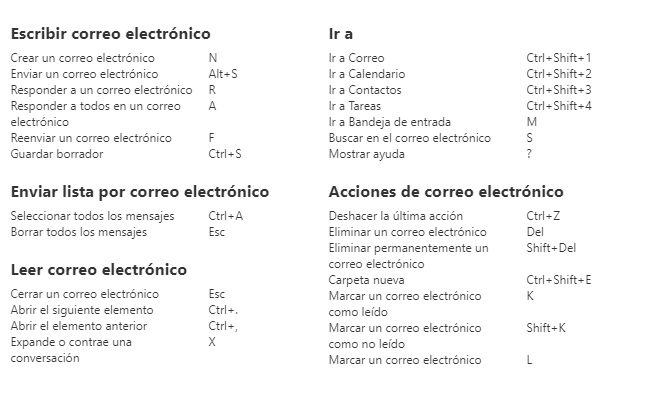
Outlook allows its users to be able to use the keyboard shortcuts that they are most accustomed to using, as long as it is on your list of options.
It must be taken into account that it is a functionality that until now no other company apart from this has performed for the convenience of the people who use this service.
Set up automatic replies
It is possible to configure automatic replies to certain emails, an extremely useful function when you have a company and you receive many emails that need an immediate response. We show you how to do all this below.
- The first thing you should do is enter the dashboard. “Settings”followed by this choose the option “Mail” and finally select “Auto Responses”.
- Next you must activate automatic replies and press “Save”.
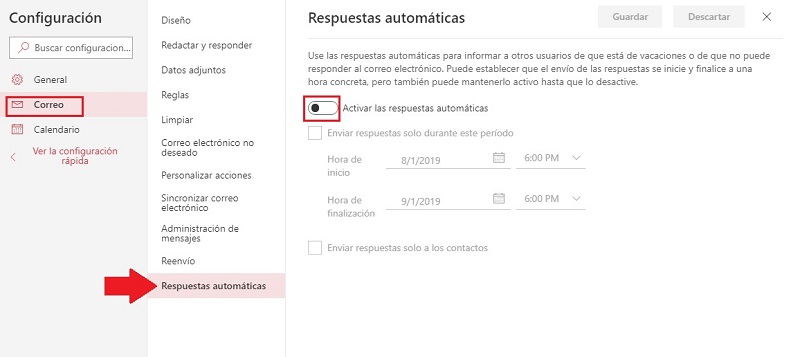
- After activating it you can configure this option. You may program the duration of the automatic response, as well as create the message that you will send to the contacts that write to you. In case you were interested, you can activate that only the contacts on your list are answered.
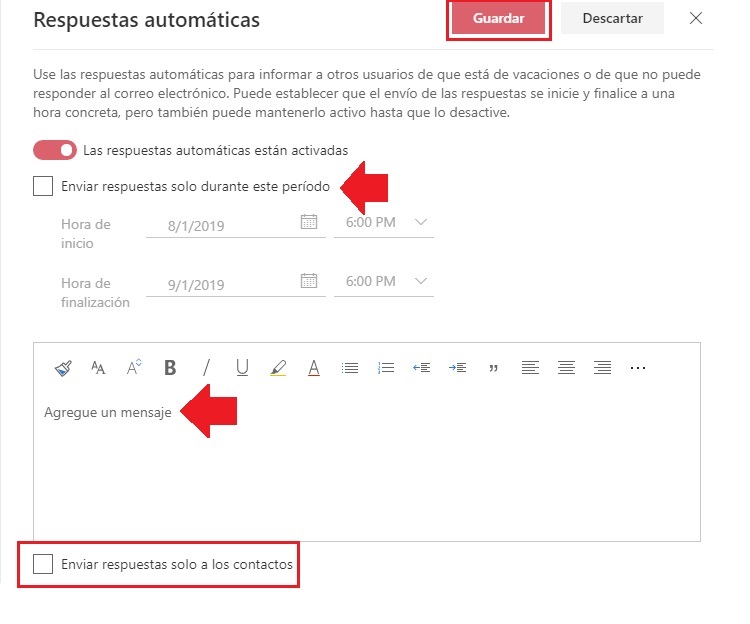
Block spam and SPAM
In the event that a user or portal obtains your email address and starts sending you spam messages to your inbox, you have the option to block them so they don’t continue to bother you.
- To block messages from unwanted contacts on your outlook inbox you just have to enter “Settings”followed by that you will go to the section of “Mail” and finally choose “Unwanted email”.
- In “Blocked Senders” you can enter the email address you want to block.
- In “Locked domains” You must add the electronic domain that you want to restrict from receiving more messages, for example: [email protected] (the domain would be tecomunicamos.com)
- After you have added the contacts or domains to block, you will click on “Save”.
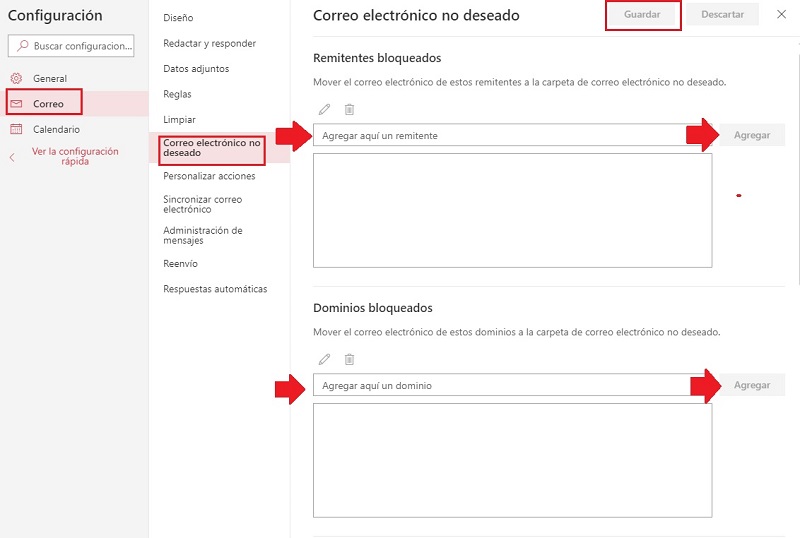
How to modify data from my email account in Microsoft Outlook?
We can modify our personal data such as account recovery email, phone number, login key and more.
- To do this you must go to “My account”this appears by selecting the image of your account, after this you will choose the option of “Edit my profile” or view “My account”both are valid to execute changes.
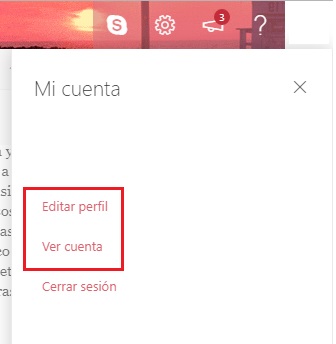
- If we choose the option “Edit profile”, We will see a number of different options. If you want to change the password you must click on the key that appears at the top.
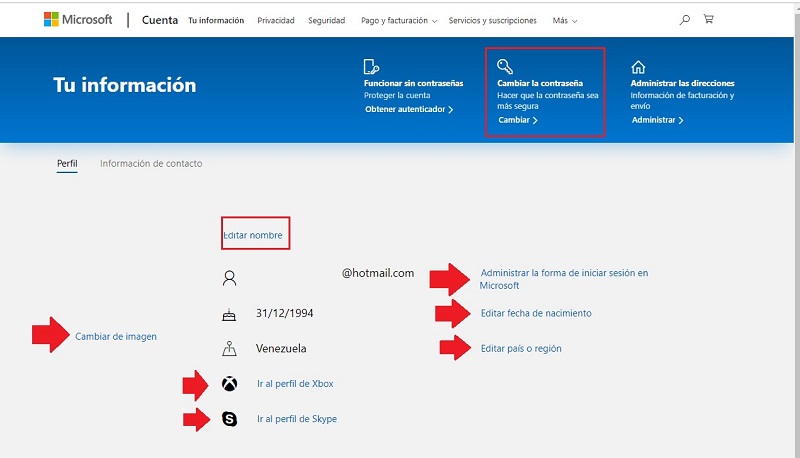
- when choosing change the copassword, you will need to confirm the login password you are currently using before changing to a new one. Once this step is done you will be able to modify and create the new password of access and save it.
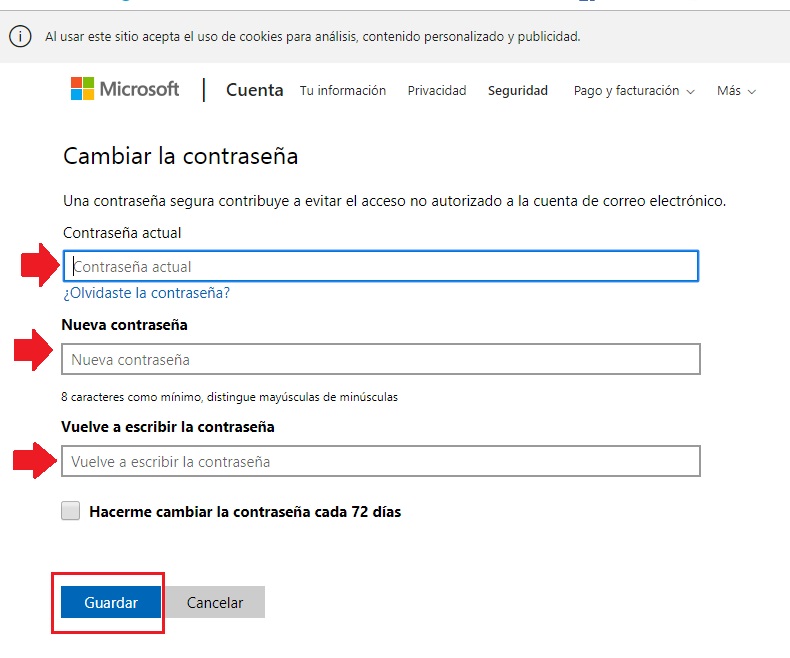
- Edit name: By pressing this option you can change the name with which you identify yourself in Outlook, as well as the image with which you appear. You just have to set your first and last name, enter the security code and press “Save”for the modification to be successful.
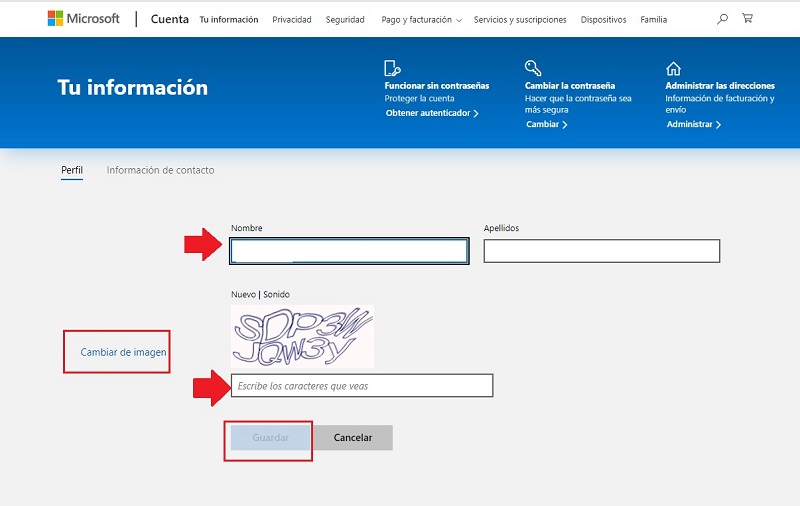
- Change image: If you decide to change your image, you just have to click on that option and then locate the photo you want to upload and save.
If in case you have chosen the section “My account”, you will have a different entry mode, but that will also allow you to make the same modifications, you just have to choose the option of, “Update information”… Once this is done you will be sent to a menu where you must choose what you want to modify.
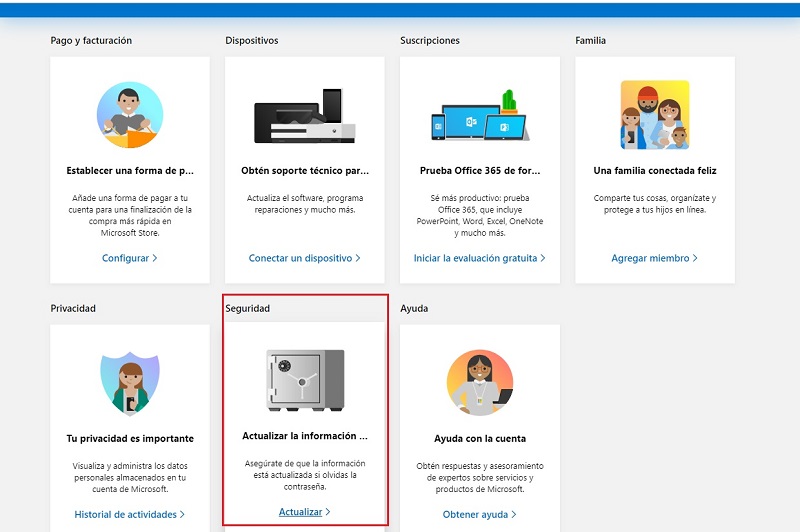
- After that will throw you a window to make the changes of your choice.
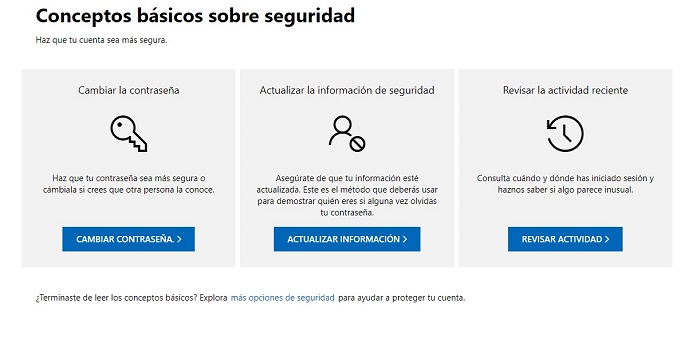
How to add a new email account to Outlook?
You can add different email accounts and so on save you the time of logging into them every time you want to view or reply to messages that you have received. To do this, it is only necessary to follow a few simple steps that we will explain below.
- open the app of Microsoft Outlook on your computer.
- After that locate the option “File, Archive” and click on it. You can find it at the top right of the screen.
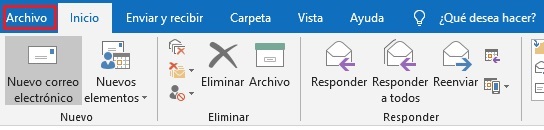
- You will see different options, but you will click on “Add Account”.
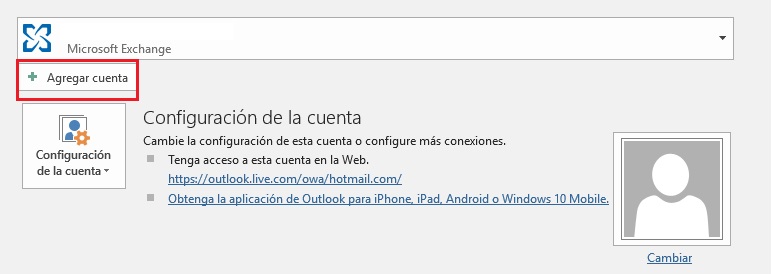
- You have to place the email address you want to link and identify yourself as a user entering the password of the account you want to add. Then click on “Done” yes you have finished In case you want to add more, you just have to write another web address in the space indicated for this and click on “Following”.
How to merge multiple email accounts in Outlook?
You can join different email accounts and manage them from a single one, this is very beneficial if you have different accounts and in them you communicate with different people. By using this method you can centralize the mail you receive and communicate more easily with each one. This feature allows you to sync up to 20 email accounts.
- First go to the official website and log in.
- Followed by this locate “Setting”.
- Click on “View all Outlook settings.”
- Choose the option of “Mail” and then “Sync mail”.
- If you choose the option “gmail”you can configure how you want the inbox to work, as well as take privileges to send messages from Outlook, but using the Gmail email address.
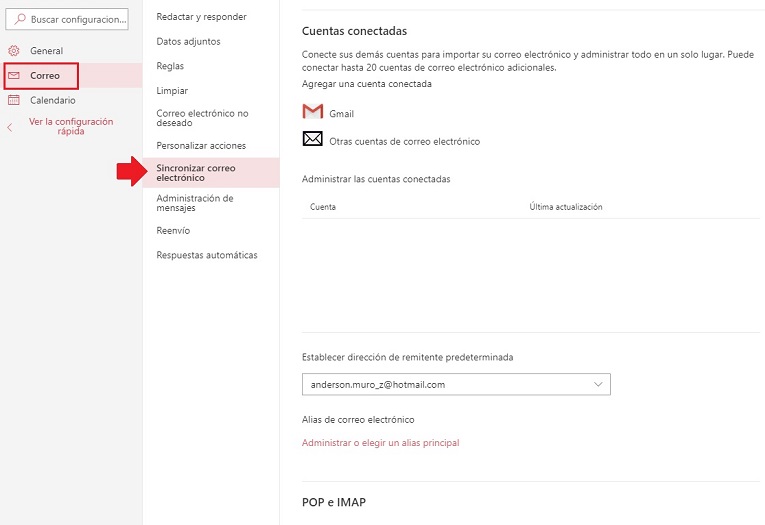
- For this you will choose the option of: “Connect your Google account” so you can import your email from Gmail. You will also be able to send email from Outlook with your Gmail address.
- You can create a name to display when receiving mail from this associated account.
- If you want you can also create a folder apart for all mail imported into Gmail.
- To finish click on “To accept”.
- That will open a new tab, in which you will choose Google account that you want to add or indicate a different account.
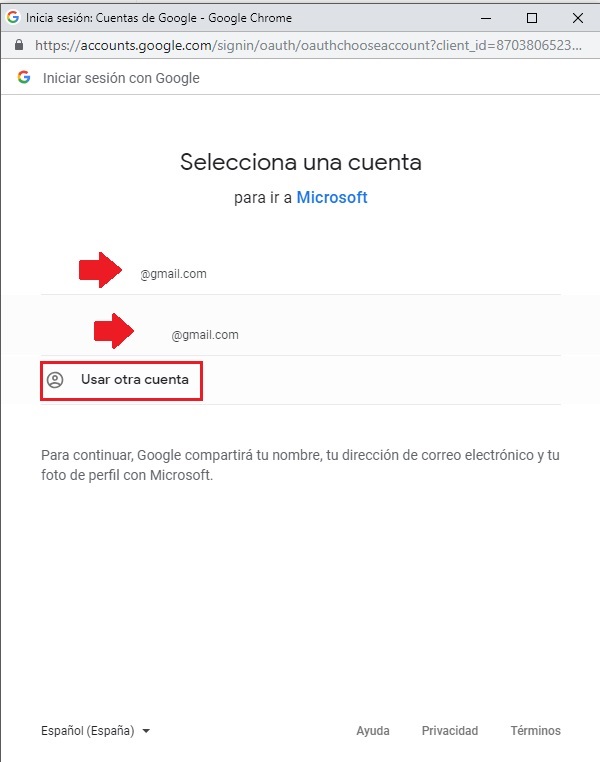
- Now you just have to confirm Microsoft access to the Gmail account. To do this, you will press the option “Allow” in the window that will appear.
- If you want to add different accounts, You just have to repeat these steps as many times as necessary.
Emails