
UPDATED ✅ Do you need to add your Outlook account on your Android Smartphone or iPhone and you don’t know how? ⭐ ENTER HERE ⭐ and discover how to do it ✅ EASY and FAST ✅
Generally, when you buy a new Smartphone, the custom is to activate it using a Gmail email, whether it is an Android or an iPhone. However, this is not an absolute law. An account from another provider such as Outlook can be added without any problem, changing a little that norm that many people follow to the letter.
The reason why use gmail It is for convenience, since by doing this you can automatically enjoy Google tools. However, there is nothing that prevents you from accessing your Outlook mailbox from an Android or iPhone mobile. This, like another, offers great advantages, Microsoft has always tried to make our lives simpler and particularly Outlook offers better organization, because you can group all your email messages, calendar events, and files so you have everything at your fingertips.
By simply downloading the corresponding application, you will be able to continue using this platform and all the others linked to it. In this article we will teach you step by step how to correctly configure your Outlook email account on any smartphone with Android or iOS operating system, so you don’t have to create a new account with another provider to access your message box. It’s time to be more productive and organized!
Steps to set up my professional internet email account on my mobile phone or tablet
Access email accounts from mobile devices or Tablets increasingly common, since it is a more comfortable and practical way to receive and send emails. So it is well worth having a good configuration.
Next we will explain how to do it from your Android and iOS device:
Set up Android Outlook email
The Android operating system works with different email clients, the main one being Gmail. But there are other servers like Microsoft Exchange, Outlook, IMAP and POP3 that can be used in this and that are also an optimal configuration. That is why this part will let you know how to do it correctly.
- The first thing you should do is go to “GooglePlay” to download the application Microsoft Outlook.
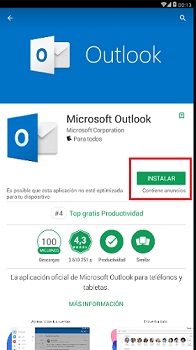
- When the process is finished, you will see Microsoft Outlook applicationwhen you enter you have an option that says “Begin”.
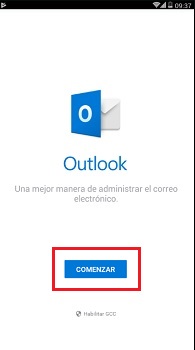
- Then he asks you to write your address email.
- When finished just press “Continue”you just have to wait a few seconds while the application connects to the server.
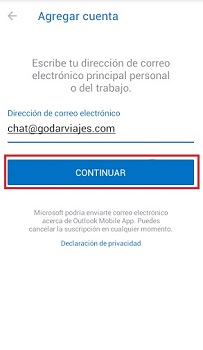
- You will see the email you entered and it will ask you to write the password of the one you are configuring, display name (Ex. Anabel) and the description (eg Studies).
- Before you can proceed to any step, you must log in. “Show advanced settings”, in this way you will be able to see the configuration of the server both incoming and outgoing.
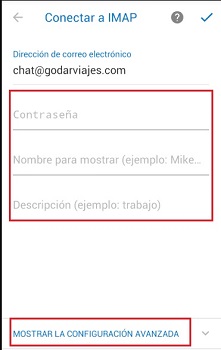
- In the tab that was opened you will see that the address will be created “IMAP”, depending on the domain where the mail comes from. Check your domain name carefully “IMAP host” (You have to keep in mind that if the name that appears is not the same as the one you have, you must report it).
- Below it will ask you to write the IMAP username and IMAP passwordin it what you have to enter is your email and your password without changing anything.
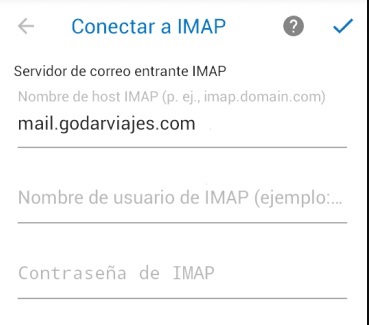
- Now the SMTP outgoing mail server will appear, the process will be similar to the previous step, it will search and recognize the address, there you will see that it will ask you for the name and password. What you should do is re-enter your email account and password and click on “To accept” (check icon) located at the top right.
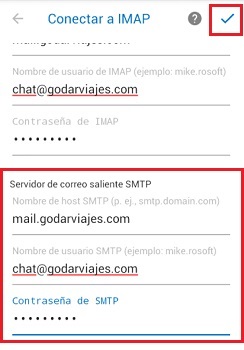
- Wait for it to connect and validate the information that you just entered. Confirming this will open your email.
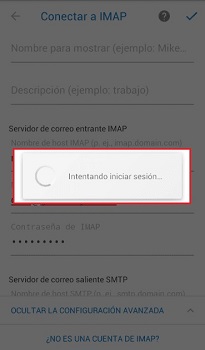
- Now all you have to do is go to your inbox to see what’s new that it shows you, you slide it to the left and in the last one you must click on the popcorn icon so that it can show you your emails.
- If you want to set it up with your device so you can sync contacts, just go to the “Main Settings”.
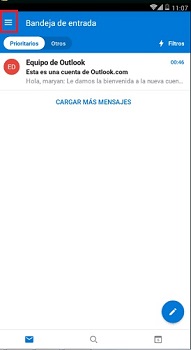
- In the window that will open, search the “Setting” which is gear shaped.
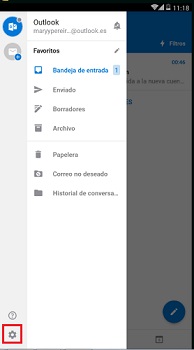
- Access the section where the “Bill” and select what you want to configure (in case you have several).
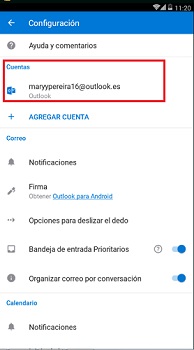
- You just have to turn on sync and ready.
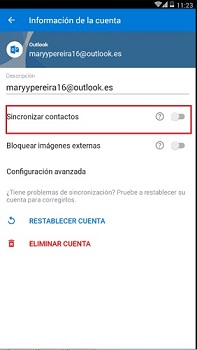
Add Outlook Mail on iPhone/iOS
There are two ways to set up your email account in the iOS Mail app, one is manually and the other is automatic. In this case we will do it with the first one.
- Whether on your iPhone or iPad, you must go to the “Settings” either “Setting”.
- In it you must look for where it tells you “Mail, Contacts, Calendar.”
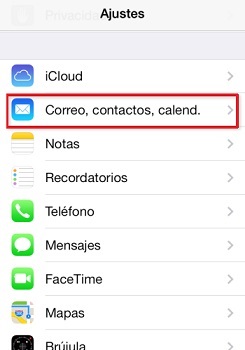
- Now enter where it says “Add Account”.
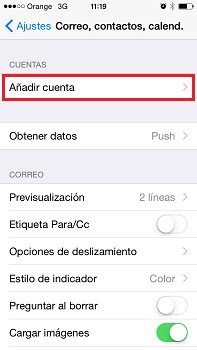
- In the window that opened you will see several types of account and at the bottom of the last one it should tell you “Other”, that’s the one you’re going to select.
- Depending on the model you have, a window may appear in which you have to press where it tells you “Add Account”. In others it will send you directly to “Enter the account”.
- Introduce your name (Anabel), mail address ([email protected]), password (xxxx) and one short description (Work, study, company).
- Once this is done, mail will try to validate the information. press “To accept” to finish. The adjustments and configurations will be done automatically.
- In case it does not find the settings You will have to do the procedure manually.
- Once the data has been entered, press “Following”. After that, you will see two options “IMAP” and “POP” this will depend on where you want to make the copy on the server.
- You have to take into account that the IMAP is an incoming mail server and POP it is an outgoing server. Whichever you select you have to configure it as follows: hostname this is the name of the domain with which the email is related, sometimes it can be given to you automatically but in others you have to enter it. Username You must enter the email you are configuring. Password the one of the mail that you are placing.
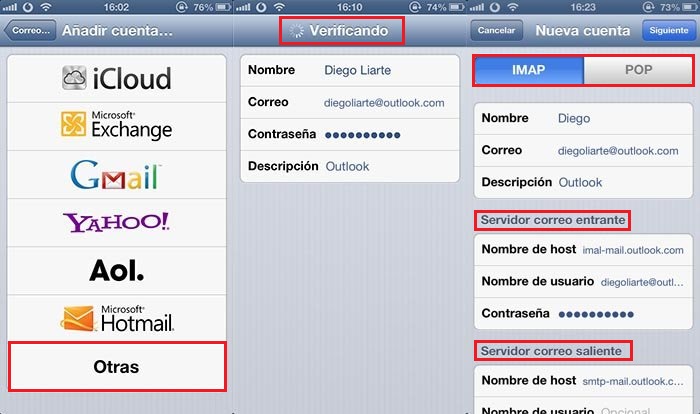
- It is recommended to activate both. so that later you do not have to repeat any of these steps or present problems.
- It only remains for you to give “Save”.
- You may get a message telling you “The server cannot be verified”, in this case you just have to accept and continue. This may appear for a security certificate that you do not have installed. *If the issue persists and you can’t set up your account or save your email settings, you should contact your email provider.
Emails